
¿Te encantaría saber hacer estampados textiles a partir de tus ilustraciones? ¿No sabes por dónde empezar?
Un rapport es un módulo básico de repetición de un diseño para la creación de un estampado, patrón o pattern, que puede aplicarse a multitud de superficies de productos, siendo la más común la estampación en tela (diseño textil).
Podemos partir de varias formas de rapport (cuadrado, redondo, en forma de abanico…). Lo importante en él va a ser su funcionamiento con otras unidades básicas, es decir, el funcionamiento de conjunto, al crearse el pattern. A su vez, existen diferentes formas de patterns, según cómo hayamos dispuesto el rapport. Así, podemos generar estampados en cuadrícula, en ladrillo, superpuestos, con pie, sin pie y un largo etcétera. Ejemplo de pattern:

En este post vamos a explicar cómo diseñar dicha forma básica, el rapport.
En primer lugar es importante que tengas un documento de Photoshop donde hayas dispuesto las ilustraciones que vas emplear en el proceso. En este post anterior, te lo explico detalladamente.
A continuación, creamos un nuevo documento en Photoshop (Archivo > Nuevo). Podemos empezar generando un diseño cuadrado, pues va a ser más fácil de utilizar cuando queramos montar el pattern posteriormente. Así, pondremos 30×30 cm por ejemplo, y subiremos la resolución a 450 PPP. Utilizando esta alta resolución, haremos que nuestro diseño pueda ser ampliado posteriormente sin problema, sin verse pixelado o borroso.
Una vez creado el documento, elegiremos un fondo de color que nos guste y que vaya bien con el conjunto de ilustraciones que hemos elegido para el patrón. Pincharemos en el Selector de color y rellenaremos el fondo con la herramienta del Bote de pintura.
Volvemos ahora al documento donde tenemos nuestros dibujos, que hemos limpiado y retocado anteriormente. Hacemos click sobre la capa que contiene el dibujo que queremos trasladar al rapport. Para poder recortarlo, seleccionaremos la herramienta Lazo poligonal y englobaremos el dibujo (el fondo, al ir en una capa aparte, no va a salir, por lo que no hace falta ser precisos en el recorte). Le damos ahora a Edición > Copiar. Abrimos el nuevo documento y pulsamos Edición > Pegar. Hacemos lo mismo para las distintas ilustraciones que queramos poner en el rapport.
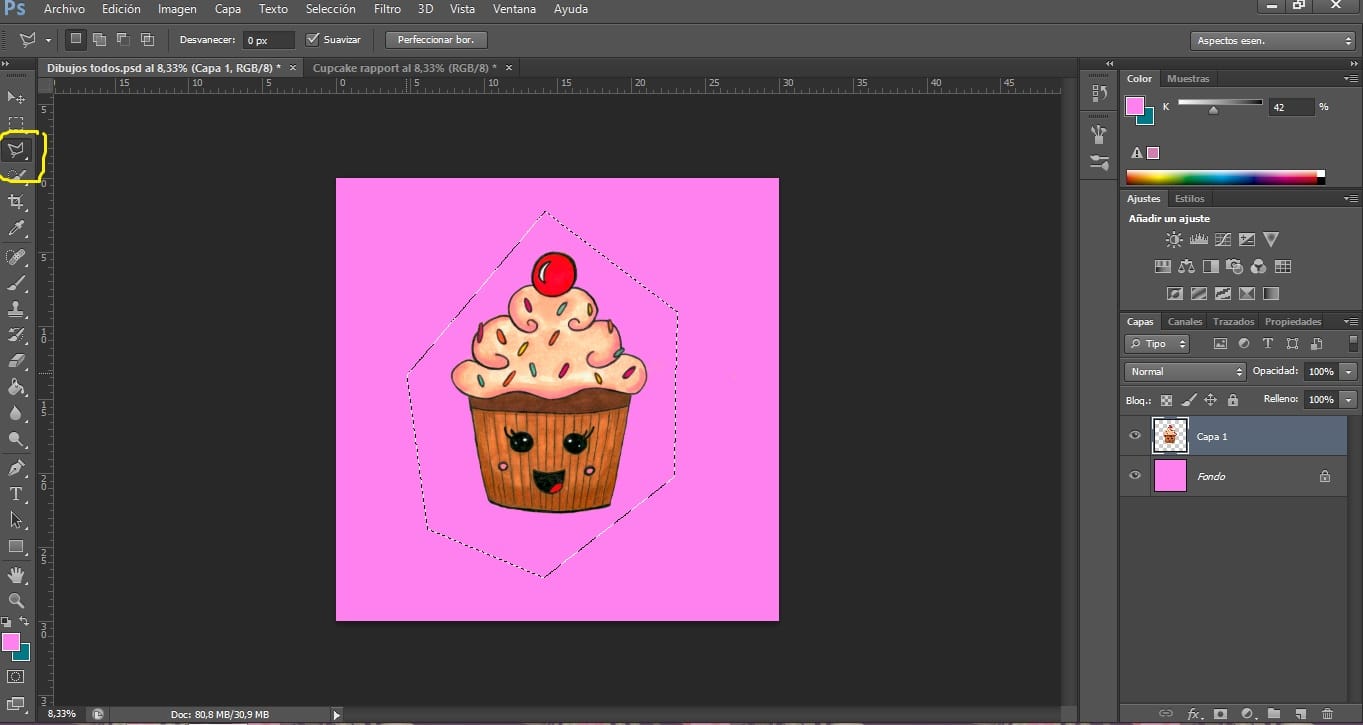
Es importante distribuir homogéneamente los distintos elementos para que el conjunto se vea armónico, sin vacíos ni huecos, ni elementos que destaquen especialmente. También debe funcionar la distribución del color, cambiando los colores de aquello que desentone (también explico cómo hacerlo en mi post anterior).
Es fundamental seguir un orden. Así, podemos pegar primero las ilustraciones principales y después las secundarias más atrás, de forma que creen un contexto. Para superponer ilustraciones debemos hacer click sobre la capa del objeto que queramos mover y trasladarla (manteniendo pulsado el ratón) por encima o debajo de las demás capas.
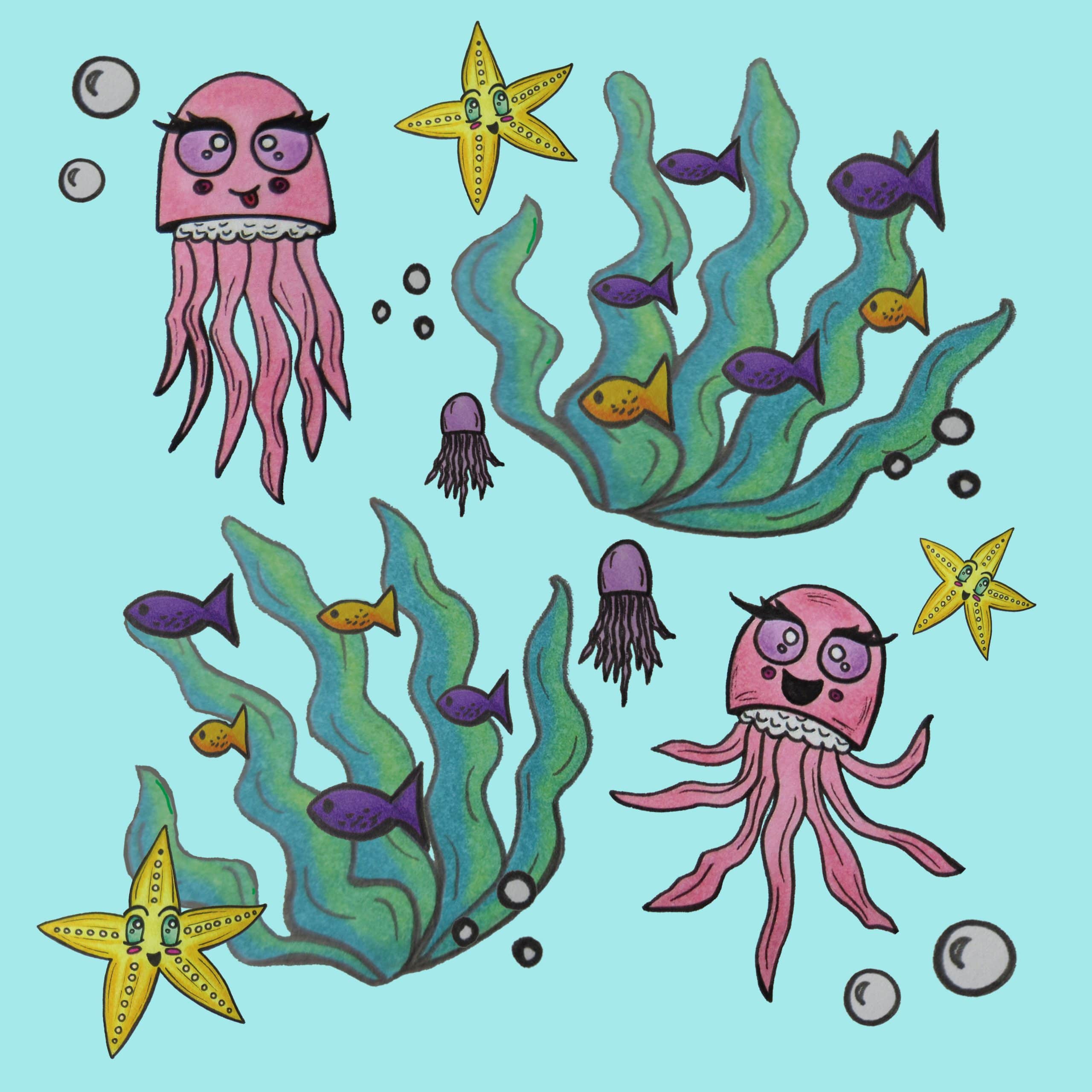
Podemos aumentar, disminuir, rotar o deformar nuestras ilustraciones originales para que adquieran dinamismo. Para aumentarlas, disminuirlas o rotarlas, pulsaremos la herramienta Mover (la flecha), haciendo click sobre la casilla “Mostrar controles de transformación en las capas seleccionadas”. Para deformar una imagen, hemos en entrar en Edición > Transformar, donde encontraremos múltiples formas de cambiar nuestra ilustración.
Por último, vamos a dejar listo el rapport para utilizarlo en un futuro en un pattern. Es importante que este rapport pueda ser modificado luego (y no guardarse como un todo), para ello seguiremos los siguientes pasos:
- Agrupar las capas visibles. Pinchamos sobre una capa al azar y le damos al botón derecho del ratón. Seleccionamos la opción Combinar visibles. Todas las capas visibles de nuestro diseño se fusionarán en una. Si ahora guardáramos el rapport, no podríamos modificarlo.
- A continuación es importante convertirlo a objeto inteligente. Para ello, pulsamos sobre las capas agrupadas con el botón derecho y le damos a Convertir a objeto inteligente.
Ya podemos guardar nuestra imagen sin problemas para su posterior uso. Vamos a Archivo > Guardar como y lo guardamos en forma de documento de Photoshop (.PSD).
¡Ya hemos creado nuestra unidad de repetición!