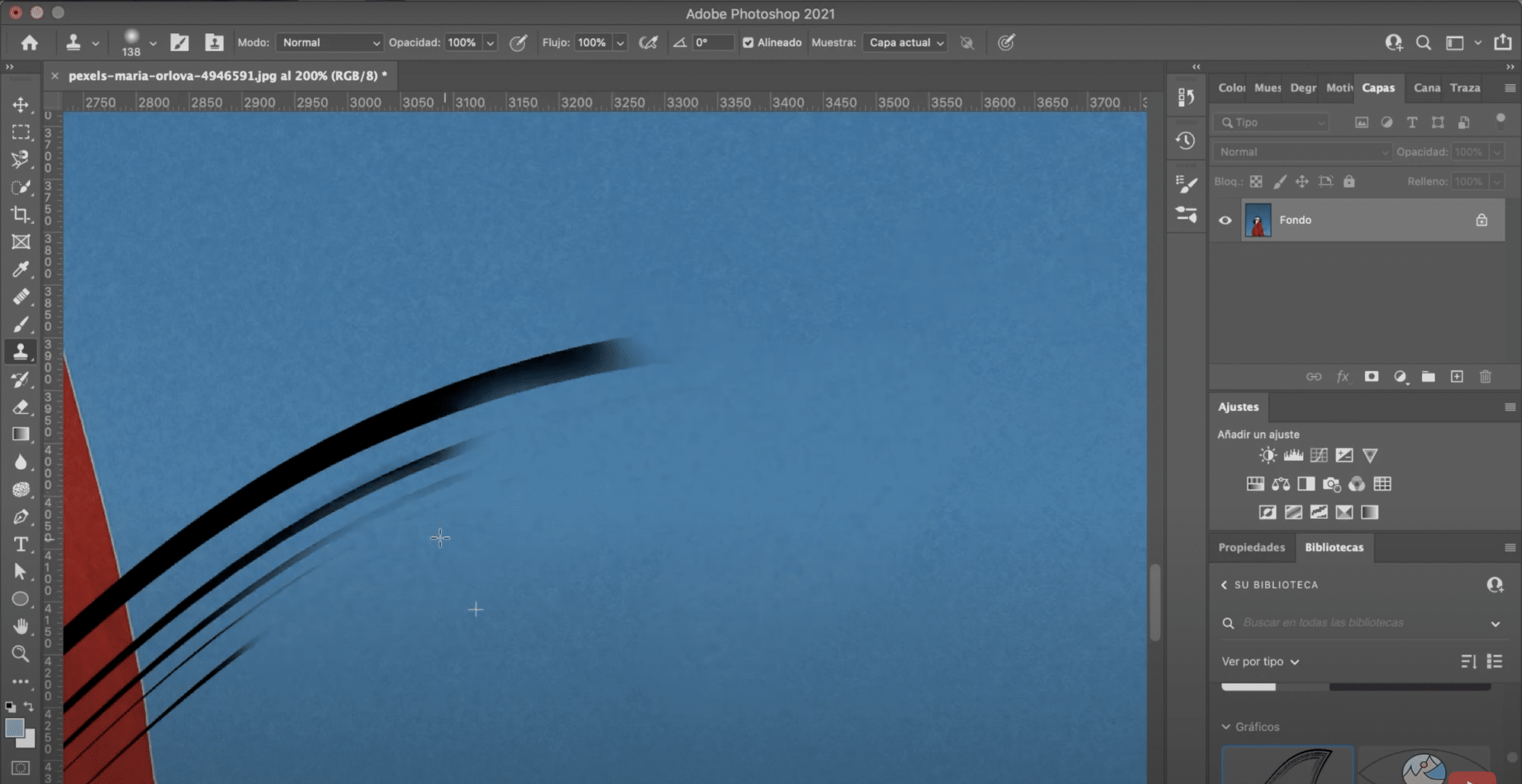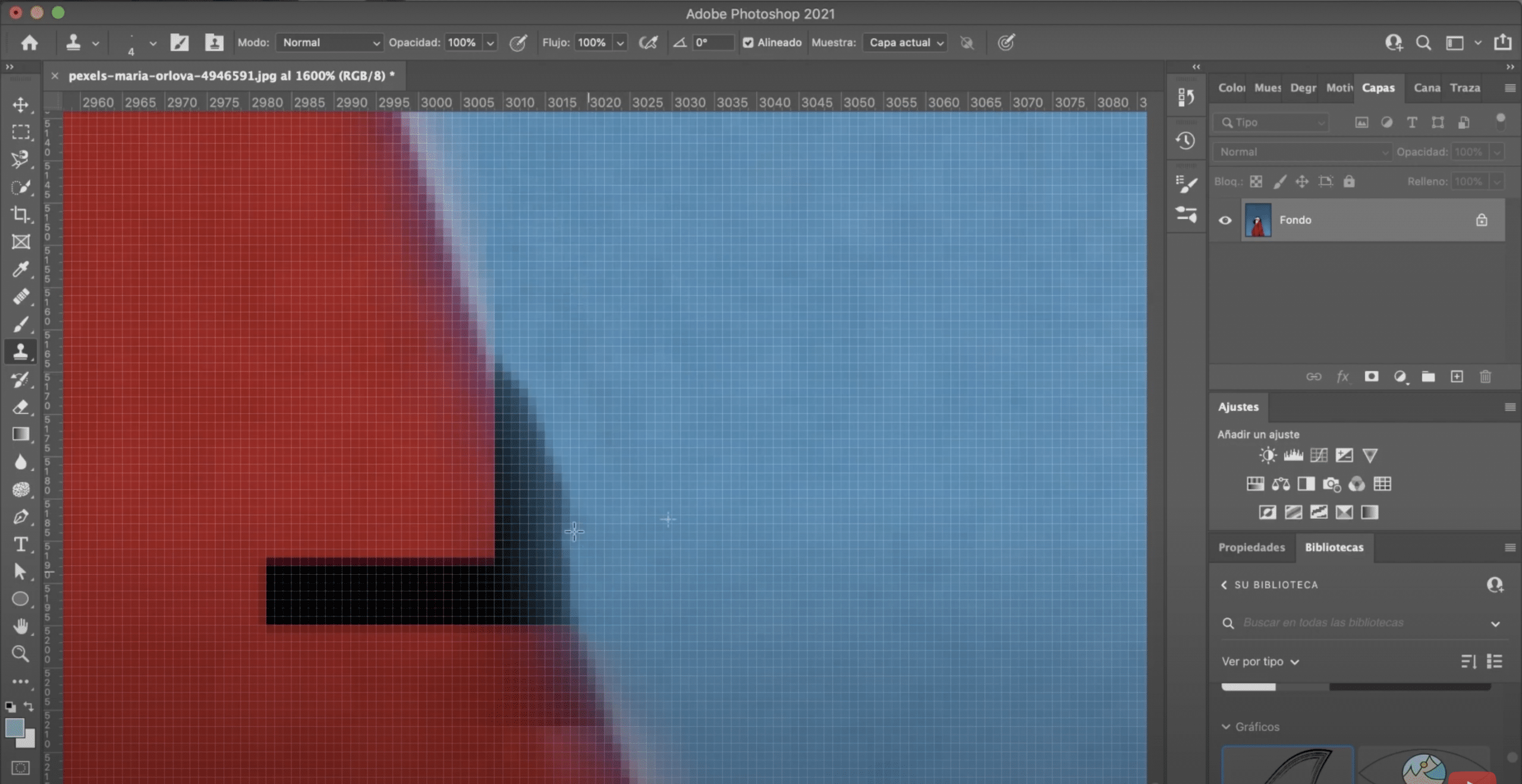La marca de agua se utiliza para firmar fotografías, protege tus derechos de autor, evitando que otros las utilicen sin tu permiso. Pero es cierto que a veces guardamos la fotografía con la marca de agua y perdemos la versión original. Por suerte, hay formas de eliminar la marca de agua de una imagen con Photoshop ¡Sigue leyendo el post para aprender a hacerlo paso a paso!
Abre la imagen y localiza la herramienta tapón de clonar
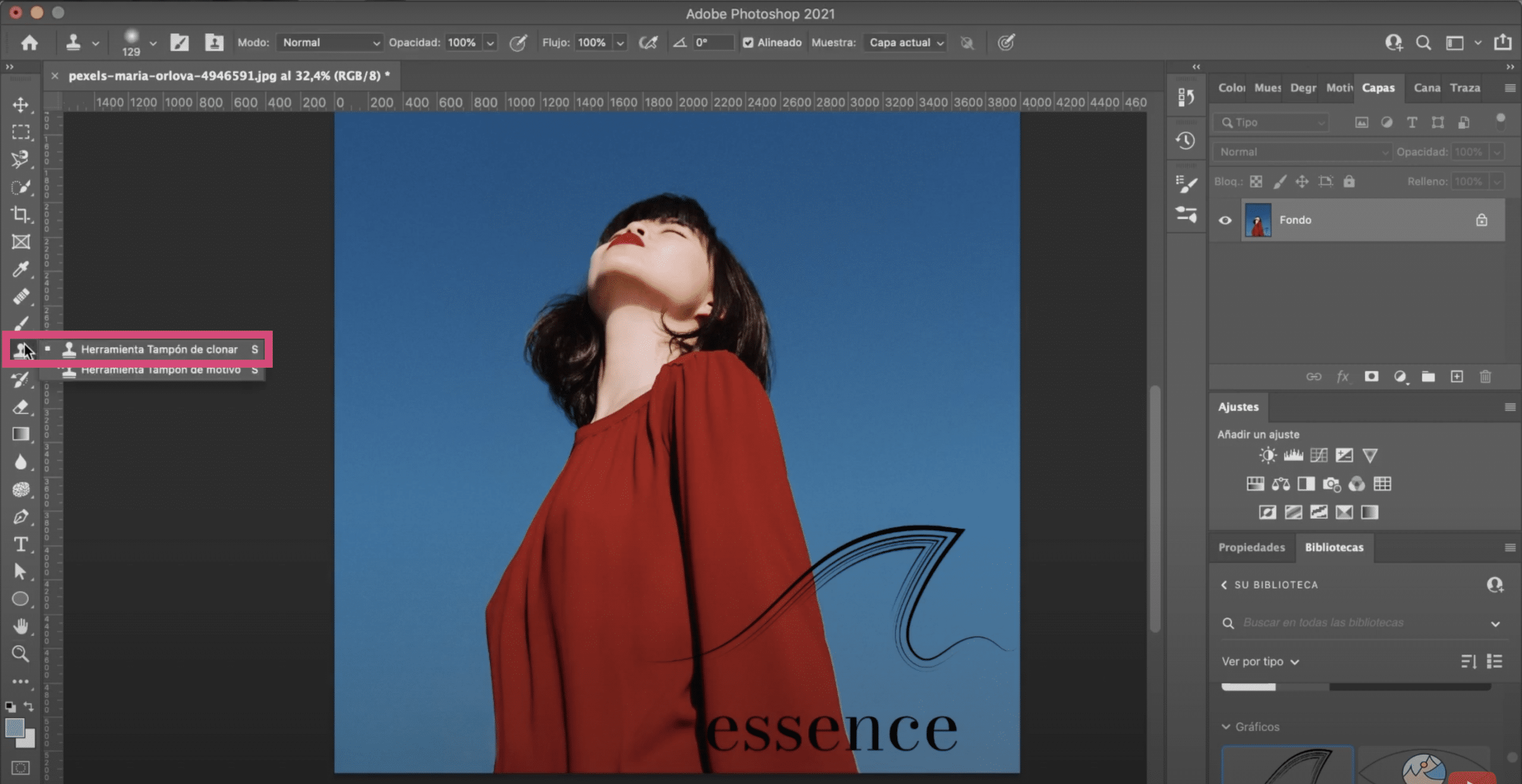
Lo primero que haremos será abrir en Photoshop la fotografía con la marca de agua, sabes que puedes abrirla simplemente arrastrándola. A continuación, en la barra de herramientas, localiza el tapón de clonar (en la imagen superior lo tienes señalado).
Herramienta tapón de clonar
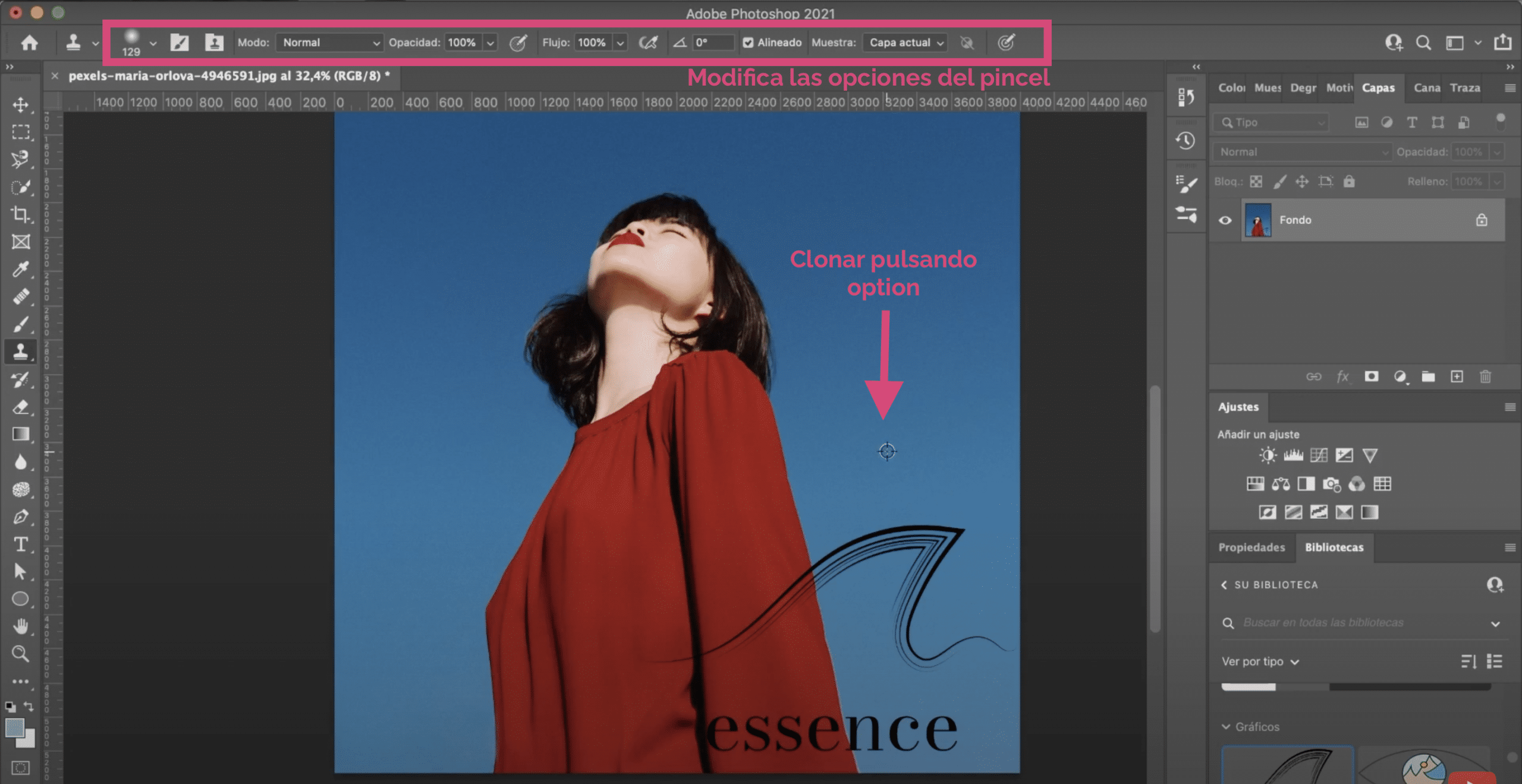
Con la herramienta tapón de clonar eres tú quien le dice a Photoshop en que parte de la imagen quieres que se fije para «copiar». Pulsando la tecla option, si trabajas con Mac, o alt, si trabajas con Windows, iremos seleccionando qué zona de la imagen necesitamos clonar. Este proceso, lo iremos repitiendo, e iremos pintando la marca de agua hasta hacerla desaparecer.
Consejos para mejorar los resultados al eliminar la marca de agua de la imagen
Clonar correctamente
Para obtener los mejores resultados posibles, es importante que muestreéis mucho. Es decir, que, al clonar, cojáis referencias que sean lo más parecidas posibles en cuanto a color y textura a la zona sobre la que estáis pintando. No es lo mismo hacer esto muestreando en una parte oscura del cielo, que en una zona más cercana a la marca de agua, con un tono similar. Así os quedará más realista.
Juega con el tamaño del pincel
Arriba, en la barra de opciones de herramienta, puedes cambiar la forma, el tamaño y el tipo de pincel, yo suelo elegir el circular difuso para que al cubrir quede mas suave. Pero podeís cambiarlo.
Borrar la parte del cielo es sencillo, vais a tardar poco, porque es una zona muy plana, con poco detalle. Aún así, intenta ser minucioso y pintar con cuidado para que no haya cortes y marcas raras. Con un pincel pequeño suele quedar mejor.
Cuidado con los bordes y pliegues
Será más difícil arreglar la zona de los bordes o por ejemplo zonas en las que la ropa tenga arrugas o pliegues. Mi consejo es que ampliéis mucho, muchísimo, y reduciendo el tamaño del pincel, con cuidado, vayáis cubriendo. Podéis ir incluso pixel a pixel. Es lento y laborioso, pero el resultado será mucho mejor que si lo hacéis con un pincel grueso y desde lejos. Merece la pena dedicarle un tiempo.
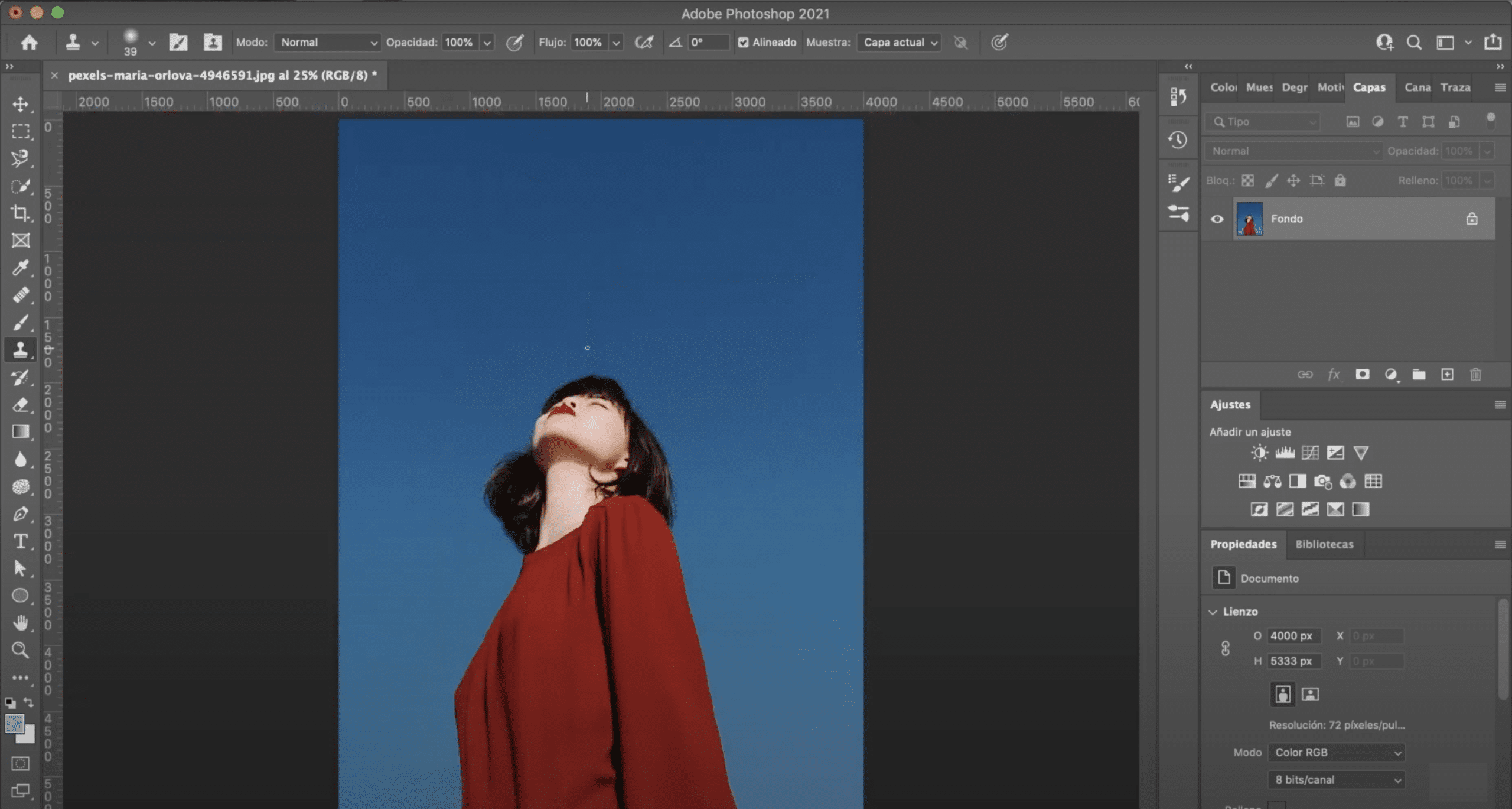
Este sería el resultado final. Si queréis aprender a crear vuestra propia marca de agua en Adobe Photoshop os aconsejo que leáis el post que os dejo aquí enlazado.