Saber manejar las capas es fundamental para empezar a trabajar en Adobe Photoshop, no solo porque te ayudará a ser más ordenado, sino también porque te permitirá sacar más jugo a esta herramienta de diseño. En este tutorial te explicamos, cómo funcionan las capas en Adobe Photoshop, paso a paso y sin complicaciones. Si estás empezando a utilizar el programa, ¡no puedes perderte este post!
¿Qué son las capas en Adobe Photoshop?
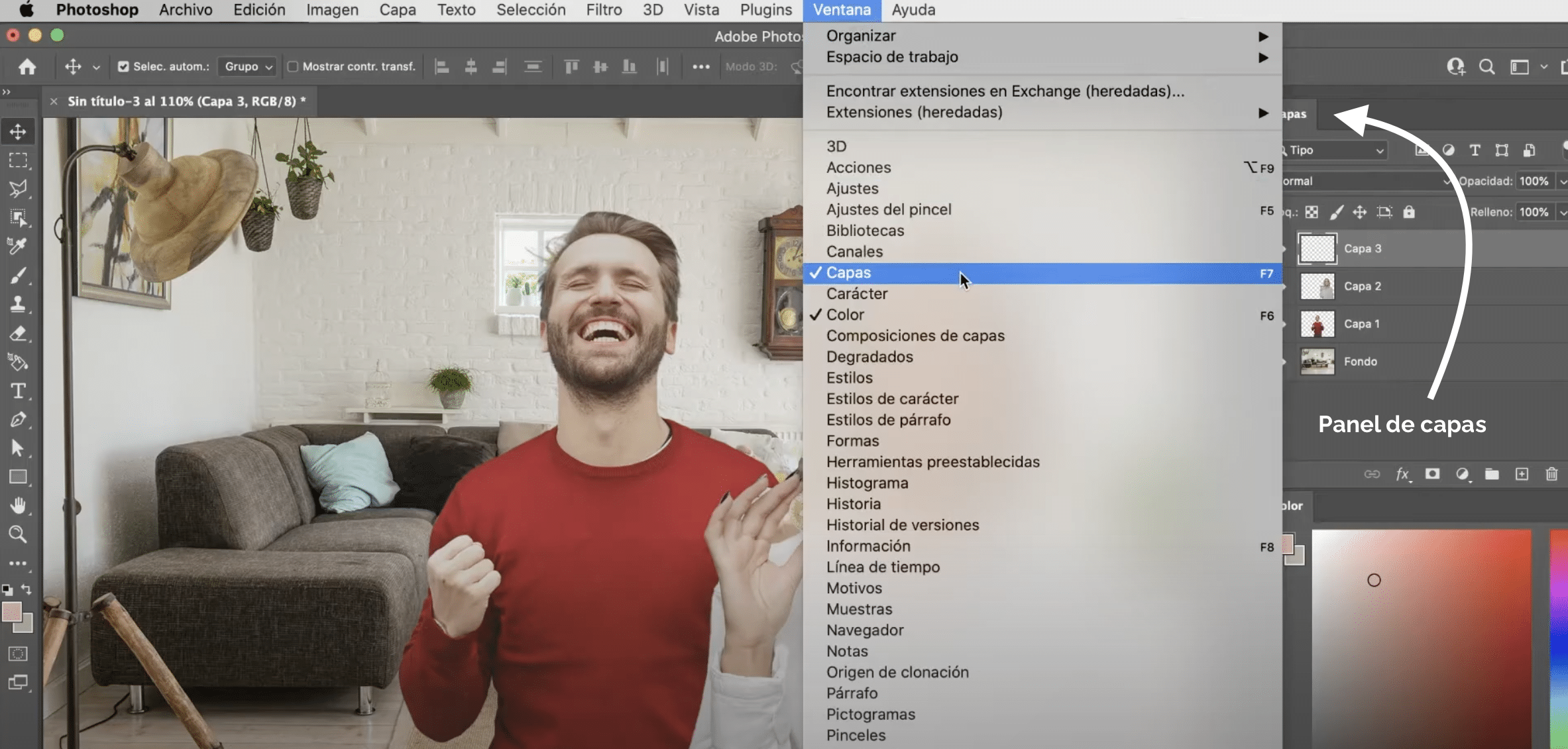
Las capas son como páginas transparentes que se apilan unas sobre otras y en las que puedes añadir contenidos. El fondo de cuadros grises y blancos indica que esa zona es transparente. Cuando dejas áreas sin contenido se ve la capa de debajo.
Las capas aparecen visibles en el panel «capas» que suele aparecer en la parte derecha de la pantalla. Si no lo encontráis ahí, siempre podéis activarlo en la pestaña «ventana» (en el menú superior), haciendo clic en «capas».
¿Cómo funcionan las capas en Adobe Photoshop?
Cuando hacemos clic sobre una capa del panel, estamos trabajando sobre ella. Todo lo que hagamos en el documento se aplicará a esa capa y no a las demás. Por eso es muy importante asegurarnos de estar trabajando en la capa correcta.
Ocultar, crear, duplicar y eliminar capas en Photoshop
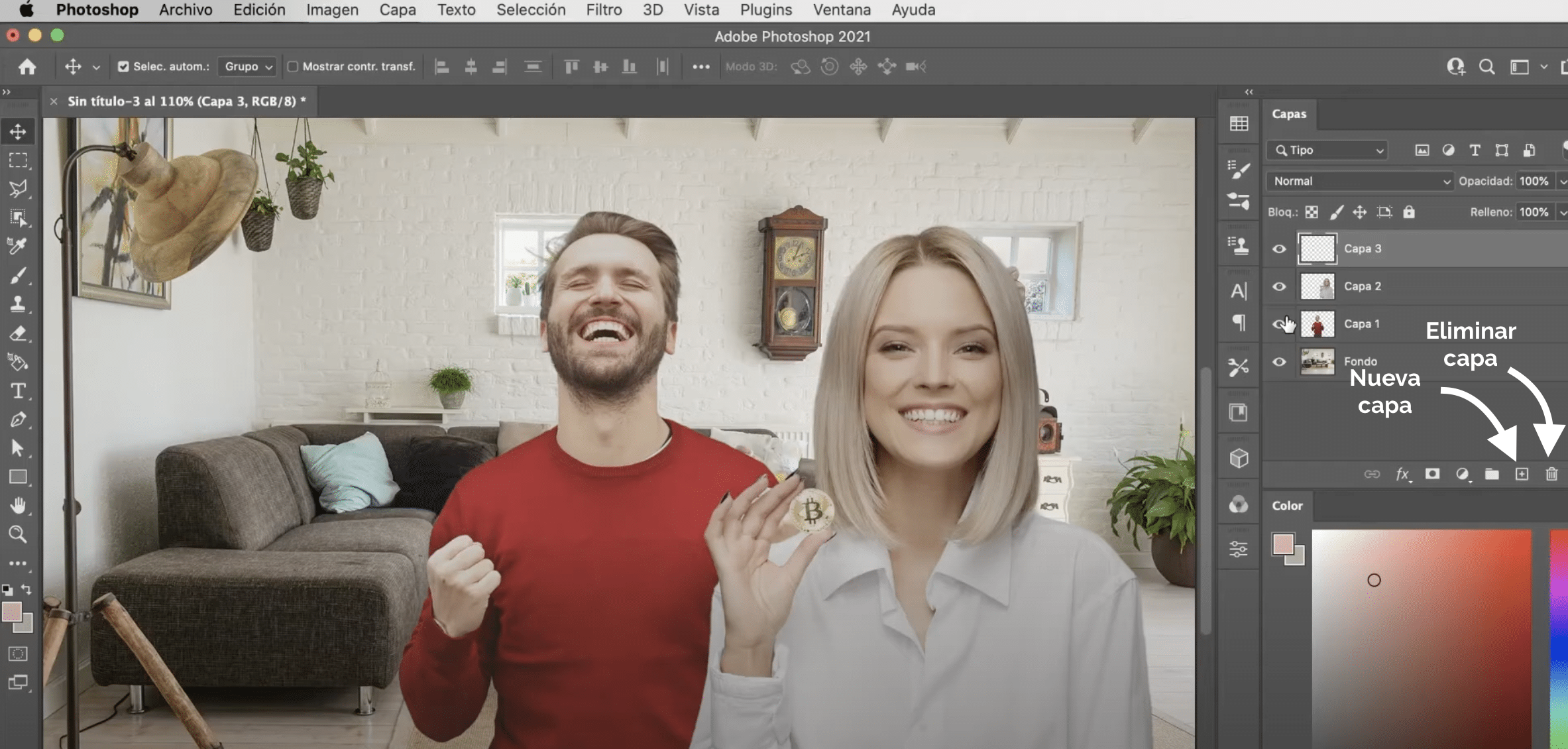
Para ocultar una capa pulsamos el icono del ojo que aparece a su izquierda. Si mientras haces clic sobre el ojo mantienes pulsado option (Mac) o alt (Windows) en el teclado de tu ordenador, se ocultaran todas las capas menos esa.
Puedes crear nuevas capas haciendo clic sobre el signo «más» disponible en la esquina inferior izquierda del panel de capas. Si lo prefieres puedes duplicar capas ya existentes, solo tienes que situarte sobre ella, mantener pulsado el botón derecho del ordenador y en el menú desplegable que se abrirá hacer clic sobre «duplicar capas». Para eliminar capas, pulsa la papelera en la parte baja del panel. También puedes hacerlo pulsando la tecla de retroceso o borrar.
Orden de las capas y cómo crear grupos de capas en Photoshop
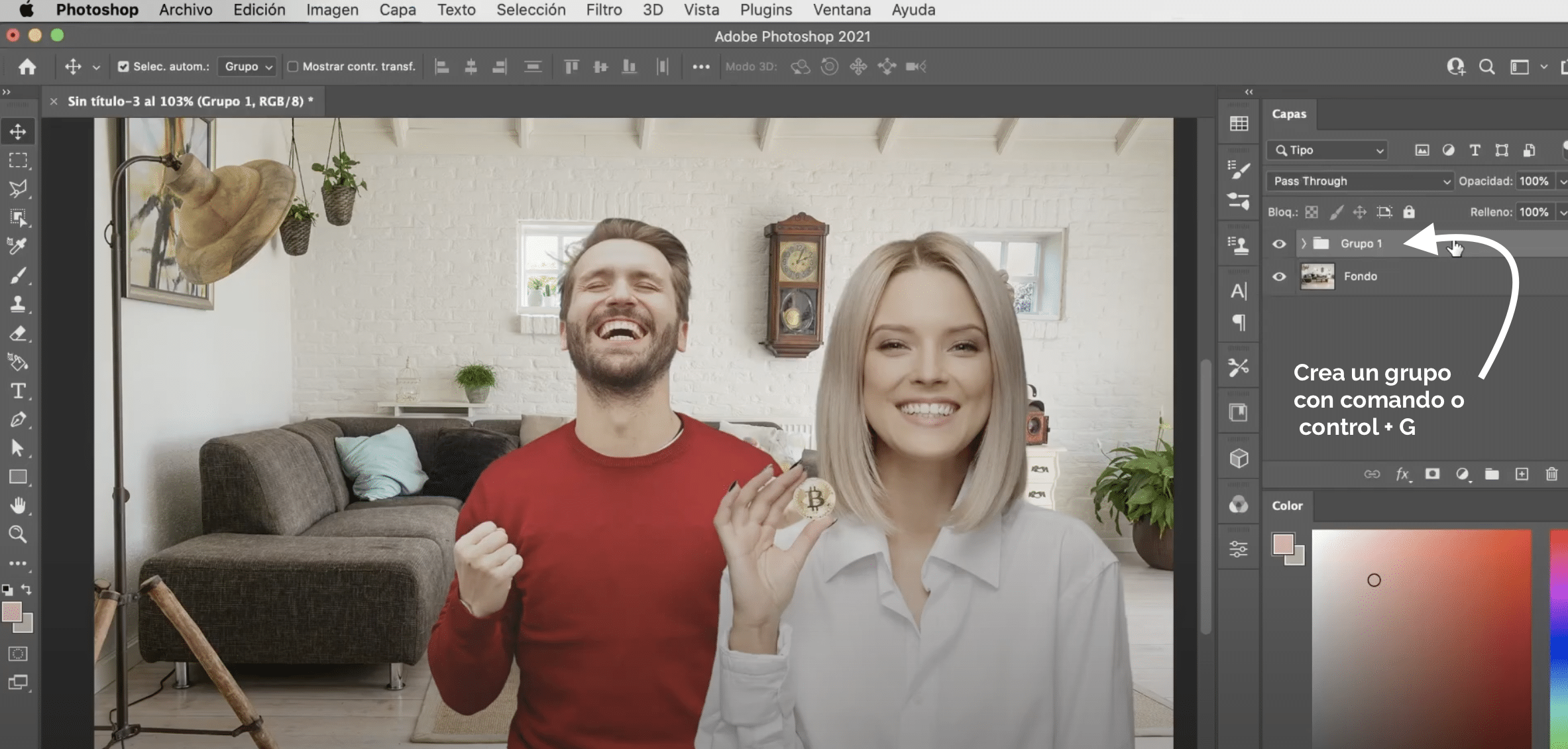
El orden de las capas puede alterarse, de hecho de esta forma elegimos cómo se superponen los contenidos. Moverlas es muy sencillo, simplemente tienes que mantenerla pulsada en el panel y arrastrarla hasta la posición en la que quieras colocarla. Además, puedes crear grupos de capas seleccionando todas las capas que quieras agrupar y pulsando en el teclado de tu ordenador comando + G (Mac) o control + G (Windows). Los grupos te permitirán aplicar efectos, texturas y modos de fusión a todas las capas del mismo grupo, haciendo que esos efectos actúen sobre todas ellas, como si estuviesen acopladas, sin afectar a las demás.
Mover y transformar el contenido de las capas
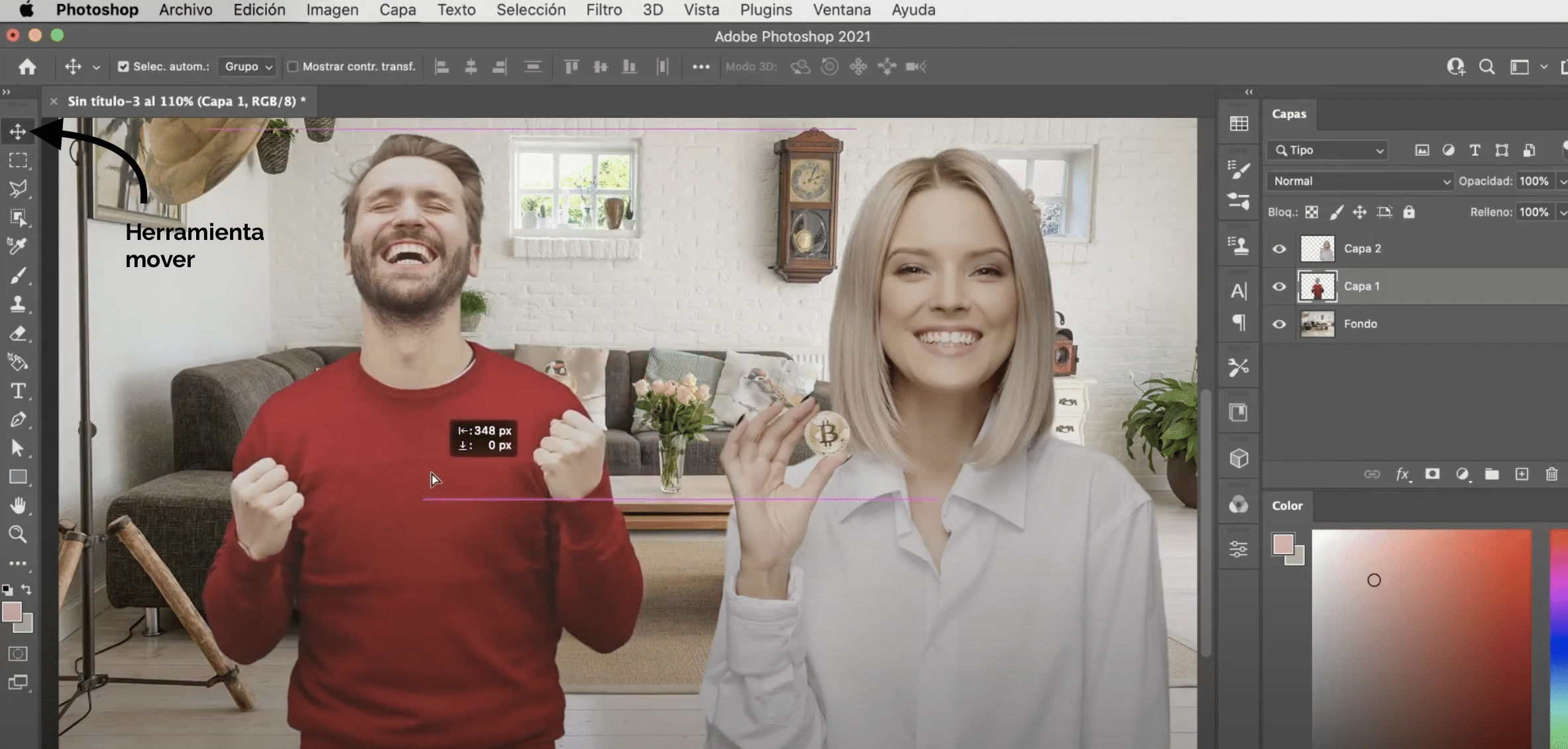
Con la herramienta «mover», disponible en el panel de herramientas, puedes mover el contenido de una capa sin alterar el del resto. Si quieres transformar ese contenido, pulsa en el teclado de tu ordenador comando + T (Mac) o control + T (Windows). Recuerda que si vas a cambiar el tamaño, debes mantener pulsada la tecla option (Mac) o alt (Windows) para evitar que se deforme.
Combinar capas
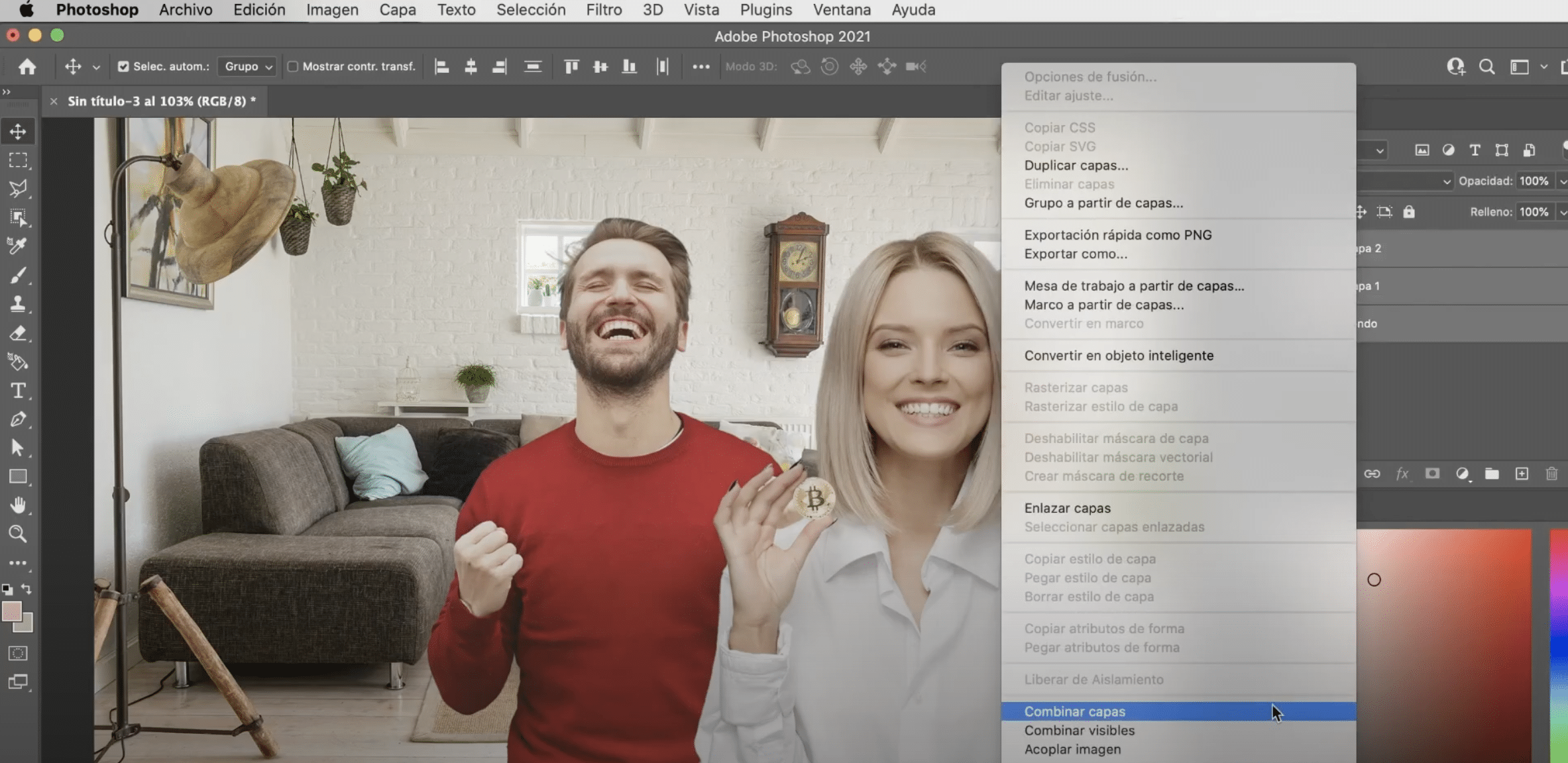
Puedes combinar capas distintas para crear una sola. Selecciona las capas que quieras combinar y mantén pulsado el botón derecho del ratón. En el menú desplegable de dará dos opciones «combinar capas» o combinar solo las capas visibles. Si en lugar de seleccionar varias, solo seleccionas una, te dará la opción de «combinar hacia abajo» (para combinar con la capa que justo tiene debajo).
Cómo ves trabajar con capas es muy sencillo y facilita mucho cualquier tarea, solo tienes que entender como funcionan y lanzarte a utilizarlas. Si eres nuevo en la herramienta, te recomendamos que aproveches nuestros tutoriales para principiantes, en ellos aprenderás a utilizar las funciones más básicas del programa, por ejemplo cómo aplicar filtros inteligentes en Photoshop.