
No hay duda de que el programa Word no es de los mejores para maquetar. Pero tampoco quiere decir que no se pueda hacer, y con resultados muy parecidos a los de programas de maquetación. Por eso, si quieres saber cómo maquetar con Word, ya sea una revista, un libro u otro tipo de publicación, vamos a darte las clases.
Eso sí, debemos partir de la base de que Word está algo limitado en cuanto a la maquetación, lo que no quiere decir que no vaya a quedar bien.
Por qué maquetar en Word
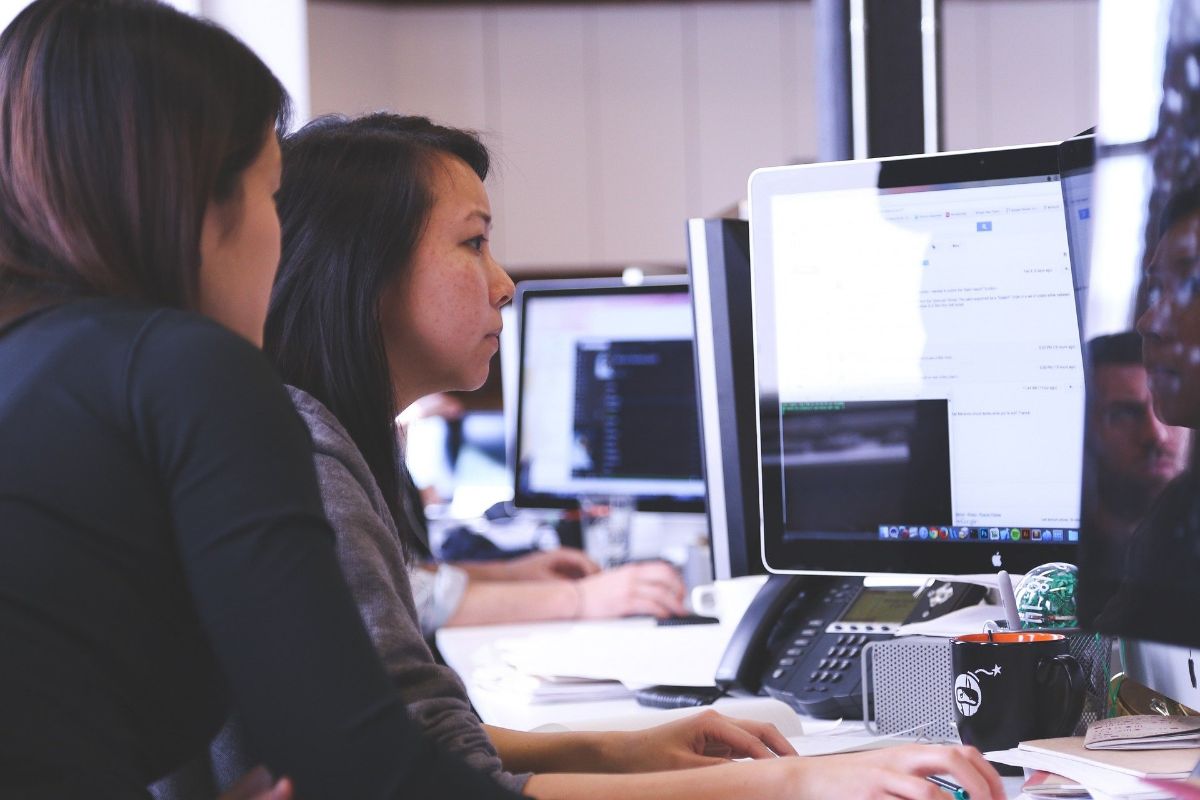
A la hora de trabajar con la maquetación, programas como Indesign suenan mucho más que el Word, que no deja de ser un simple programa de texto, pero sin ir a más.
Sin embargo, seguro que sabes que Word tiene múltiples usos porque, ¿acaso no te sirve para hacer una tabla? ¿O una tarjeta de visita? ¿O un cartel? Entonces, ¿por qué no iba a servir para maquetar?
Hay algunas razones por las que aprender cómo maquetar en Word. Algunas de ellas son:
- Es un programa que lo conoces bien. Si eres de los que escribe mucho en Word entonces seguro que no tienes problema para saber dónde está cada cosa. Esto te hará no perder tiempo en descubrir en qué parte del programa se encuentra una función, cosa que sí te puede pasar con los nuevos.
- No necesitas otro programa porque la maquetación la debes presentar en PDF, y eso implica que en Word se puede hacer sin problema y luego convertirla en PDF sin que se mueva nada ni un milímetro en ella.
- Porque vais a maquetar entre varios. Es otro de los problemas, sobre todo porque si en el grupo que se va a encargar de la maquetación hay personas que no conocen el funcionamiento de programas profesionales de maquetación. Con el editor de texto se pueden conseguir resultados similares y al ser más «universal» te aseguras de que todos van a saber trabajar con él.
Cómo maquetar en Word

Ahora que sabes los motivos que pueden llevarte a maquetar en Word (hay muchos más), el siguiente paso es saber cómo debes hacerlo.
En general, debes prestar atención a ciertos detalles.
El tipo de maquetación
No es lo mismo que quieras maquetar un libro a que lo que quieras sea una tarjeta de visita, o una revista. Cada uno tendrá una maquetación diferente y por ende detalles que deberás modificar según la publicación a sacar.
Por ejemplo, un libro suele ser de 15 x 21 cm. Pero una tarjeta de visita podría ser de 8 x 10 cm, o menos. Además, en uno entran en juego más puntos clave como la tipografía, márgenes, bordes, etc. mientras que otro es más sencillo.
Esto podemos modificarlo en el formato del documento. Es decir, podemos hacerlo de cero, con un documento en blanco, o bien con uno ya creado puedes cambiarle el formato para ajustarlo a lo que tú quieres.
Los márgenes
Imagina que estás maquetando un libro y que has terminado y lo llevas a imprimir. Cuando abres el primer libro, te das cuenta que todas las páginas están cortadas, y que el inicio no se puede leer porque lo han «prensado» por esa zona. ¿Qué ha pasado?
La respuesta sencilla sería: ¿le dejaste márgenes? ¿Márgenes correctos?
Y es que, si lo que vas a maquetar es un libro, una revista o algo similar que implique que va a ser «cosida» o «grapada» por un lado, necesitas que los márgenes sean un poco superiores en un lado para evitar que las letras queden muy juntas en ella.
Para que te hagas una idea, el margen superior y exterior puede ser de entre 1,7 y 2cm pero el interior e inferior sería mejor que lo dejaras un poco más grande.

Tipografía
A la hora de escoger la tipografía, puedes pensar en colocar una para los encabezados y otra para el texto. No es algo descabellado, todo lo contrario. Pero sí necesitas que ambas letras sean totalmente legibles.
Además, cada fuente tiene un escalado distinto, lo que implica que, a 12, pueda verse pequeña y a 18 grande. O que a 12 se vea enorme.
Nuestra sugerencia es que pruebes antes de maquetar porque, si te da por cambiar el tamaño de la fuente cuando esté todo maquetado te tocará volver a revisar porque variarán el número de páginas.
Alineación
La alineación se refiere a cómo quieres que se presente el texto. Es decir, si quieres que esté centrado, si lo quieres a un lado (derecha o izquierda) o si lo quieres justificado.
En el caso de libros, revistas y similares se suele hacer justificado porque queda más elegante. Pero hay que tener en cuenta que Word aumenta los espacios entre palabras porque no las divide. Salvo que lo pidas expresamente (esto lo puedes hacer en formato/párrafo/flujo de texto).
En otros casos no será necesaria y podrás dejarla con alineado a la izquierda (aunque si quieres que se dividan las palabras también puedes).
Interlineado
El interlineado es el espacio que habrá entre líneas de un texto. Esto permite una mejor lectura entre las frases, lo que ayuda al lector. Si están demasiado juntas puede hacer difícil leerlas y si están muy separadas no gustarán tanto.
Normalmente, el valor que se le da es 1,5 de espacio. Pero todo dependerá del tipo de fuente que quieras poner y del proyecto que tengas en marcha porque puede requerir más espacio (o menos). Eso sí, nunca menos de 1.
Cuidado con el peso del archivo
Cuando se maqueta un documento, este tiene un cierto peso. El problema es que si a un Word le metes imágenes, gráficos, tablas, etc. haces que se vuelva muy pesado y eso pueda afectar a la velocidad de tu ordenador (que no se capaz de procesarla).
Para evitarlo, lo mejor es maquetar dividiendo el documento en varias partes para que sea más liviano y no nos dé problemas ni para enviarlo ni tampoco para transportarlo (por ejemplo en un cd, un pendrive, etc.). Además, así te aseguras que la memoria del ordenador es suficiente para trabajar con él y no te da errores (perdiendo el trabajo que hayas hecho).
Modificando todo esto en Word habrás conseguido tener una plantilla para el proyecto que tengas en manos. Y es que maquetar en Word no es difícil. Es verdad que está más limitado que otros, pero si no necesitas hacer un proyecto muy visual, interactivo, etc. te servirá sin ningún problema.
¿Has maquetado con Word? ¿Cómo fue tu experiencia?