
En esta publicación de hoy, vamos a enseñarte mediante un mini tutorial a cómo hacer un corazón con Adobe Illustrator en uno pocos pasos, muy sencillos. ¿Quieres añadir ilustraciones de corazones a alguna de tus creatividades o, simplemente es para algo personal? Pues quédate, y vamos a aprender a cómo crearlos desde cero haciendo uso de herramientas y formas básicas de Illustrator.
Adobe Illustrator, es un programa enfocado al mundo del diseño gráfico basado en vectores, algo que lo diferencia de Adobe Photoshop que trabaja con píxeles. Un diseño realizado mediante vectores, es algo que puede ser redimensionado o modificado por cualquier punto sin perder un mínimo de resolución y en cualquier momento.
Siguiendo unos simples pasos, vas a poder utilizar esta herramienta de diseño lo mejor posible, creando diferentes diseños de una manera muy sencilla. Como te hemos comentado al inicio, con unos pocos pasos vas a poder dibujar corazones en Illustrator en cuestión de pocos minutos.
¿Cómo hacer un corazón perfecto en Adobe Illustrator?
A continuación, vamos a explicarte cómo vas a poder hacer un dibujo de corazón perfecto en Adobe Illustrator únicamente, siguiendo cinco pasos muy sencillos. Te recordamos, que sea cual sea la versión que utilices las herramientas y opciones son las mismas.
Paso 1. Forma básica
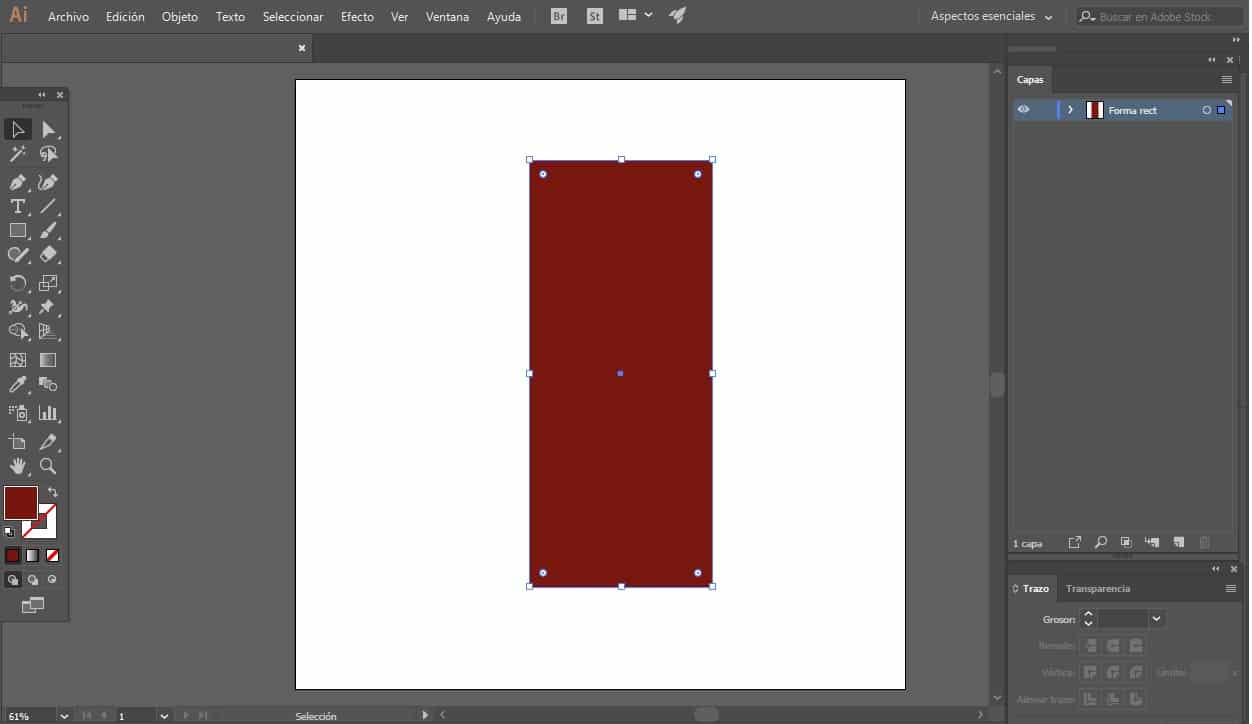
Lo primero que tienes que hacer, es abrir el programa de Adobe y crear un archivo nuevo con fondo en blanco, las medidas de dicho archivo son libres.
Una vez abierto el archivo donde se va a trabajar, es el momento de buscar en la barra de herramientas de la parte izquierda de la pantalla la herramienta de dibujar formas básicas y seleccionar la opción de rectángulo.
Cuando tengas seleccionada la herramienta, en la parte inferior de la barra en el apartado de los cuadros de color no coloques color de trazado, pero si uno de relleno, puede ser un color rojo pasión o el color que más te guste a ti. En nuestro caso, hemos elegido un color rojo oscuro.
Ya tenemos seleccionada la forma y el color, así que es el momento de crear nuestro rectángulo. Colócate sobre tu mesa de trabajo y crea una figura, en nuestro caso tiene unas medidas de 300 x 700 px. Como ya sabrás, puedes arrastrar con el ratón y crear la forma o, simplemente puedes hacer clic en tu mesa de trabajo y rellenar los campos de anchura y altura con los valores indicados.
Paso 2. Redondeando la forma
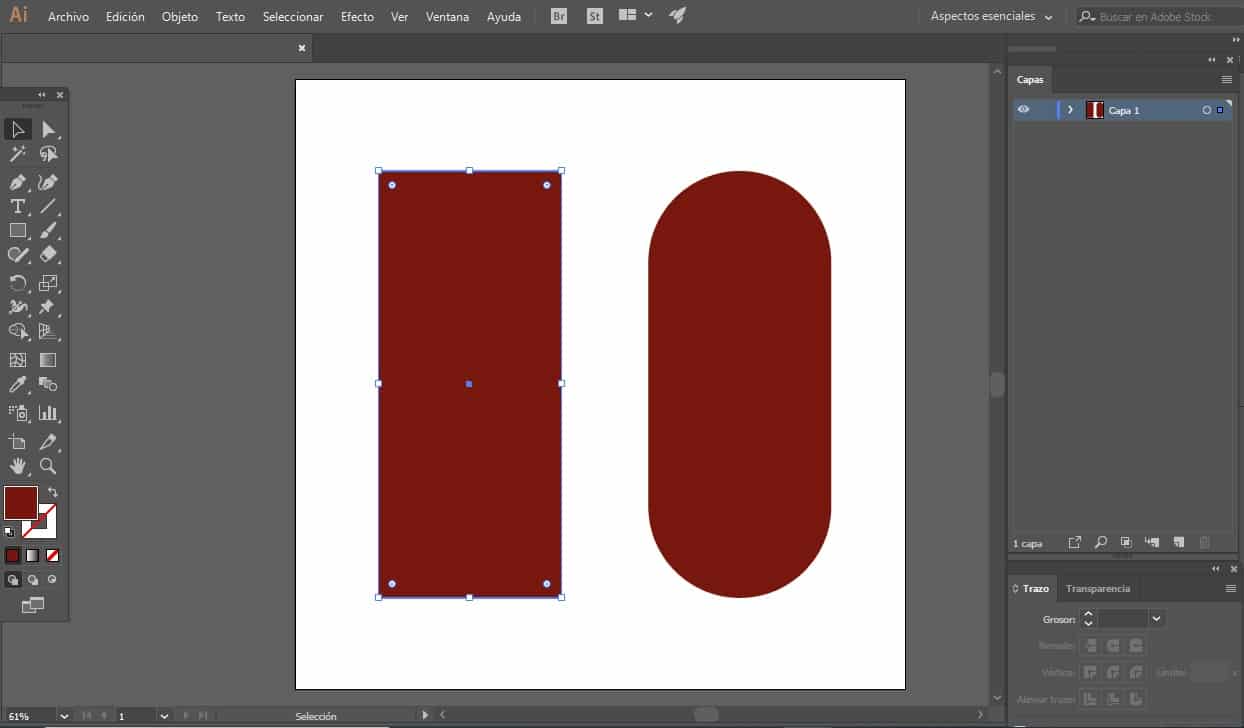
Una vez tengas tu rectángulo creado con las medidas indicadas anteriormente, es el momento de trabajar con la herramienta de selección directa. Cuando hayas cambiado a esta herramienta, debes seleccionar tu rectángulo.
Te situarás, o pasarás el cursor por encima de una de las esquinas de tu rectángulo y harás clic, y arrastrarás para que de una manera muy fácil se convierta en un rectángulo de esquinas rectas en uno con esquinas redondeadas, como puedes ver en la siguiente imagen. Existe la opción de crear un rectángulo con las esquinas redondeadas, pero creemos que hacerlo de la manera en la que te lo estamos explicando puede ayudarte a aprender a trabajar con nuevas herramientas.
Sigue este proceso con todas las esquinas de tu rectángulo, puedes aligerar el proceso seleccionando todo el rectángulo de una vez y en la ventana de controles, escribir 75px en la opción que te indica bajo el nombre de esquinas.
Paso 3. Duplicar y girar
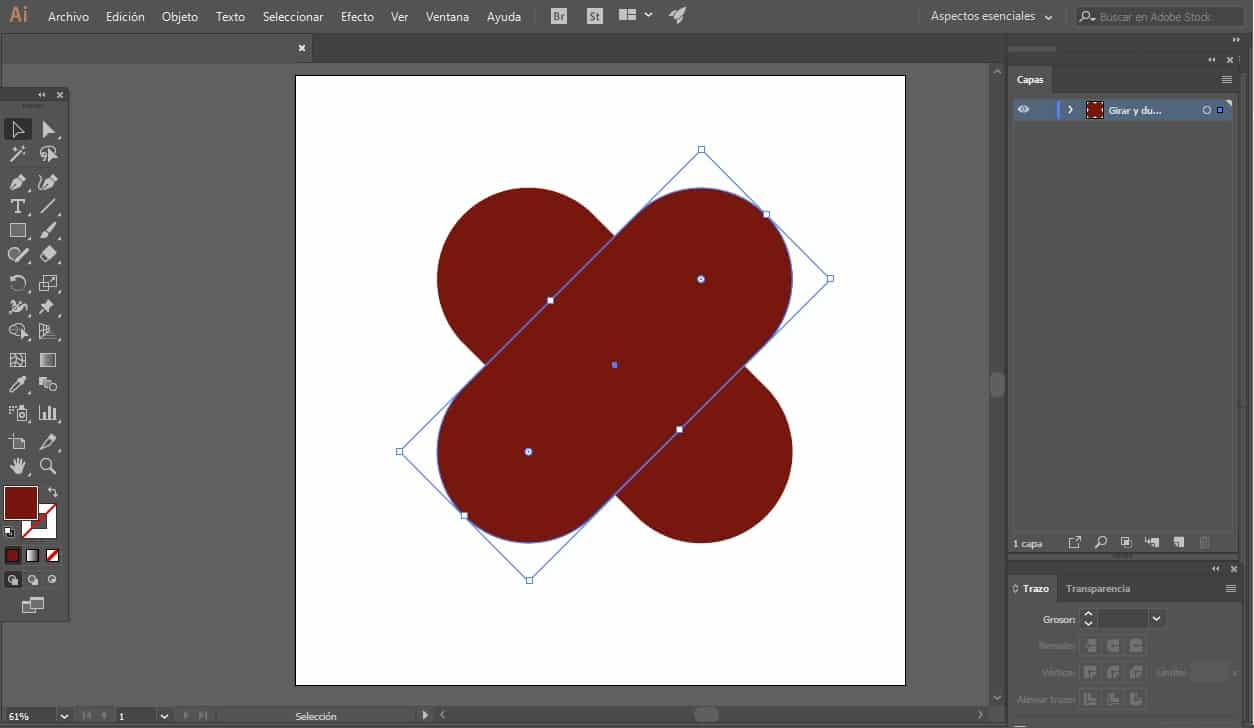
Cuando ya tengas tú rectángulo es el momento de girarlo. Debes seleccionarlo y girarlo 45 grados hacia el lado izquierdo. Existen, diferentes maneras de hacerlo. Una de ellas, es de forma manual haciendo uso del cuadro delimitador o yendo de nuevo a la barra de herramientas superior seleccionar la opción de objeto, transformar y clicar sobre girar y darle un valor de 45 grados.
El siguiente paso que deberás dar para crear tu corazón en Illustrator es, seleccionar tu rectángulo redondeado y duplicarlo. Puedes hacerlo mediante el uso de los controles Ctrl C – Ctrl V o, yendo a la barra superior de herramientas a la opción de objeto, buscar transformar y seleccionar girar.
Este paso, también se puede hacer de una tercera forma y es pulsando el botón derecho y seleccionando las mismas opciones que acabamos de ver. En este segundo caso, a la hora de duplicarlo, los valores de configuración cambian y tienes que indicar un valor de 90 grados.
Paso 4. Herramienta creador de formas
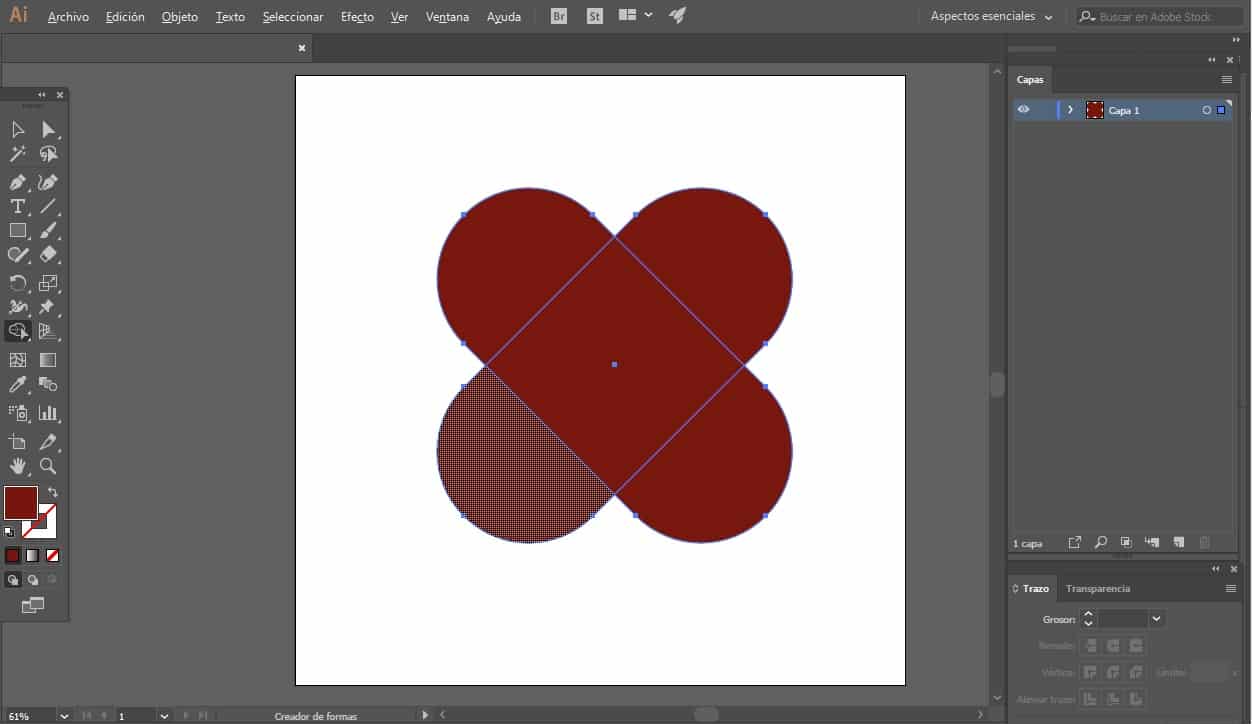
En este paso cuatro, tienes que seleccionar ambas formas una vez las tengas duplicadas y giradas y trabajaras con la herramienta de creador de formas. Puedes acceder a ella, mediante el atajo Shift + M o buscarla en la barra de herramientas.
Mantén pulsada la tecla Alt de tu teclado, y haz clic sobre las dos selecciones que te señalamos en la siguiente imagen para eliminarlas. Una vez hecho esto, la imagen final tiene que parecerse a la de la parte derecha de la imagen.
Paso 5. Unir las formas
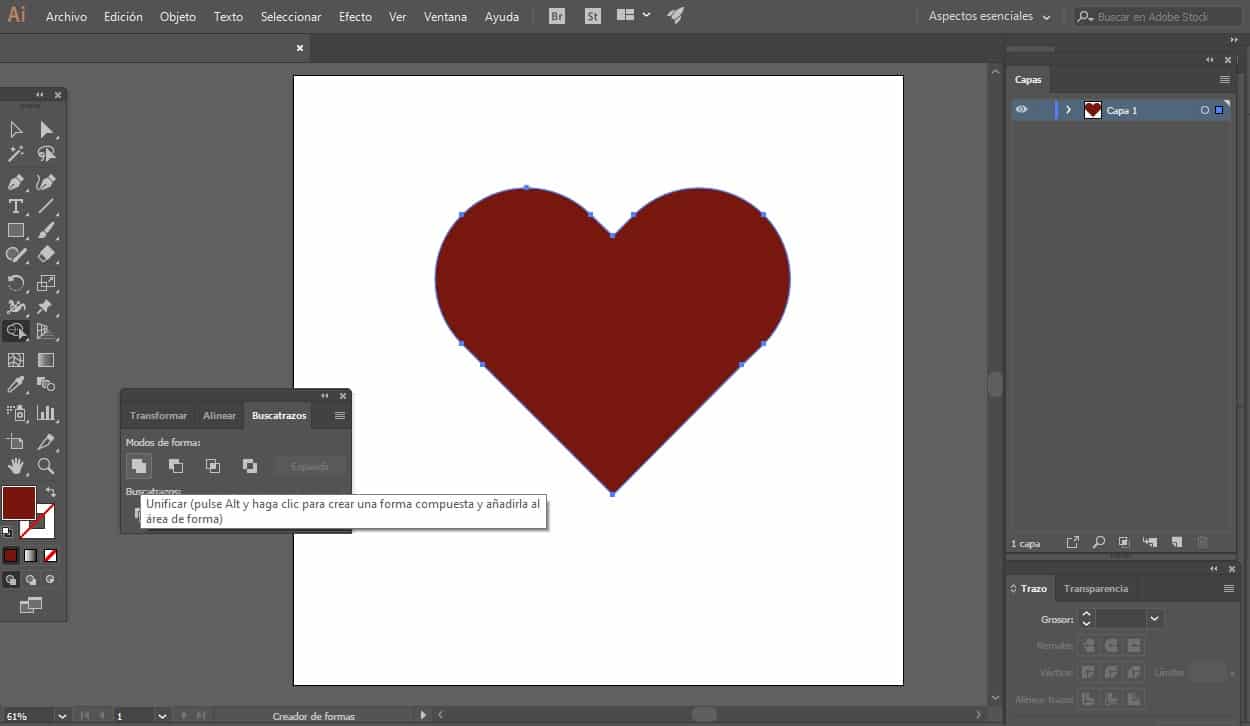
Cuando tengas tu forma de corazón, seleccionad de nuevo las dos figuras y ve a la opción de buscatrazos y selecciona el botón de unir y así, con este sencillo paso vas a obtener tu dibujo final de corazón con el programa Adobe Illustrator.
Como ves queda una forma de corazón perfecta, pero puedes añadirle diferentes efectos para crear algo diferente. Puedes jugar con el efecto de deformar, para crear una sensación de volumen o con cualquier otro efecto disponible en el programa.
Ahora que ya sabes lo sencillo y fácil que es dibujar un corazón perfecto en Adobe Illustrator, es el momento de que te lances y crees los tuyos propios u otros diseños más complejos. Puedes añadirle diferentes elementos alrededor o dentro del dibujo, tipografía llamativa, colores impactantes, todo con tal de crear un diseño realmente único y personalizado.
Existen otros métodos para conseguir dibujar un corazón con este programa de diseño, pero creemos que con este pequeño tutorial de 5 pasos es más que suficiente para conseguir lo que buscamos, un corazón perfecto. Son pasos muy sencillos y que apenas, requieren que se tengan conocimientos avanzados sobre dicho programa. Así que, desde Creativos Online te animamos a que diseñes los tuyos propios para tus carteles, folletos, tarjetas de felicitación, etc.