
Corregir imperfecciones de la piel con con Photoshop ha resultado ser la varita mágica de la industria de la moda y la publicidad consiguiendo crear figuras humanas «perfectas» usando este tipo de herramientas. Photoshop es por excelencia el mejor programa para el retoque fotográfico, nos permite hacer todo lo que podamos imaginar con unos resultados profesionales. En este post aprenderemos a manejar algunas herramientas usadas para el retoque de la piel y la eliminación de imperfecciones (lunares, arrugas…) con Photoshop el tiempo se detiene pues nos permite rejuvenecer.
En primer lugar necesitamos una fotografía con algún tipo de imperfección en la piel para poder trabajar en Photoshop. Una vez tengamos la fotografía abrimos Photoshop y comenzamos a trabajar.
Primero, abrimos la fotografía en photoshop.
Una vez en photoshop tenemos diferentes herramientas para este tipo de trabajos:
- Herramienta pincel corrector / pincel corrector puntual
- Herramienta parche
- Herramienta tampón
Cada una de estas herramientas nos ofrecen una forma de trabajar diferente, el secreto para un resultado optimo es jugar con todas a la hora de realizar un retoque fotográfico.
La herramienta tampón clonar funciona cogiendo una muestra que se acciona al presionar la tecla alt, la muestra debe ser sobre una zona cercana al fallo que queramos corregir. Tenemos que ir jugando con la opacidad (menú superior) el flujo (menú superior) y la dureza del pincel. Poco a poco vamos cogiendo muestras y vamos aplicando el tampón en la zona que queramos corregir.
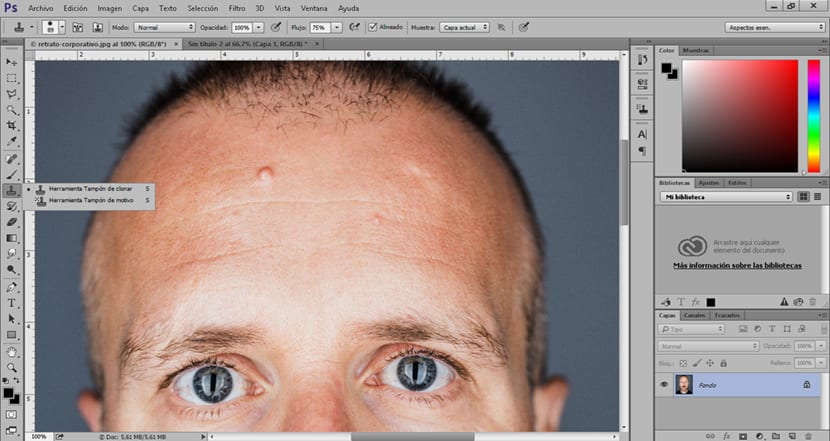
Otra opción para corregir los fallos de la piel es la herramienta parche. Esta herramienta funciona mediante la selección, hacemos una selección del fallo que queremos corregir y luego movemos el cursor hasta una zona cercana a la piel que no tenga ningún tipo de imperfección. Es recomendable coger muestras cercanas para evitar cambios en la luz y las sombras.
La herramienta parche tiene dos opciones: origen y destino. La opción de destino, nos permite copiar la zona que hayamos seleccionando, en otras palabras nos permite copiar un lunar, un grano, una arruga y otros tipos de fallos en la piel. La opción de origen, permite seleccionar y arreglar zonas con fallos.

El pincel corrector funciona de forma parecida al tampón clonar. Esta herramienta nos permite arreglar zonas pasando por encima de la zona a corregir, también es posible coger muestras al igual que el tampón clonar.
Para conseguir corregir todos esos fallos en la piel usando estas herramientas solo necesitamos alternar su uso porque cada una ofrece diferentes posibilidades. La recomendación a la hora de trabajar es jugar mucho con la opacidad, el flujo y la dureza del pincel.
Una vez ya tenemos claro el funcionamiento de estas herramientas, aplicaremos una serie de filtros para conseguir una piel más suave y libre de imperfecciones. Debemos hacer una selección de la zona que queremos suavizar antes de aplicar estos filtros.
Para poder aplicar estos filtros primero tenemos que hacer una selección de la zona que queremos trabajar, en este caso seleccionamos la piel usando la herramienta máscara rápida. Esta forma de seleccionar nos permite a modo de pincel hacer una selección más precisa y cómoda. Su funcionamiento es muy sencillo, primero pinchamos sobre el icono para activarla, luego seleccionamos la herramienta pincel y comenzamos a hacer la selección. Una vez terminada la selección solo tememos que volver a darle al icono de la máscara, posteriormente se nos cambiará la pintura por una selección. Para terminar vamos al menú superior (selección-invertir) para invertir la selección y poder aplicar los cambios únicamente en esa zona seleccionada.
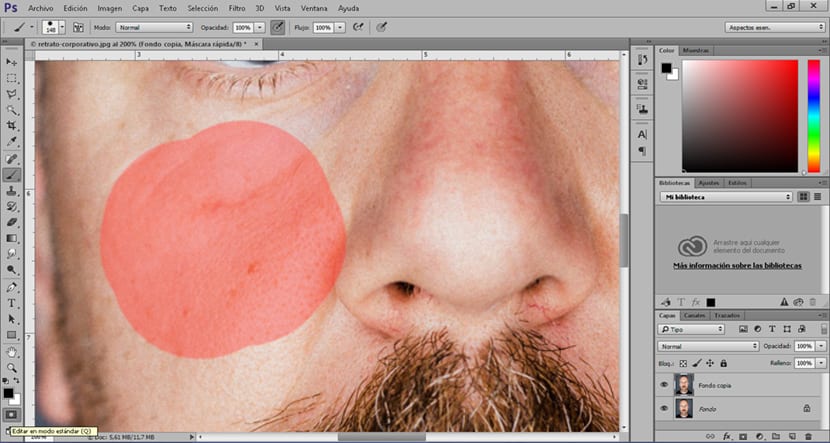
Vamos al menú superior (filtro) y buscamos el desenfoque gaussiano, aplicamos un desenfoque suave hasta conseguir una piel mas limpia.
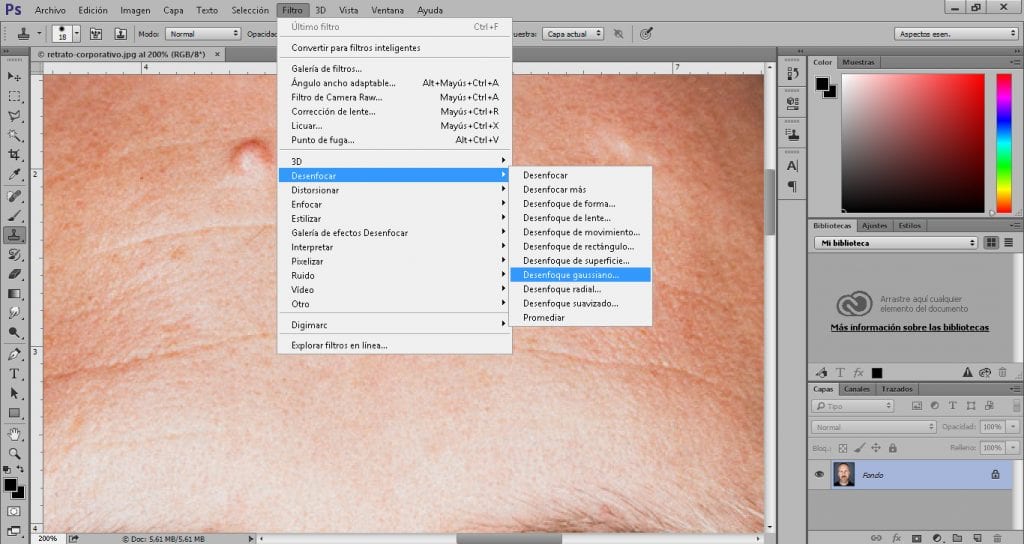
Para terminar, aplicamos otro filtro que tiene como objetivo darle un poco más de realismo a la piel pero sin mostrar esas imperfecciones que acabamos de eliminar, para ello buscamos en el menú superior (filtro) ruido polvo y rascaduras, aplicamos un filtro muy suave hasta conseguir una piel con algo de detalle.
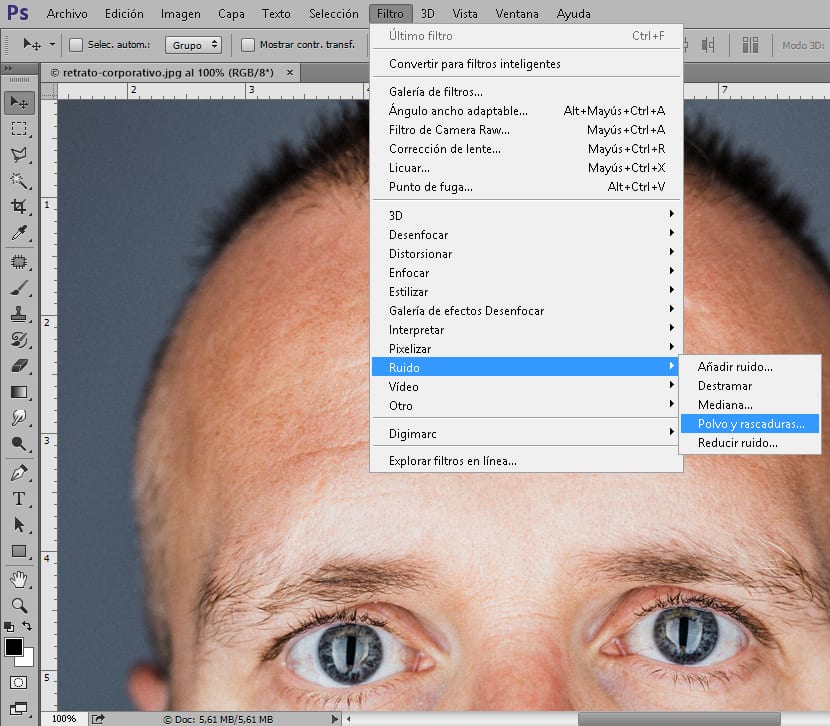
Dependiendo de la fotografía vamos a tener que aplicar una serie de valores diferentes en cada una de las herramientas que usemos, es por ello que resulta fundamental aprender a controlar estas herramientas para luego ir perfeccionando la técnica.