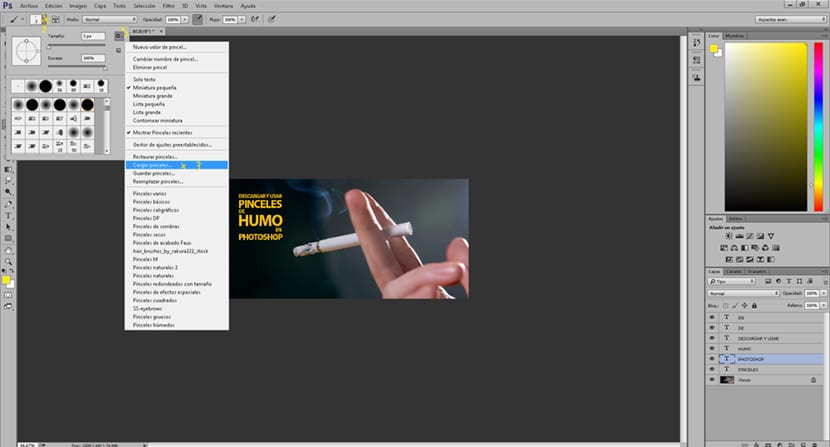
Los pinceles representan para los dibujantes uno de los elementos indispensables para el desempeño de su trabajo ilustrativo con la herramienta Photoshop. Y es que con frecuencia, se les presentan inconvenientes e incurren en pérdidas de tiempo cuando tratan de encontrar el pincel adecuado para la labor que desean realizar.
Por fortuna, tu mismamente puedes crear tus pinceles y mejor aún, puedes tenerlos organizados en tu librería para cuando los necesites. Así que en este artículo, te diremos como crear tus pinceles de Photoshop y como ordenarlos.
Crea tus propios pinceles y ordénalos en tu librería

Para trabajar organizadamente, se recomienda primero eliminar todos aquellos pinceles que no utilizas, ya que si realizas tus trabajos sabrás cuales te conviene o no eliminar.
Como se cran pinceles en Photoshop
Recuerda que puedes crear pinceles nuevos y puedes también modificar los que ya tienes.
Partiendo de un lienzo en blanco dibujado con los pinceles que tengas disponibles, realiza marcas a tu gusto en color gris y negro, una vez listas, usa la herramienta de selección para tomar la marca y guárdala como un pincel nuevo, selecciona la opción de Edición, define el valor del pincel y procede a colocarle un nombre para su posterior identificación, presiona Aceptar y ya habrás creado un pincel básico para Photoshop.
Ahora se explicará cómo dar al pincel otras características imprescindibles para proporcionar textura y efectos especiales, esto se logra con las opciones de punta de pincel.
Para hacerlo, debes seleccionar el pincel previamente creado e ir a las opciones de pincel, presionando en “Ventana-Pincel”.
Opciones para modificar las opciones de pincel en Photoshop
Opción dinámica de forma
Esta permite hacer modificaciones en la forma y en el tamaño del pincel, además escala y Angulo de su trazo y la circunferencia de la punta de este.
Opción dispersión
A través de ella se logra que el pincel deje marcas dispersas o concentradas de acuerdo al gusto del dibujante, puedes optar por activar ambos ejes para marcas proporcionales.
Opción de textura
Crea tu pincel de Photoshop con texturas especiales, puede añadirles efectos de brillo, tamaño, profundidad, etc. a la textura.
Opción pincel doble
Con ella podrás unir algún pincel que ya tengas almacenado con otro al que también podrá hacer modificaciones, se sugiere no exagerar en la creación de estos pinceles dobles ya que enlentecen la herramienta Photoshop.
Opción dinámica de color
Estos pinceles van cambiando el color en la medida que se avance con el trazado siempre que se encuentre activada la opción “aplicar con punta.”
Opción transferencia
A través de esta, es posible hacer trazos con nuestro pincel tan opacos como queramos y obtener degradaciones bastante sutiles. Se pueden aplicar otras opciones disponibles con el pincel mezclador, pero necesitan de mucha memoria RAM, si no se dispone de ella se sugiere evitar su activación.
Opción pose de pincel
Se logra cambiar la inclinación de la punta del pincel.
Otras opciones para crear pinceles de Photoshop

- Ruido, resalta los bordes del trazado
- Bordes húmedos, emulan los efectos de la acuarela
- Concentración, funciona ara dar efecto de pulverización de la pintura (aerógrafo)
- Suavizar, suaviza las curvaturas
Una vez guardados tus pinceles para Photoshop, puedes hacer una selección de los que más vas a utilizar, de tus preferidos o cualquiera que sea tu motivación para agruparlos.
Es importante recordar que para todo aquel que utilice el Photoshop como su herramienta de trabajo, es de mucha utilidad conocer estos tips, pero además y después de tomarse el trabajo de crear cada pincel a su gusto, el poder guardarlos organizadamente, le será útil para su posterior uso; para ello puede crear su propia librería.
Como crear tu propia librería de pinceles
Debes dar clic en Edición, gestor de ajustes y gestor de ajustes establecidos. Procede a seleccionar todos los pinceles que deseas agrupar y presiona en “guardar conjunto”. Ubícalo en una sección de tu PC, llévela a una carpeta de “brushes”, que está dentro de Photoshop y que se encuentra en archivos de programa, adobe Photoshop, presets, brushes.