Un banner de Youtube es la imagen de portada del canal. A menudo se utiliza para dar información sobre la temática, para captar la atención y para hacer que la audiencia te identifique más fácilmente. Por eso es importante que sea representativo de lo que haces en el canal y ayude a quienes lleguen allí a saber qué van a encontrar en los videos. En este tutorial voy a enseñarte cómo crear un banner para YouTube en Canva, fácil y sin la necesidad de instalar ningún programa.
Dimensiones del banner para YouTube
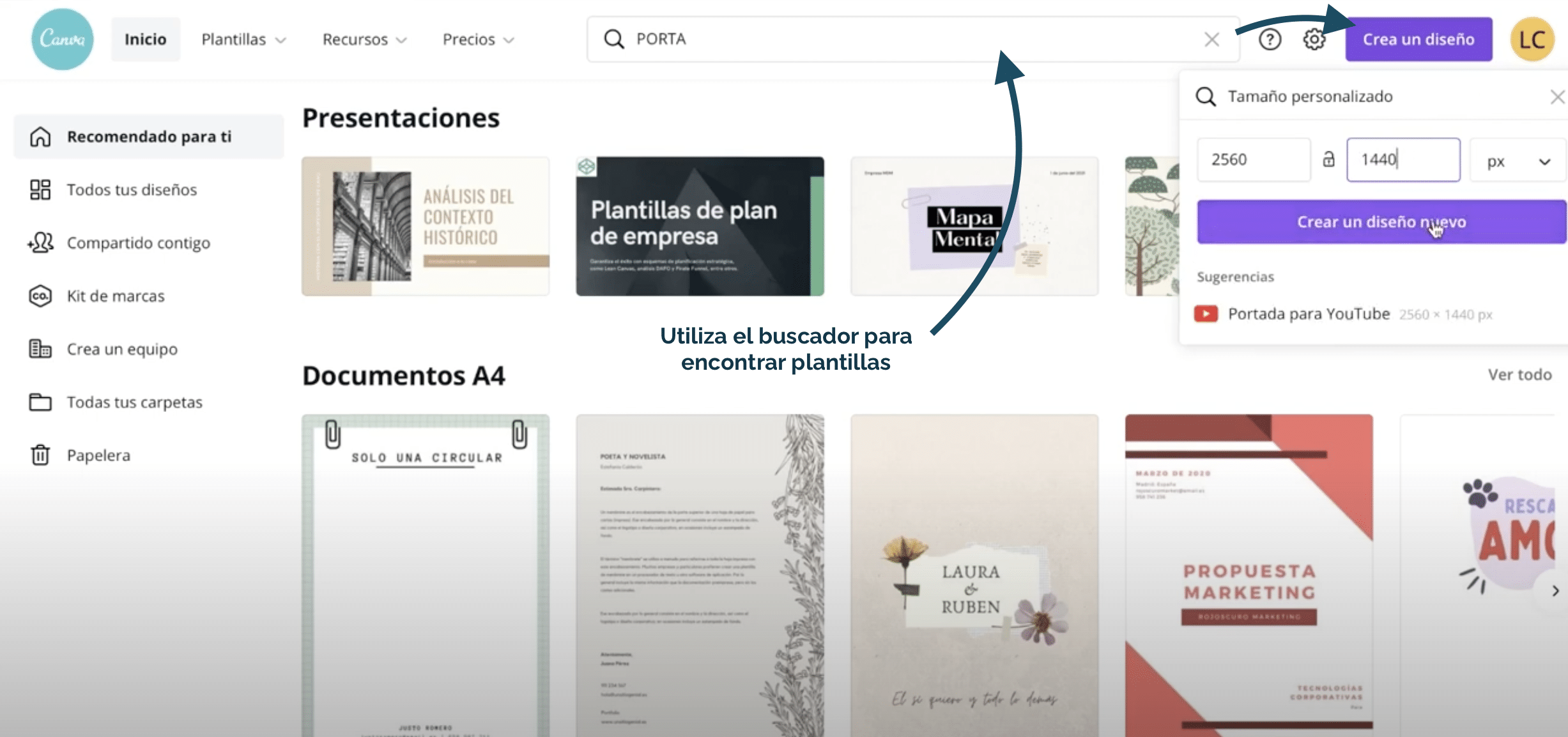
Para evitar que pueda pixelarse, deberías dar al archivo un tamaño de 2560 x 1440 px. No hace falta que recuerdes estas dimensiones si no quieres, si en camba vas al buscador y escribes «portada para YouTube» accederás a plantillas para empezar a diseñar tu banner.
También puedes ir al botón morado de la esquina superior derecha que dice «Crear un diseño». Al hacer clic, se abrirá una pequeña ventana en la que debes introducir las dimensiones.
Subir recursos a Canva
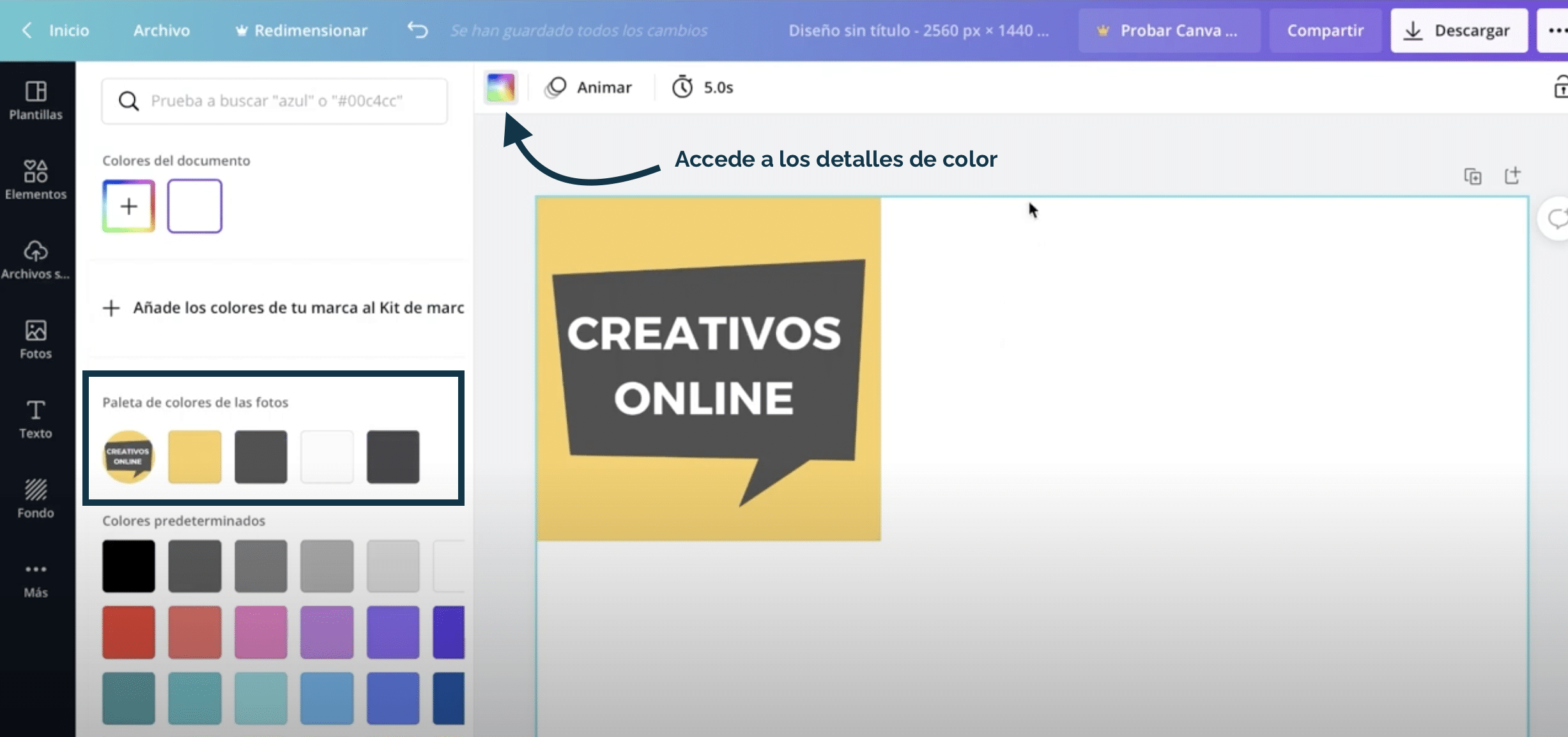
Si estás en proceso de crear tu banner, puede que ya tengas una identidad visual pensada para tu canal. Sube los recursos que tengas (logotipos, imágenes, colores…) a Canva antes de empezar a diseñar. Aunque no los utilices en el banner pueden servirte de inspiración.
Por ejemplo, el logotipo no es necesario que aparezca en la foto de portada de la imagen. Si ya lo utilizas en la imagen de perfil, puedes decidir no usarlo. Pero por ejemplo, yo lo he utilizado para extraer los colores y aplicarlos al resto de elementos de mi banner. Si vas al menú de color, pulsando sobre el fondo y haciendo clic en el cuadrado de la esquina superior izquierda, verás que Canva automáticamente extrae la paleta de colores de las fotos para que puedas utilizarlos dónde quieras.

Para subir recursos a Canva, debes ir a la nube situada en el panel de la izquierda. Puede arrastrar el archivo que desees ahí o bien hacer clic sobre «subir archivos» y cargar las imágenes desde tu dispositivo o desde cualquiera de las plataformas que aparecen. Cuando subas todo, ¡estarás listo para empezar a crear!
Diseño del banner
Cambiar el color de fondo
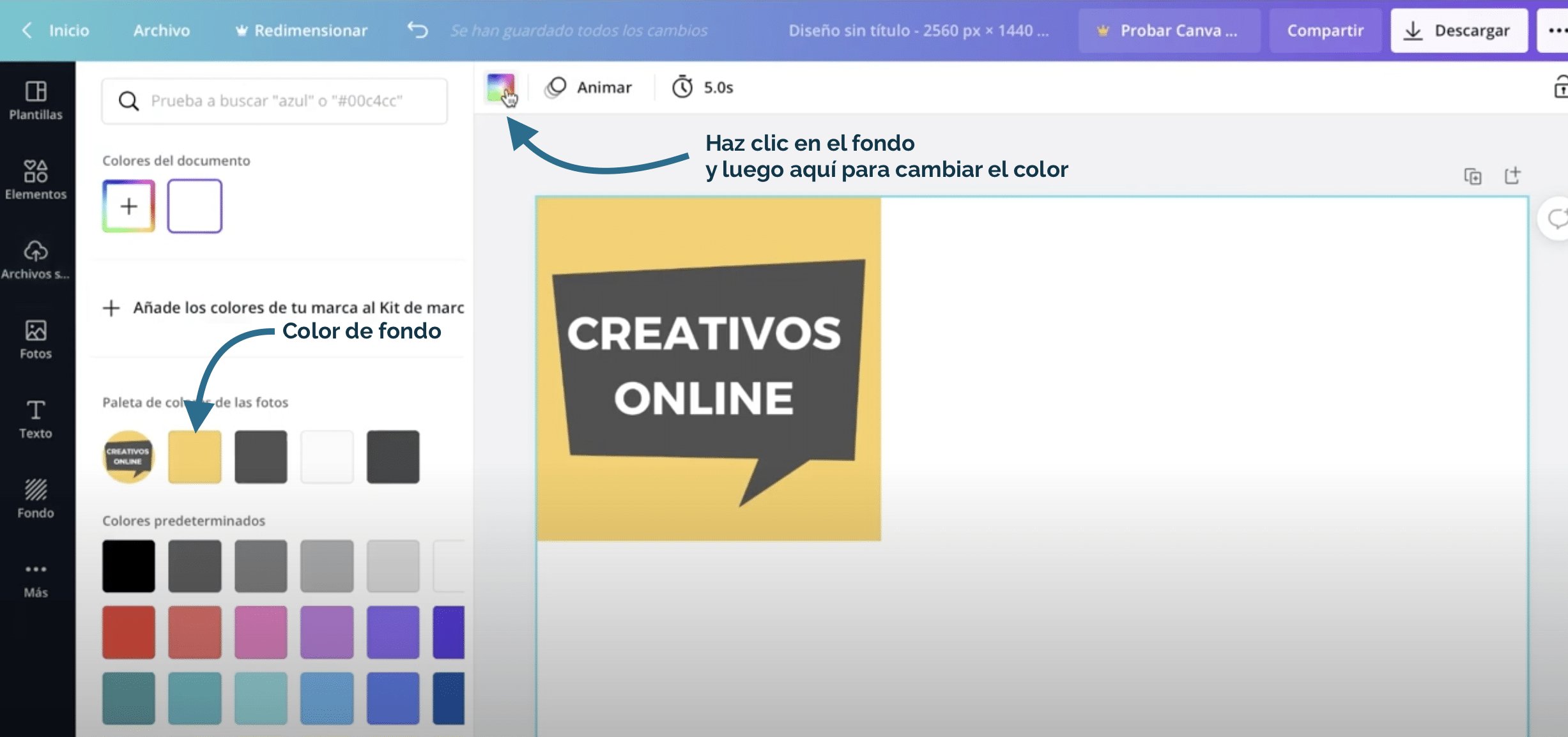
Lo primero que haremos será cambiar el color del fondo. Yo voy a utilizar el amarillo del logotipo. Para cambiar el color del fondo, haz un solo clic sobre él y ve al rectángulo superior izquierdo. Puedes configurar un color nuevo, dándole al signo más o utilizar los colores de una paleta (como en mi caso).
Añadir una fotografía o aprovechar los recursos gratis de Canva
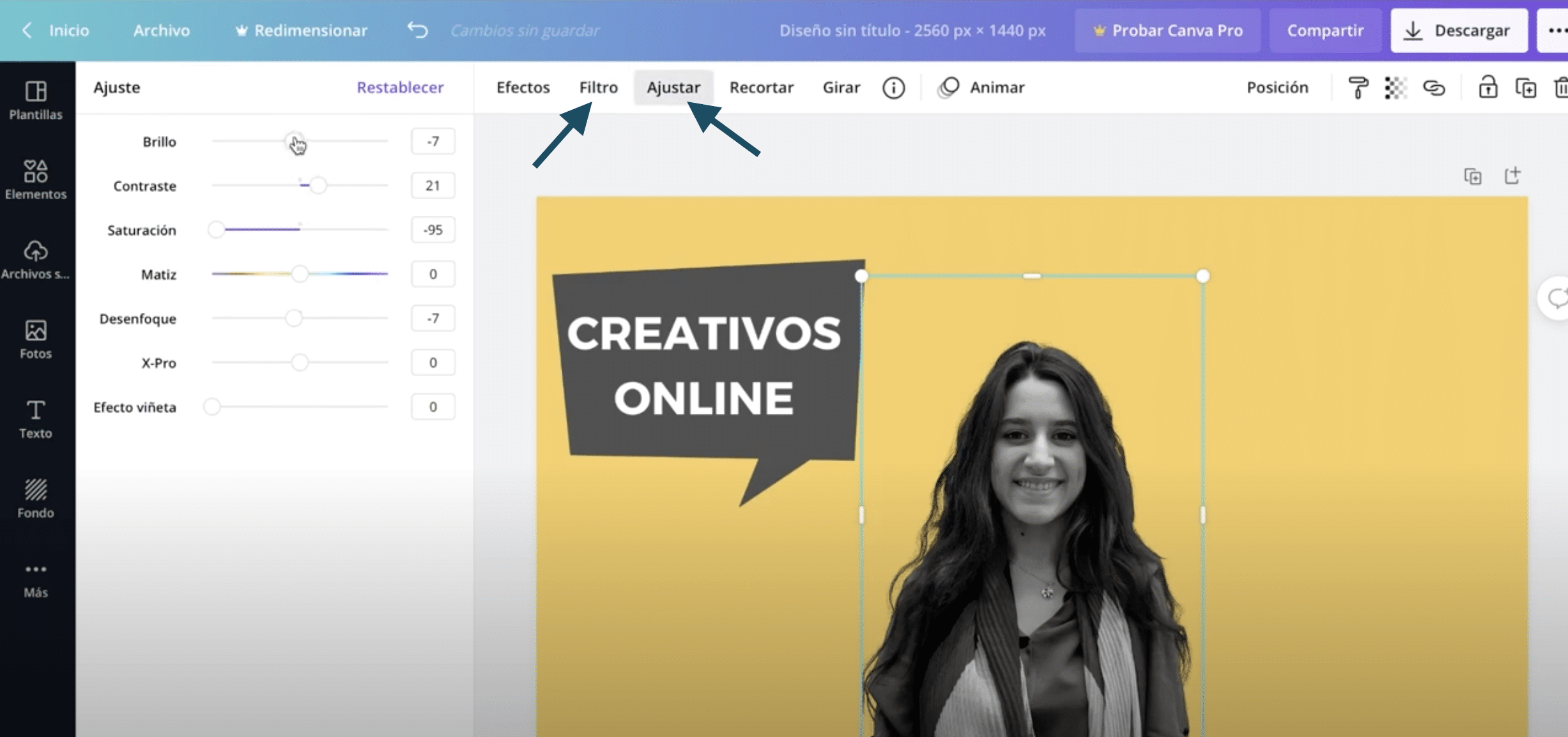
Las imágenes son muy útiles para captar la atención. Yo he subido una fotografía con fondo transparente, voy a colocarla en el centro y le aplicaré un filtro blanco y negro para que se adapte mejor a nuestros colores. Haz clic en la imagen, y en el panel superior, haz clic sobre «filtros» y aplica uno en blanco y negro. Puedes ir a «ajustar», en el mismo panel, y hacer algunos retoques para que quede a tu gusto, yo he subido un poco el brillo.

Si no quieres utilizar una fotografía propia, siempre puedes acudir a los recursos gratuitos de Canva. En el panel lateral, en elementos, tienes acceso a ilustraciones super interesantes y que pueden ayudar a aportar información sobre el canal. Utiliza el buscador para filtrarlas. Si no te gusta la orientación, siempre puedes girarla, haciendo clic sobre ella y yendo a girar en el panel superior.
Añadas una fotografía o una ilustración, ten en cuenta que la visibilidad en todos los dispositivos solo está asegurada en la parte central de la plantilla. Es importante que al menos en el ordenador se vea bien, por lo que deberías colocar los elementos en la zona delimitada en la imagen superior y dejar lo importante lo más cerca posible del centro.
Añadir texto y alinear elementos
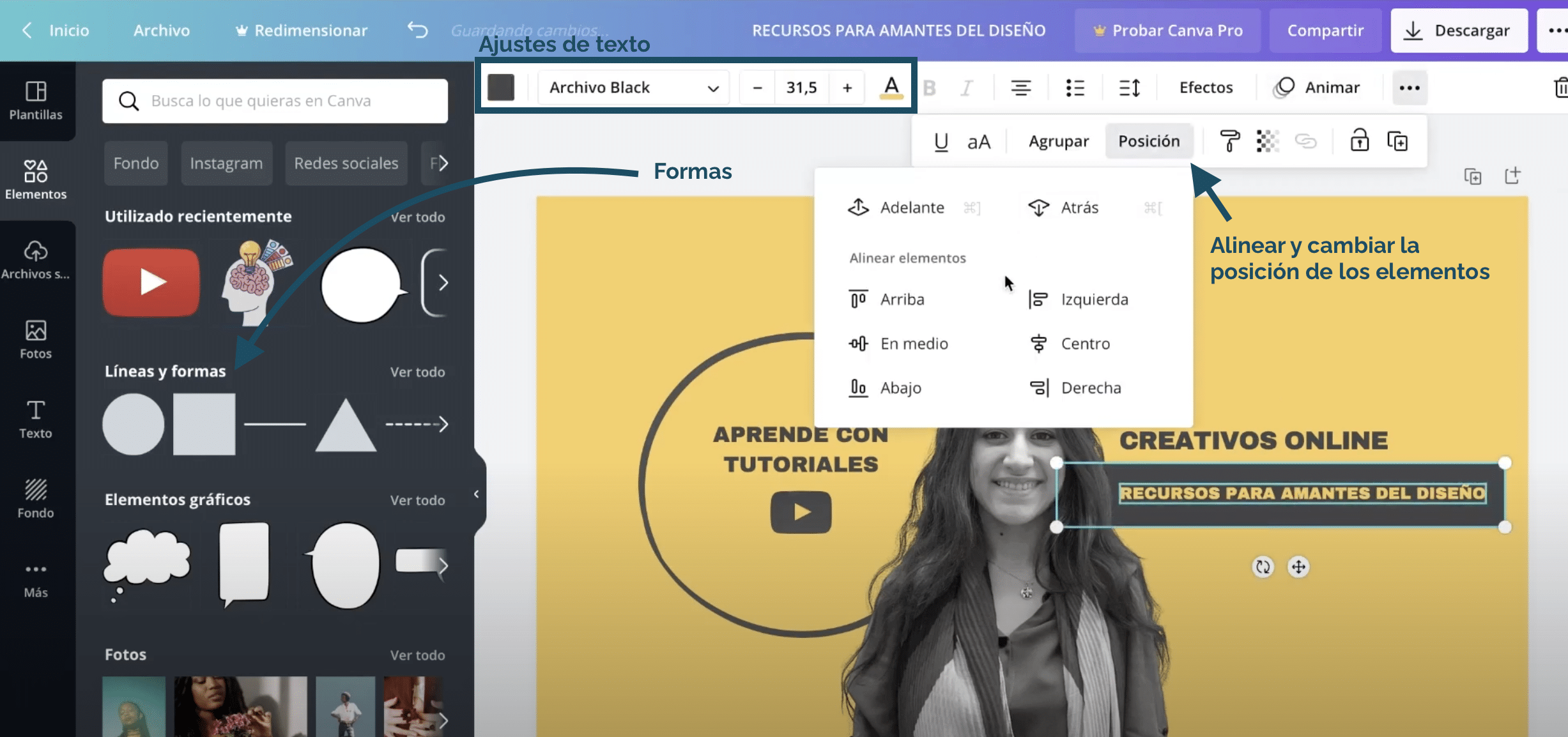
Tras colocar la imagen, vamos a añadir un poco de texto que aporte información sobre el contenido del canal. A la derecha escribiré la temática y a la izquierda destacaré que hacemos tutoriales. Puedes crear textos más atractivos utilizando las formas, si creas un rectángulo, colocas el texto arriba y le das el color del fondo, crearás la ilusión de que es un hueco en la forma.
Puedes cambiar el tamaño y el tipo de letra en el panel superior (yo he utilizado la Archivo Black y he seguido recurriendo a los colores de la paleta del logo) . Recuerda que puedes mover los elementos hacia atrás o hacia delante en la pestaña «posición». Antes de acabar, asegúrate de que todo está bien alineado. La herramienta «alinear» también está disponible en la pestaña posición.
Probar cómo queda en YouTube

Una vez esté listo, descárgalo en formato jpg y pruébalo en tu canal de YouTube. Fíjate cómo se vería en los distintos dispositivos. Cómo ves crear un banner en Canva es super sencillo, la herramienta es muy útil y merece la pena utilizarla para otras tareas, como por ejemplo para diseñar presentaciones.