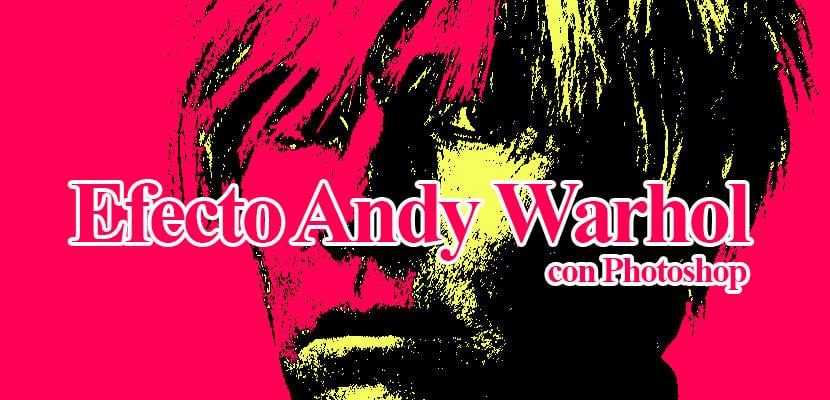
Andy Warhol efekt s Photoshop které vám umožní nějaké získat velmi atraktivní fotografie vizuálně díky velkému barevnému kontrastu, který tento efekt nabízí. Warholův efekt lze provést několika způsoby, v tomto případě to uděláme jedním způsobem docela rychle nabízí poměrně vysokou šanci v řízení stylu obrazu.
Nasycené barvy navzájem kontrastovaly tak, že se obraz stal celistvým práce umění, Tento styl je velmi zajímavé použít u fotografií, kde chceme zvýraznit síla barvy. Dozvědět se něco více o Photoshop dělat to zajímavý a kreativní efekt.
První věc, kterou musíme udělat, abychom dosáhli tohoto efektu, je hledat fotografii kde můžeme použít úpravy pomocí Photoshop. V tomto případě jsme použili jeden od Warhola.
Najděte fotografii pro náš efekt
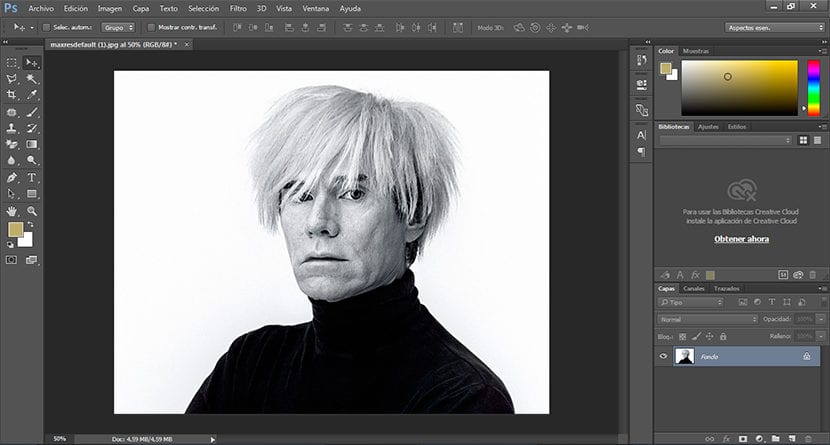
Prahový efekt
První věc, kterou musíme udělat, je duplikovat naši fotografii originál, abychom zajistili, že budeme respektovat původní obrázek. K tomu klikneme na čtverec vlevo dole umístěný v oblast vrstvy.
Po duplikování naší vrstvy musíme vytvořit další prahový efektk tomu klikneme obrázek / nastavení / prahová hodnota.
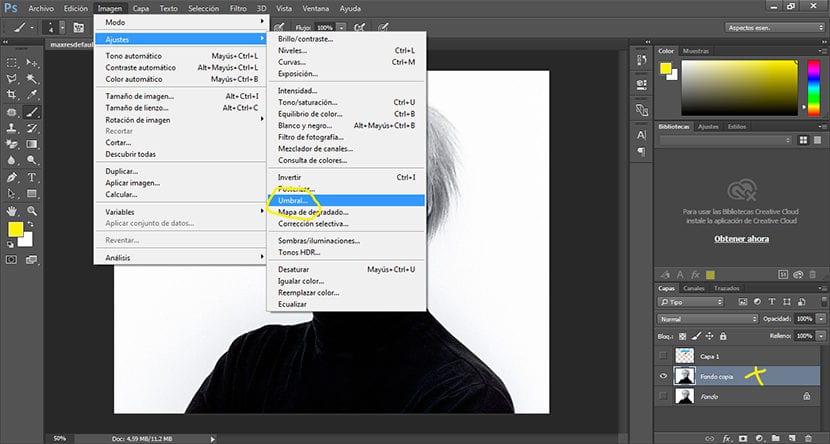
Když klikneme na možnost prahové hodnoty, a vyskakovací okno kde budeme muset upravit náš obrázek, je tento krok zcela zdarma, protože podle našich potřeb použijeme a více či méně znatelný účinek.
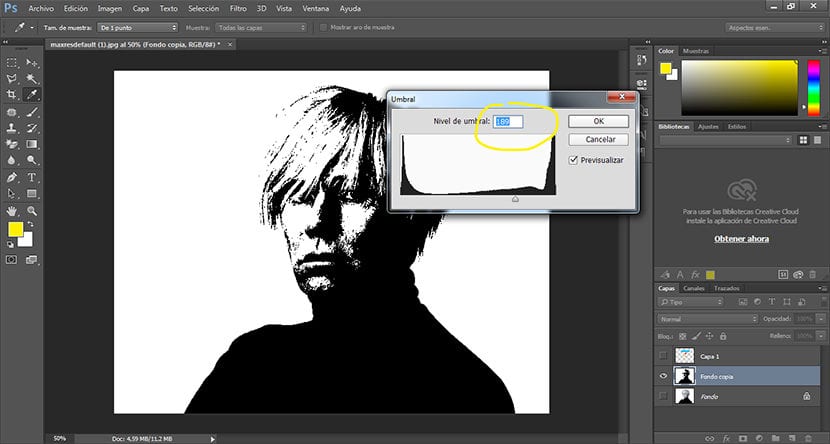
Vymazat pozadí
Další krok sestává z vymazat pozadí později použít jinou barvu, která kontrastuje s horním obrázkem. K tomu stačí vybrat nástroj pro vymazání kouzel umístěný na panelu nástrojů na levé straně Photoshop.
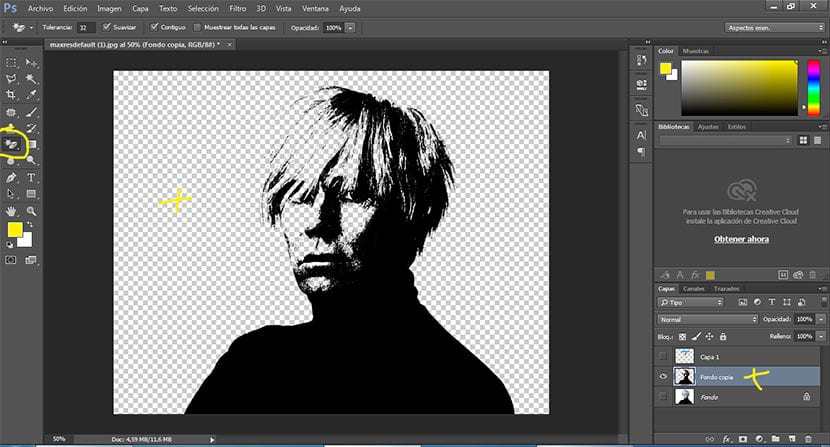
Vyplňte pozadí barvou
Náš nový fond naplňujeme některými sytá barvaAbychom to mohli udělat, musíme nejprve vytvořit novou vrstvu a umístit ji pod původní vrstvu obrazu, poté vybereme tuto možnost upravit / vyplnit, vybereme požadovanou barvu a přijmeme ji.
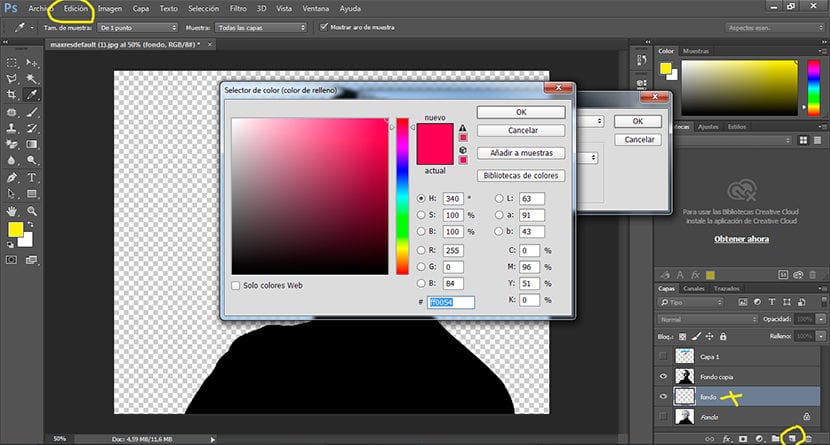
Změníme barvu našeho obrazu
Dalším a posledním krokem je změna barvy našeho obrázku na černou, což můžeme udělat vyplněním této černé barvy nová barva nebo vytvořením barevné úpravy na vrstvě, v tomto případě vytvoříme barevnou úpravu kliknutím na horní nabídku obrázek / úpravy / sytost odstínu. Klikneme na možnost zbarvení a zvolíme přesnou barvu, kterou hledáme, můžeme pohrajte si s parametry které nám tato nabídka nabízí, dokud nedosáhneme požadovaného efektu.
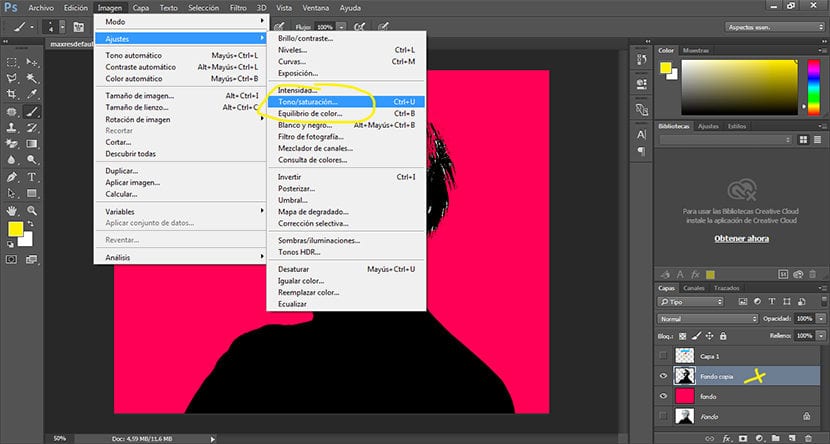
Alternativní účinek
Můžeme tvořit alternativní efekty s podobnými dotyky založenými na použití barvy jako hlavní silné stránky obrazu. V případě tohoto příkladu použijeme barevné skvrny pomocí nastavovací vrstvy v režimu násobení.
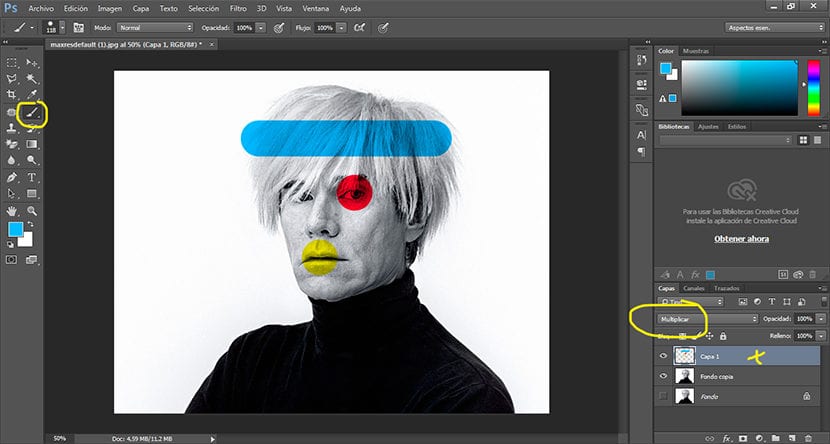
Pomocí několika jednoduchých kroků se nám podařilo vytvořit zajímavý styl Andyho Warhola rychle a snadno při použití některých základních nástrojů v tomto zásadním digitálním retušovacím programu.