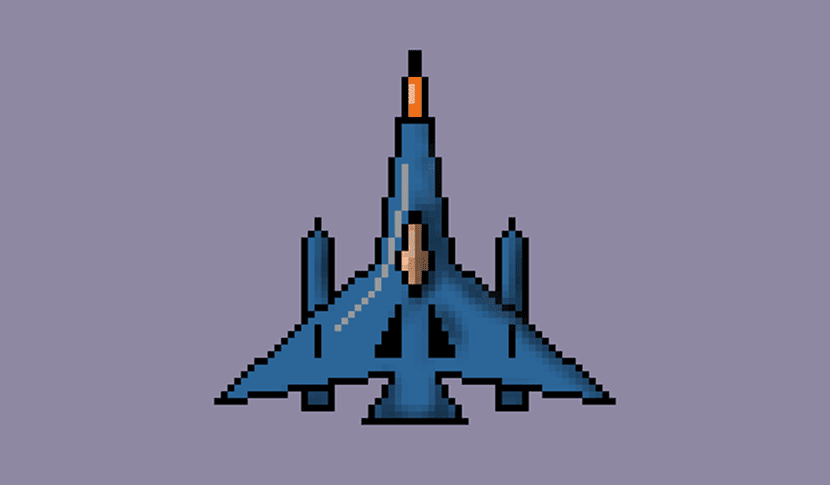
Ty časy, kdy v 80. letech bod abyste mohli vytvořit Pixel Art, musíte stáhnout binární kód k vytvoření tvaru lodi nebo animované osoby se sérií ikon, které byly na sebe položeny. Tento binární kód nám dokázal dát klenoty videoher, aby byly téměř základem, abychom si dnes mohli díky her pro mobilní zařízení užít nový zlatý věk Pixel Art.
A zároveň se časy u těchto mobilních zařízení změnily, můžeme přistupovat k řadě nástrojů, které nám usnadňují vytváření Pixel Art pomocí našeho PC. Jedním z těchto nástrojů je Pixel Art Studio, bezplatný program které máte k dispozici v obchodě Windows ve Windows 10. Chystáme se komentovat každou z funkcí tohoto programu a také ukázat kroky k vytvoření Pixel Art poměrně jednoduchým způsobem pomocí užitečných nástrojů, které tato aplikace poskytuje.
Funkce Pixel Art Studio
Stojíme před nástrojem velké síly, který může být použit každý, kdo se chce ponořit do pixelového uměleckého designu. Mezi jeho pozoruhodné vlastnosti patří to, že je optimalizováno pro digitální pera a pro ty, které mají dotykový vstup, takže pokud máte pero Wacom nebo Windows Surface, můžete téměř létat v designu Pixel Art.
Ale nejen to tam zůstane, ale také má řadu funkcí, jako je předchozí režim sprite, schopnost importovat / exportovat PNG, různé typy štětců, nastavení velikosti a krytí štětce, tlak štětce, speciální efekty na vrstvy, vlastní velikost plátna, pokročilá funkčnost vrstev, symetrický výkres, ovládání každého z pixelů naší práce a možnost kreslení tvarů pomocí některých konkrétních štětců.
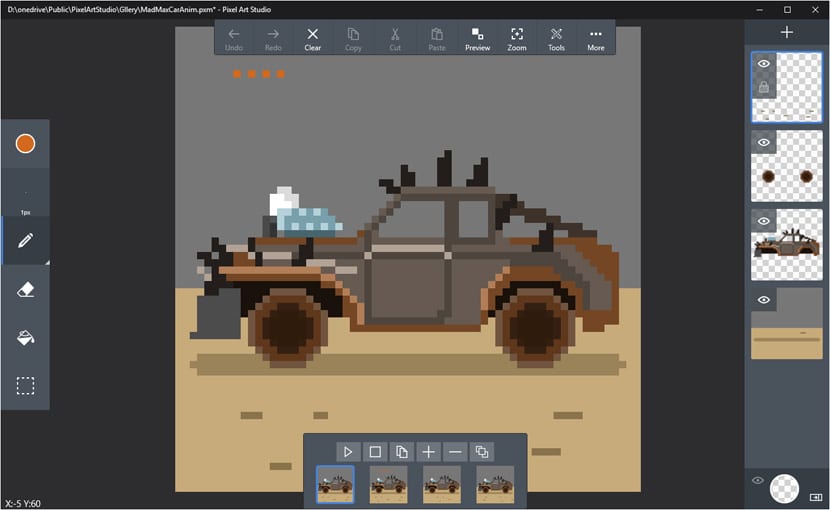
Je to schopnost kreslit symetricky jeden z nejužitečnějších, protože s tímto nástrojem budeme moci rychle vytvářet objekty, například kosmickou loď nebo konkrétní objekt, který se hodí tomuto příteli, který se pustil do podnikání a vytvořil vlastní videohru pro Android nebo iOS.
Pixel Art Studio také má svou webovou verzi, i když je k dispozici v alfa verzi, můžete narazit na některé chyby. Abyste mohli vstoupit do světa Pixel Art, doporučujeme vám projít si stažení programu z obchodu Windows 10.
Nástroje a rozhraní Pixel Art Studio
V době, kdy jsme jej nainstalovali a spustili program, budeme mít před námi plátno ve formě mřížek což nám umožní kreslit různými štětci, které najdeme na panelu nástrojů na levé straně.
Jak vidíte, má mnoho podobností s jinými designovými programy, takže pokud jsme zvyklí na Photoshop a další, budete se cítit jako doma. S tím jsme si řekli, že projdeme různé části programu. Nahoře máme mazací nástroje, převrátit, vložit, zobrazit náhled a přiblížit.
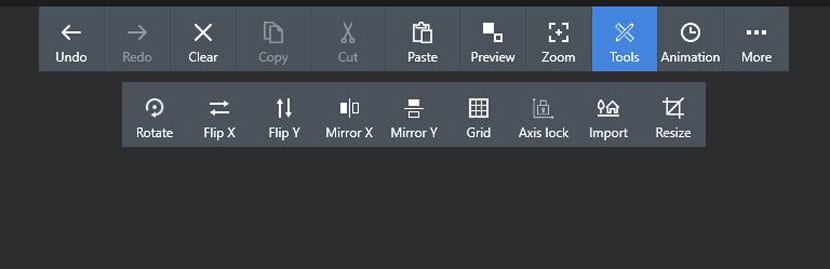
Kromě toho co budou široce používány pro různé účely, máme velmi důležitý: nástroje nebo nástroje. Pokud na něj klikneme, můžeme přistupovat k řadě velmi důležitých nástrojů, abychom mohli začít kresbou našeho prvního Pixel Art.
Máme Otočit, kdo bude mít na starosti otáčení výkresu, který jsme již vytvořili; Překlopit X, k otočení vytvořeného výkresu do strany; Překlopit Y, se stejnou funkcí, i když to bude dělat svisle od osy Y; a Mirror X a Mirror Y, dva základní nástroje pro usnadnění vytváření Pixel Art. Každý pixel, který nakreslíte na plátno, bude přeložen do jeho druhé části. Bude to záviset na použití nástroje Mirror X ke kopírování na straně, nebo Mirror Y na svislé části.
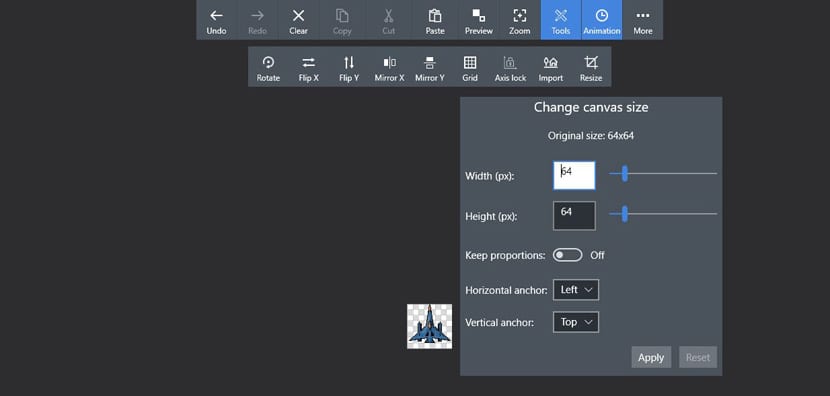
Zbytek nástrojů v této části je Grid, to změnit velikost mřížky; Zámek osy k uzamčení os X a Y; Importovat, importovat obrázek, a tak si hrát s pixelovou základnou, pokud je ten, který jsme importovali, dostatečně malý; a Změnit velikost, chcete-li změnit velikost plátna.
Máme také možnost použít Animaci, i když to necháme na další výukový program. To znamená, že můžete animovat pixely a vytvářet exploze nebo všechny podobné efekty, jako animace postav. Konečně máte «Více», abyste mohli ukládat, načítat, nové umění, exportovat nebo prohlížet galerii; řada základních nástrojů pro uměleckou tvorbu s tímto programem.
Kreslicí nástroje a vrstvy
Na levé straně máme hlavní nástroje pro kreslení a selektor barev. Výběr barvy je docela jednoduchý s historií posledních barev a vlastních barev pro rychlý přístup k nim. Tato část je zajímavá, protože mnoho kreseb, které vytváříme, nebude potřebovat tolik barev, s několika z nich budeme schopni vytvořit kvalitní Pixel Art.
Dalším nástrojem je nastavení štětce, které nám to umožňuje upravit jeho velikost a neprůhlednost. Ve výchozím nastavení máme některé nakonfigurované, abyste k nim měli rychlý přístup, aniž byste zbytečně ztráceli čas.
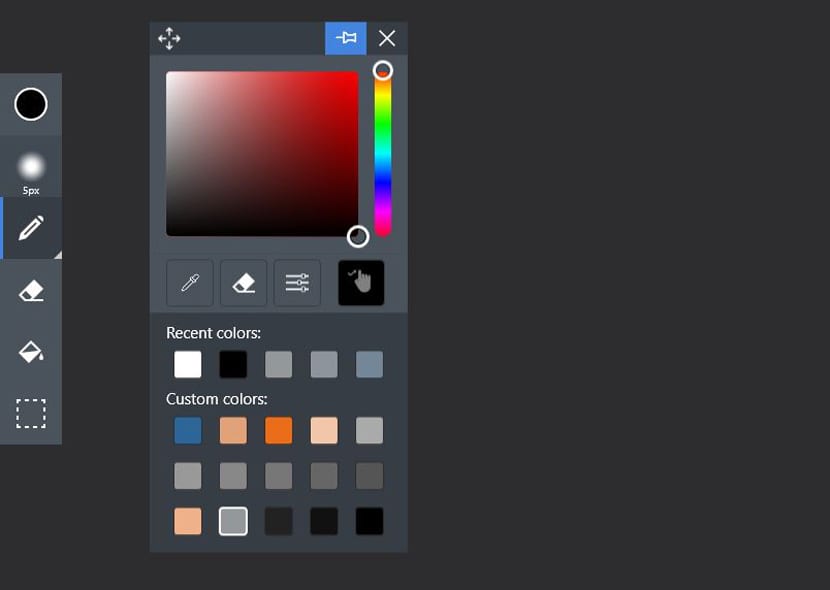
Pokud nyní klikneme na nástroj štětec, můžeme také zvolit přímku, čtverec nebo kruh. Ostatní nástroje jsou dobře známé jako mazání, plechovka barvy k vyplnění oblasti a výběr.
Na druhé straně máme část vrstev, která dovolí nám nakreslit vrstvy, které nás zajímají. Znaménko + vytvoří novou vrstvu, která bude přidána k aktuální vrstvě, aby jich bylo tolik, kolik chceme. Můžeme je zablokovat znakem visacího zámku nebo je zviditelnit očním znamením.
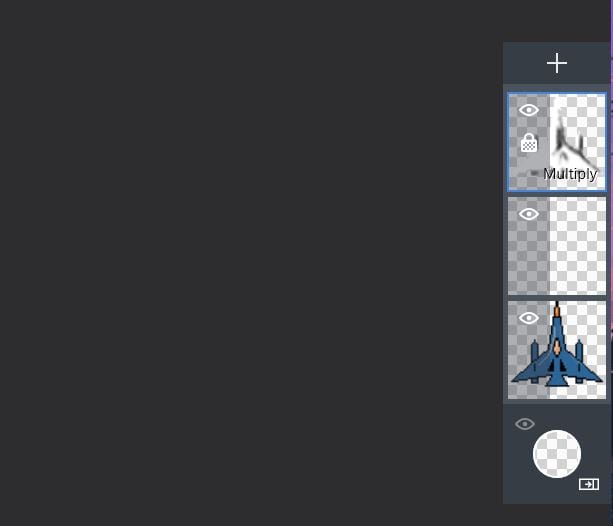
Jak vidíte, Pixel Art Studio nás zavede do programu velmi jednoduché ve své dynamice takže se rychle připravíme na vytvoření kresby pixelového umění. V tomto případě vytvoříme mezigalaktickou loď, kterou bychom mohli použít při vystřelení těch s mnoha výbuchy a mnoha nepřáteli.
Jak nakreslit kosmickou loď Pixel Art s Pixel Art Studio
Stáhněte si Pixel Art Studio odtud.
- Budeme vyberte štětec čáry a 1 pixel ve velikosti pro zahájení kreslení.
- Jakmile to uděláte, přejdeme do Nástroje a vybereme Mirror X.
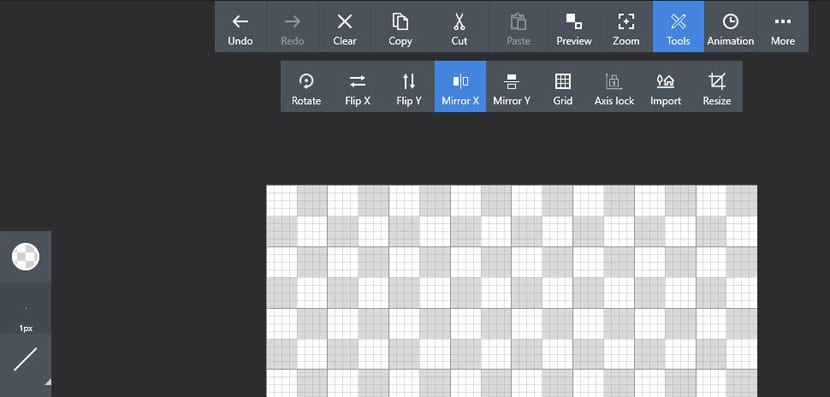
- Můžeme zmenšit velikost plátna se zvětšením v levém dolním rohu se znaménkem + nebo -.
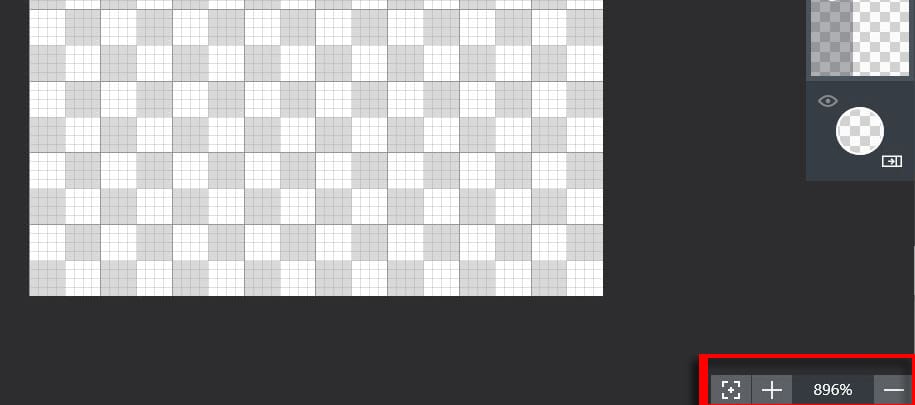
- Přeneseme ukazatel myši do horní části plátna přímo uprostřed; s průvodcem to bude velmi snadné.
- Stiskněte a táhněte dolů šikmý tvar, který povede dopředu lodi.
- Trochu otevíráme křídla lodi, jak vidíte na obrázku níže, s další řadou různých úhlů:
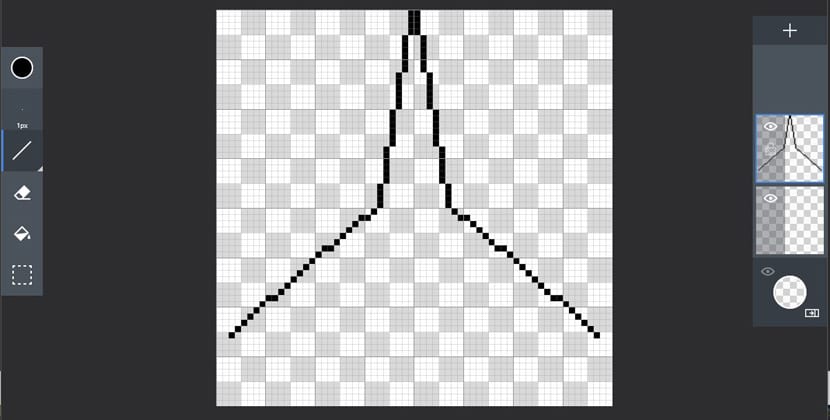
- Nyní zavřeme křídla lodi a vytvoříme spodní část pohonu, jak vidíte na obrázku:
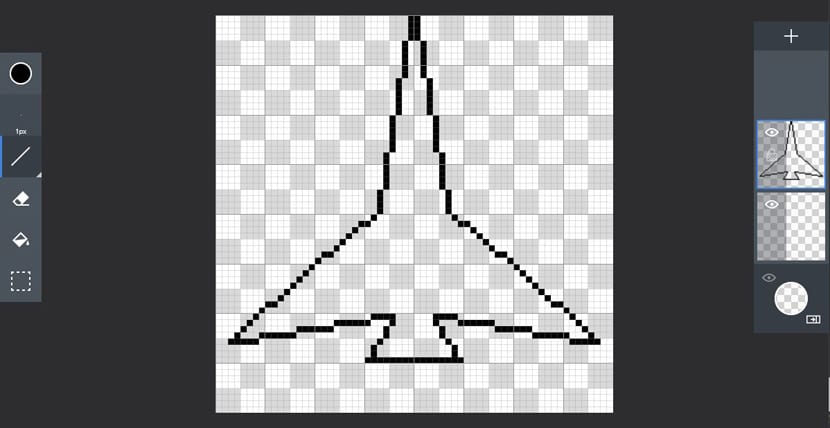
- Je čas na to vytvořte kabinu ze třetiny přední části lodi, téměř jako bychom udělali stejnou část, ale menší, abychom ji jemně uzavřeli:

- Rakety umístěné na křídlech:

- Vybarvíme loď výběrem barvy.
- Un modrá s hexadecimálním kódem # 2c6598. A předáme ji vlastní barvě kliknutím na ikonu ruky a přetažením do požadované polohy.
- Nyní si vybereme kostku a klikneme na vnitřek tažené lodi a na rakety.
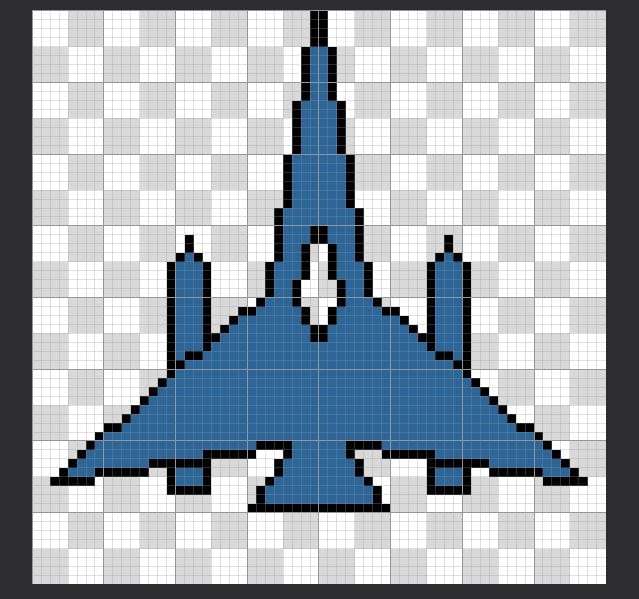
- Dáme barva do kabiny s tímto odstínem: # e1a279
- Vybrali jsme černou barvu, šedá barva by se k ní mohla lépe hodit a nakreslili jsme křidélka na dno lodi. Jako výchozí bod můžeme vzít vertikální část kabiny.
- také vytvoříme svislou čáru 5 pixelů nachází se těsně nad raketami.
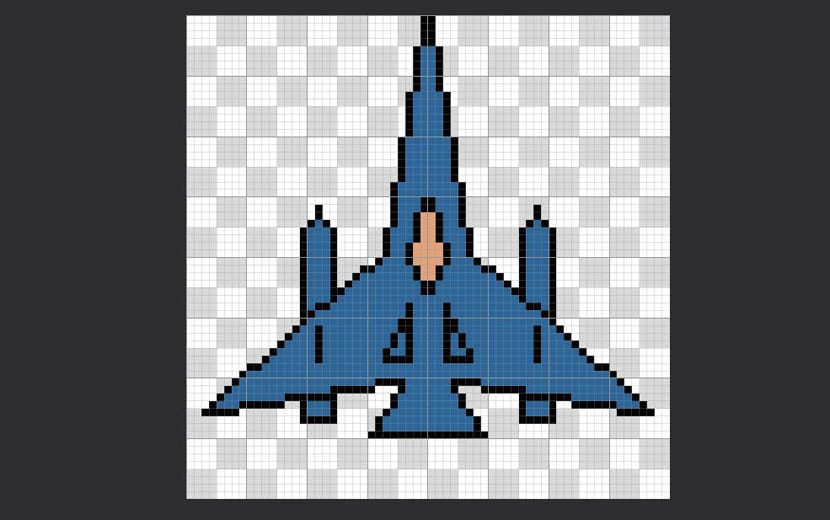
- Uzavřeme přední konec lodi vodorovnou čarou. Tuto část také obarvíme tónem: # ec6d19
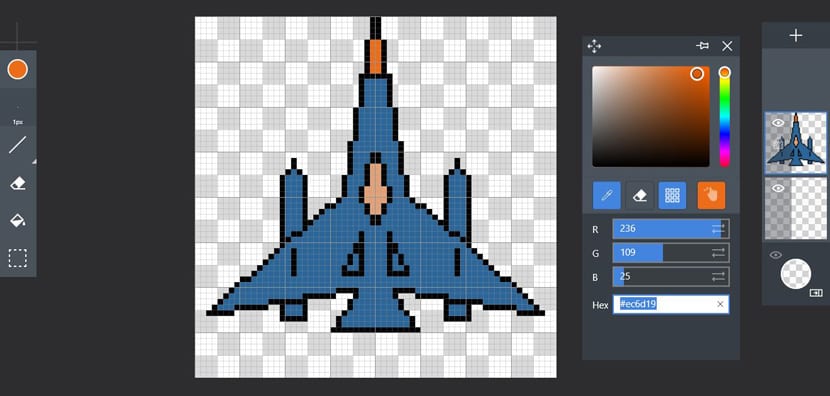
- Je čas vytvořit odrazy lodi štětcem.
- Deaktivujeme Mirror X a světlejším tónem: # f2c6a8, nakreslíme odraz několika pixely na levé straně kabiny, jak je znázorněno na obrázku:
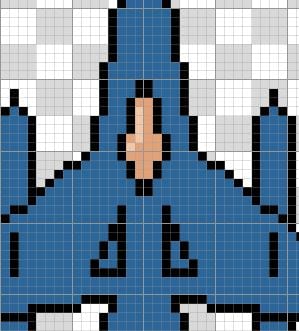
- Na špičce lodi, pomocí nástroje pro výběr barvy, můžeme kapátkem vezměte oranžovou a tak zvolit světlejší odstín.
- Každopádně vám to dáme: # eeb18a
- Důležitý: uložit jako vlastní barvy, abyste se k nim mohli kdykoli vrátit.
- Nyní přejdeme na čáru, zvolíme modrý tón, hledáme světlejší (# 94989b) a nakreslíme odrazy na levé straně lodi:

- Budeme zbarvení křidélek černou barvou jako na obrázku s nádobou na barvu:
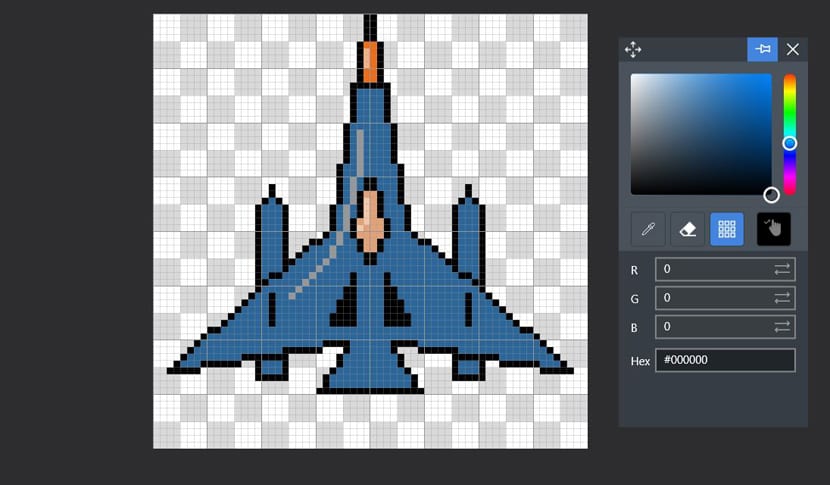
- Přejdeme k vrstvám a vybereme jednu ve výkresu, abychom ji duplikovali pomocí Duplicate. Také novou vrstvu uzamkneme visacím zámkem.
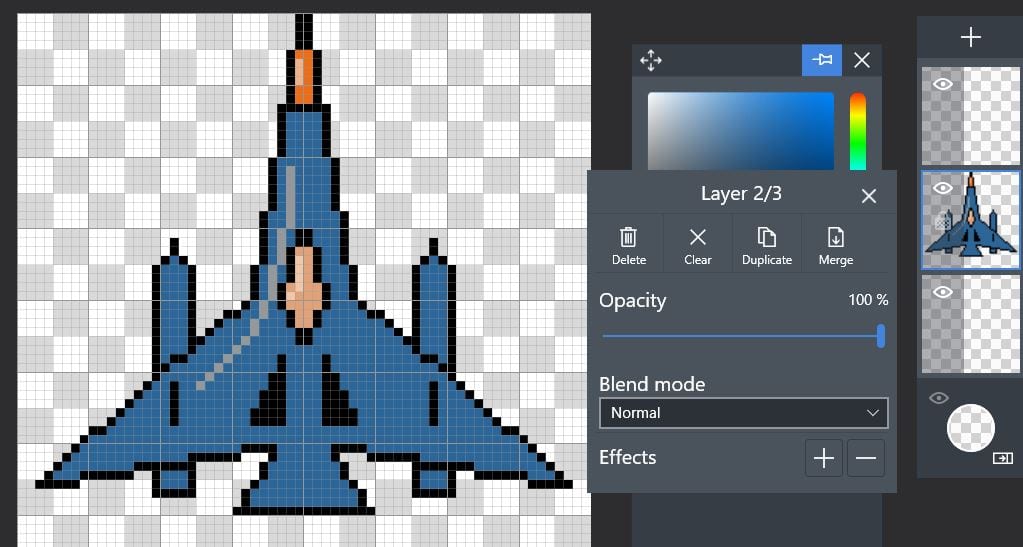
- Vybereme bílou barvu a v nové duplikované vrstvě používáme malířskou nádobu vybarvit všechny modré barvy a dokonce i výše uvedené odrazy:
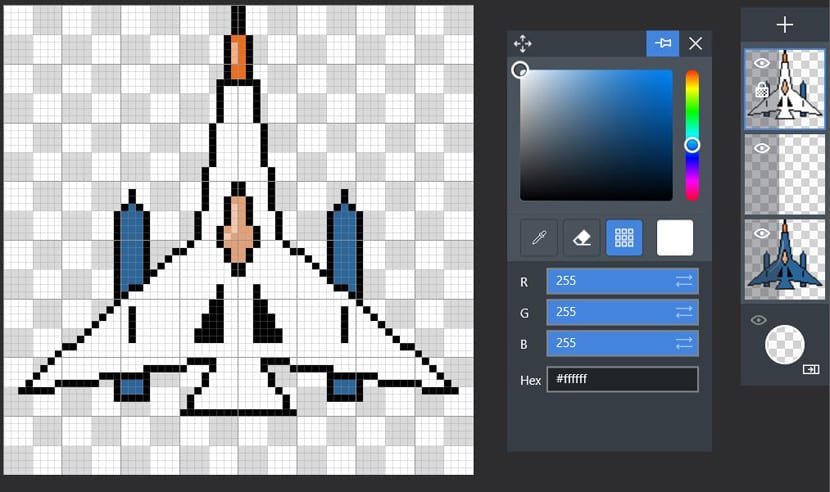
- Nyní je čas vybrat tužku nebo štětec, změnili jsme velikost štětce na 7px a namalovali celé plátno bílou barvou.
- Na duplicitní vrstvě, přesně tam, kde jsme, vybereme režim míchání «Násobit» aby se loď objevila.
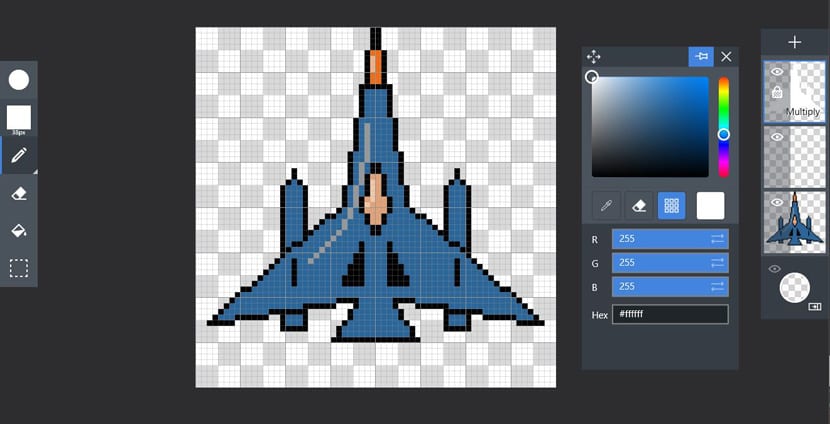
- Přejdeme do nastavení štětce a vybereme difuzor o velikosti 5px. Také černá barva a neprůhlednost štětce na 10%.
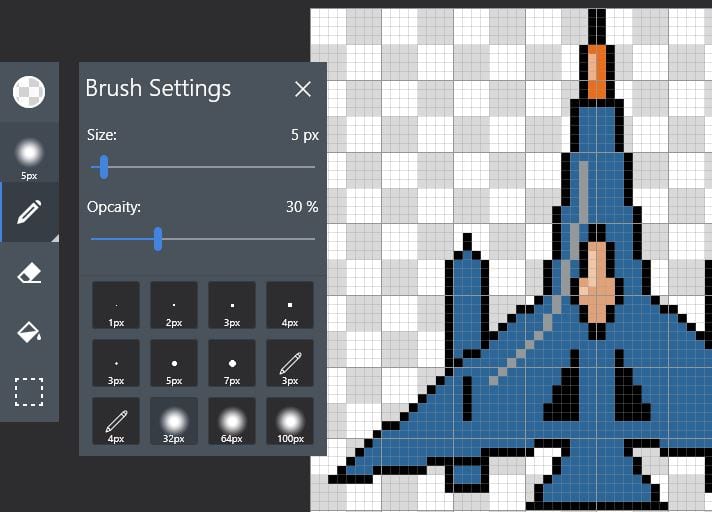
- To, co uděláme, je stínit pravou stranu kůlny a vrtule ve spodní i ve spodní části raket:
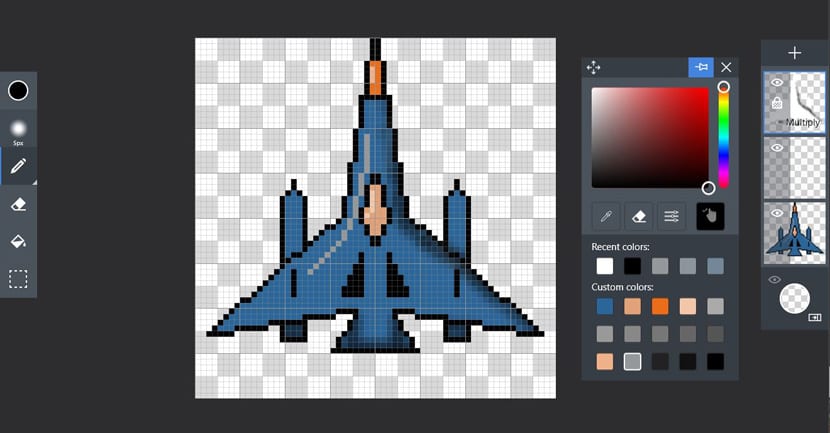
- V horní části přejdeme do náhledu, abychom ukázali náhled lodi, a pomocí gumy vyčistíme stíny.
- Bereme tužka v ruce a pokračujeme v kreslení stíny kolem kabiny. Dokonce i v kabině dodá stínu objem.

- Kdykoli můžeme snížit intenzitu stínů pomocí neprůhlednosti vrstvy.
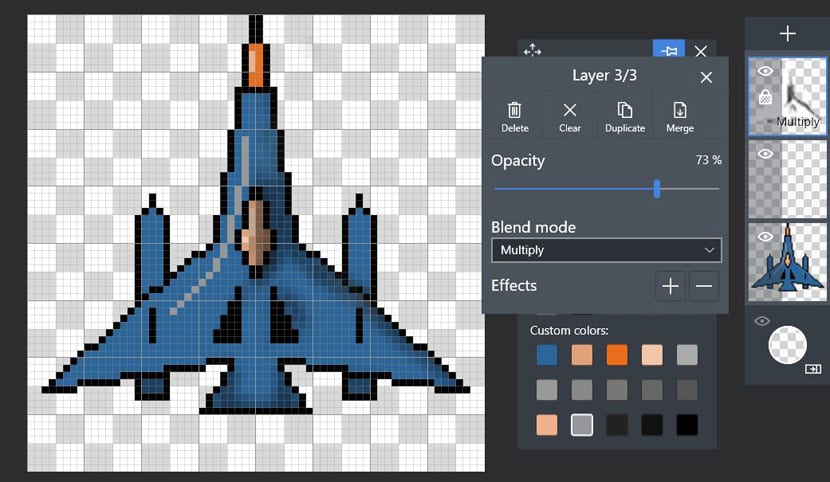
- Dáme stín raketám a budeme mít naši loď připravenou.
- Klikněte na Další> Exportovat.
- Změnili jsme velikost obrázku na 400% nebo dokonce přidáme rozteč pixelů aby to vypadalo více pixelováno. To bude záviset na našem vkusu a umění.
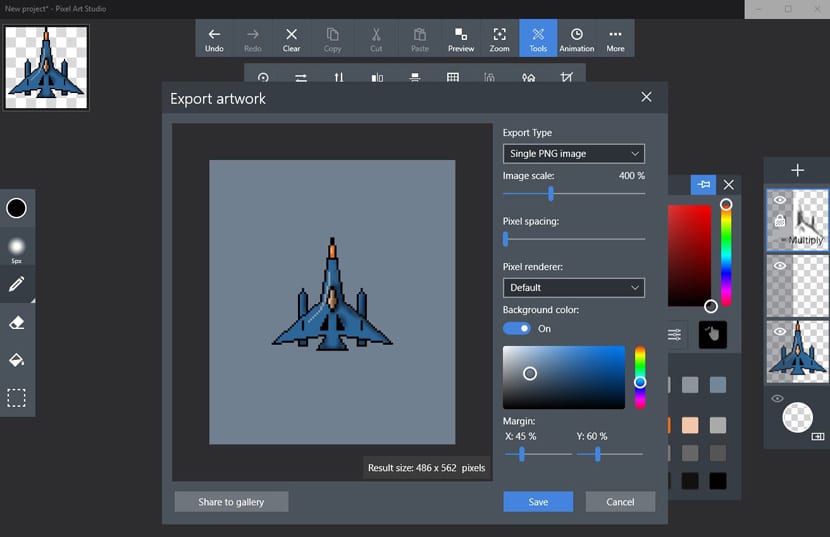
- Můžeme také změnit pozadí v barvě pozadí a přidat okraj v X a Y na 45%, respektive 60%.
- Ya máme naši super loď připravenou uložit jako .PNG.

Nyní vytvářet mimozemské lodě všeho druhu aby vytvořili řadu z nich, aby ji předali příteli, který je dychtivě očekává pro jejich hru.