
Zdroj: RPP
Naprostá většina návrhářů, kteří pracují s formáty GIF, Používají jej jako zdroj pro online reklamní média. V tomto případě mluvíme o tom, co by mohla být webová stránka nebo banner.
Málokdo netuší, že součástí úpravy těchto formátů je i ořezávání. V tomto příspěvku vás nebudeme informovat pouze o příponu a formátu GIF, ale také Ukážeme vám pomocí několika jednoduchých kroků, jak oříznout GIF.
Zveme vás však, abyste s námi zůstali až do konce a objevili zajímavé aspekty tohoto formátu.
Začali jsme.
Přípona GIF
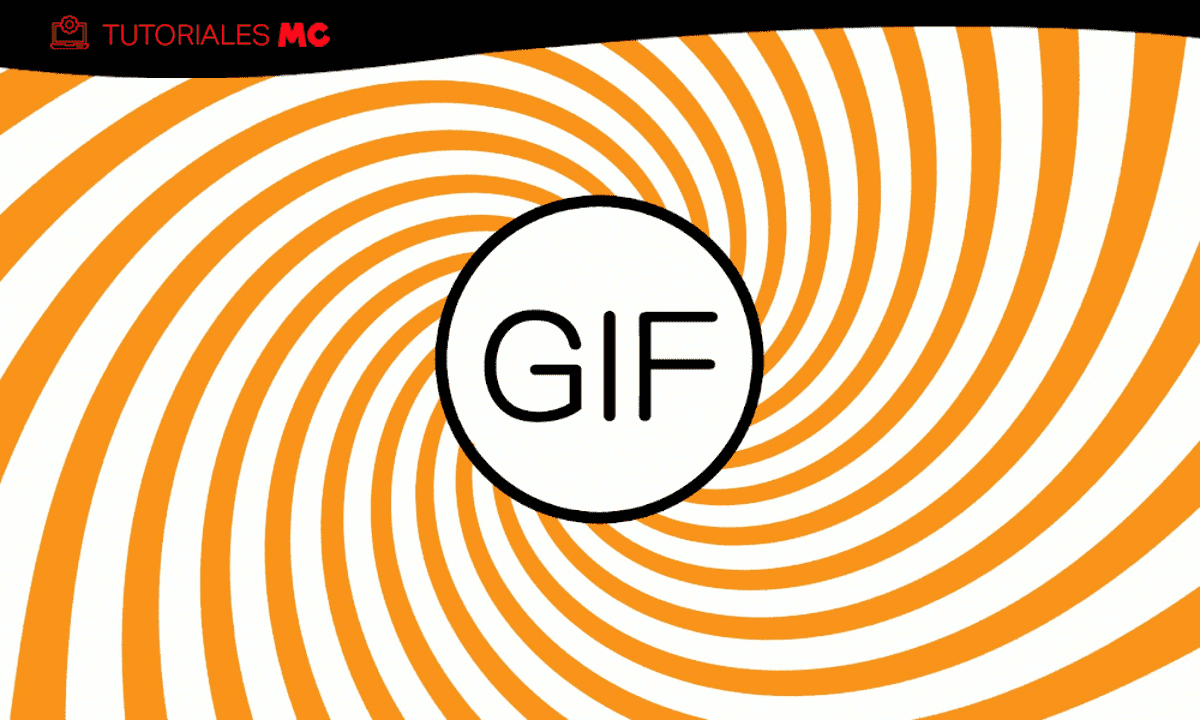
Zdroj: Muycomputer
Pro ty z vás, kteří neznají formát GIF, je definován jako styl formátu, který lze také propojit s jinými, jako je PDF, JPG nebo jednoduše TIFF.
Jeho názvosloví je odvozeno od «Formát výměny grafiky ». Pro tento formát je charakteristické, že pochází z bitmapy, která je kompatibilní s obrázky až do 8 bitů na pixel. Přípona souboru .gif se nejčastěji používá jako zdroj formátu souboru na webu a jako skřítci v softwarových aplikacích.
Nejunikátnější kvalita, kterou vlastní Formát souboru GIF spočívá v tom, že používá mechanismus bezztrátové komprese. V důsledku toho žádný vliv na kvalitu obrazu. Při kódování herních aplikací se formát GIF skvěle hodí pro snadné ukládání dat sprite s nízkými barvami.
rysy
GIFy najdeme na většině sociálních sítí a mají základní charakteristiku rychlého přenosu informací a emocí. Mezi další funkce, které GIF poskytují, patří:
- Má lehký formát, který umožňuje přehrávání na jakémkoli zařízení.
- Mají vysokou schopnost upoutat pozornost a umožňují rychlé a snadné pochopení toho, co se snaží sdělit.
- Vytvářejí proslulost a angažovanost. Je to způsob, jak se rychle spojit s konceptem a oslovit cílové publikum.
- Jsou formátem, který má velkou kapacitu pro viralizaci.
Různé způsoby, jak oříznout GIF
Existují různé způsoby nebo metody, jak oříznout GIF. Vysvětlujeme, jak na to:
Na počítačích Mac a Windows
Slavný Vidmore Video Converter je vynikající desktopový program, který přichází s výkonnými funkcemi pro úpravu GIFů, konverzi multimediálního obsahu a vylepšování videí. Je schopen oříznutí GIF, kde můžete rozdělit GIF na více segmentů. Tímto způsobem můžete určit, kterou část chcete z GIFu vynechat.
Pokud preferujete nebo vás zajímá zdobení nebo úprava GIF, můžete to udělat pomocí funkce Upravit nástroje. Zde je návod, jak na to.
Krok 1: Nainstalujte program a importujte GIF
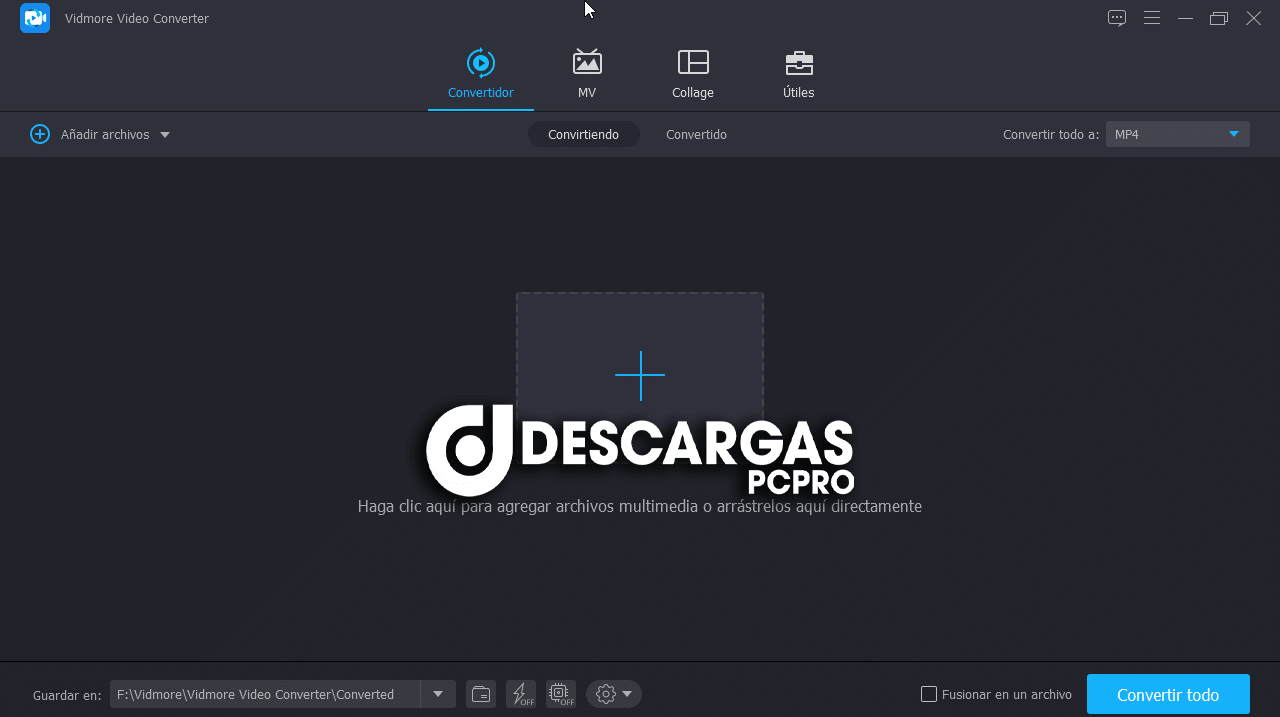
Zdroj: PoPro Downloads
Před začátkem. bude nutné nainstalovat program, se kterým budeme pracovat. Nejprve si jej musíte stáhnout a nainstalovat do počítače. Jakmile je nainstalujete a připravíte, spusťte program a přejděte na kartu Caja de herramientas a vyberte Tvůrce GIFů.
Po spuštění softwaru importujte GIF, který chcete vyjmout nebo rozdělit. A až ho budete mít, klikněte na něj video do GIF y rozhodnout, který GIF potřebujete zpracovat.
Krok 2: Ořízněte GIF a uložte jej
Chcete-li oříznout GIF, klikněte na tlačítko Řez oříznout GIF. V tomto okně máte možnost přidat segmenty a určit jinou dobu trvání. Dále se rozhodněte, který rámeček potřebujete vyříznout, a klikněte na něj Koše v podokně náhledu.
Jakmile jsme hotovi, stiskněte tlačítko Uložit abychom použili změny, které jsme provedli. Poté můžete přizpůsobit výstupní formát nebo povolit animaci smyčky. Nyní nastavte cíl souboru a stiskněte Generovat GIF a uložit konečný výsledek.
V GIFech
GIFS.com je online aplikace, která vám umožňuje vytvářet GIF přímo z webové stránky. Můžete využít jeho rozhraní drag and drop nahráním souboru do nástroje. Najdete zde také různá nastavení GIF, ke kterým máte přístup, jako je přidávání titulků, obrázků, ořezávání videa a mnoho dalších. Při použití tohoto programu však nemusí být možné oříznout velikost GIF. Výše uvedený nástroj je vhodnou aplikací pro tuto specifickou potřebu. Chcete-li zjistit, jak to funguje, ukážeme vám krátkou referenční příručku.
- Krok 1. Přejděte na oficiální webovou stránku nástroje a poté přetáhněte GIF z místní složky do rozhraní této online aplikace.
- Krok 2. V sekci vlevo máte přístup k různým nástrojům pro přizpůsobení a dále můžete přidávat titulky, nálepky, upravovat mezery atd.
- Krok 3. Chcete-li zahájit proces, můžete přetáhnout počáteční a koncový bod ovládacího prvku oříznutí. Poté klikněte na Vytvořit GIF v pravém horním rohu rozhraní. Tato metoda je také použitelná, pokud chcete oříznout video na GIF.
- Krok 4. Dále přidejte potřebné informace GIF. Výstup můžete jednoduše uložit kliknutím na Stáhnout nebo jej sdílet se svými účty sociálních médií.
V Ezgifu
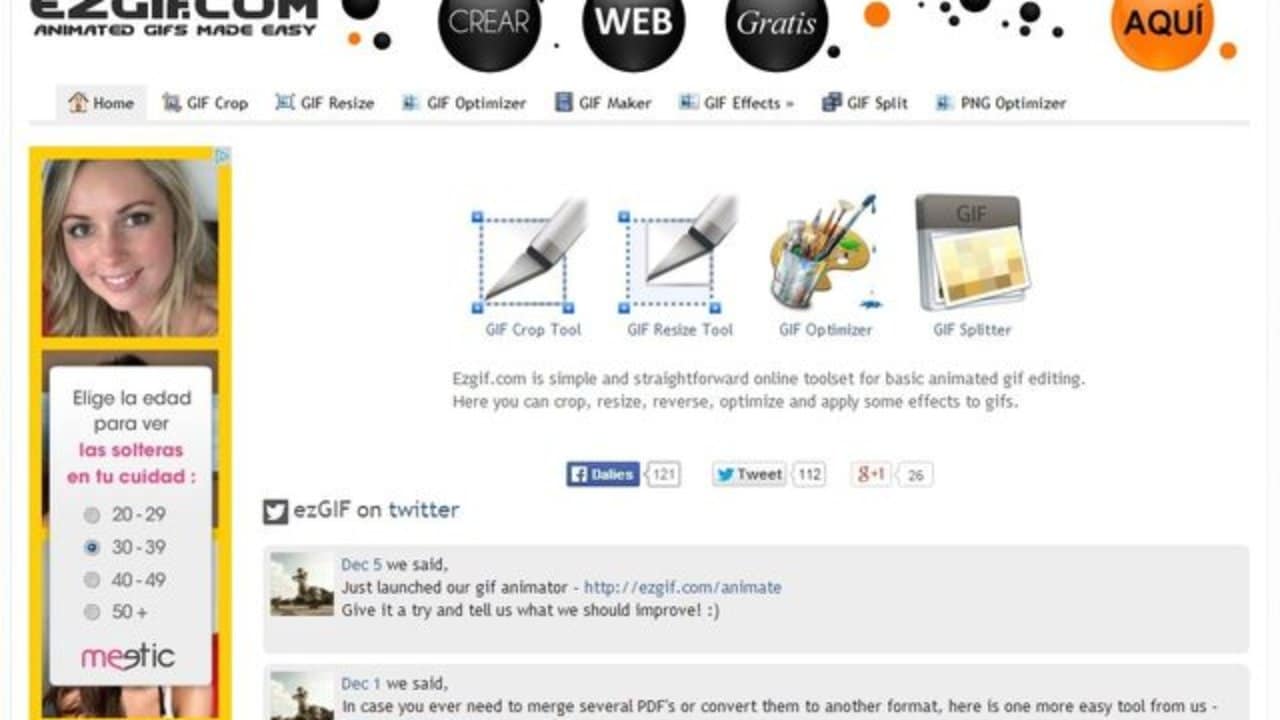
Zdroj: SoftAndAppa
Pomocí EZGIF můžete GIFy nejen stříhat, ale také měnit jejich velikost podle svých představ. Pokud je tedy vaším hlavním cílem zmenšit velikost vašeho GIF, už nehledejte. Nástroj také funguje v jakémkoli webovém prohlížeči. I pro uživatele mobilních zařízení může být tento nástroj velkým pomocníkem. Můžete to použít a naučit se oříznout GIF na iPhone a Android jako obvykle na PC. Necháme vám několik kroků, které musíte dodržet:
- Krok 1. Otevřete prohlížeč, který obvykle používáte, a navštivte oficiální stránku nástroje.
- Krok 2. Dále klikněte na možnost Řez z nabídky a přeskočí na jiný panel, kde můžete načíst GIF. Klikněte na Vyberte si soubor a nahrajte soubor GIF
- Krok 3. Po načtení nástroj poskytne informace o GIF, zejména o snímcích a celkové délce trvání GIF. Vyberte, zda chcete řezat podle čísla snímku nebo podle času. Z možnosti řezačku panelů, klikněte na rozevírací nabídku a podle toho vyberte.
- Krok 4. Nyní určete počáteční a koncový bod podle vámi zvolené metody. Představte si například, že jsme se rozhodli oříznout snímek po snímku a rozhodli jsme se oříznout snímek 10 až 16. Na druhou stranu můžete pomocí stejného nástroje předvést své dovednosti v ořezávání keřů GIF a vyříznout nepotřebné části.
- Krok 5. Klikněte na tlačítko Trvání řezu a poté přejděte na stránku dolů a uvidíte náhled obrázku GIF. Pro stažení výstupu stačí kliknout Tlačítko Uložit.
V aplikaci Adobe Photoshop
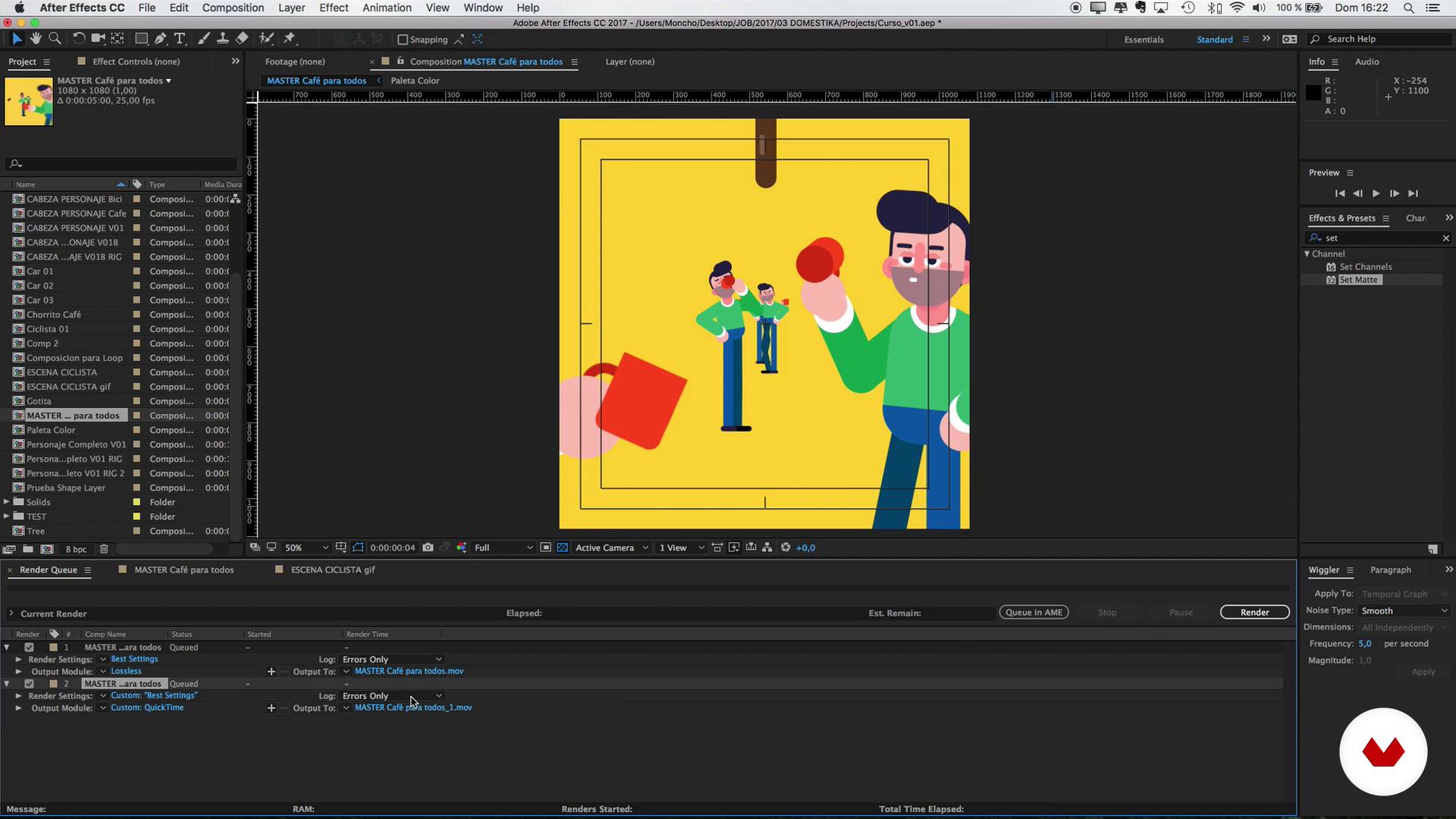
Zdroj: TechBriefly
Pokud hledáte pokročilejší nástroj pro oříznutí GIF místo obvyklých metod, Adobe Photoshop by vám mohl splnit vaše nejlepší přání. Je to nástroj známý svými možnostmi úpravy fotografií. Kromě toho můžete také použít Photoshop k oříznutí nebo vyříznutí GIFů bez jakýchkoli potíží. Pokud chcete také kreslit GIF, je to perfektní nástroj pro tuto potřebu. Chcete-li jej používat, necháme vám krok za krokem postup, který vás provede.
- Krok 1. Pokud již máte na svém PC nainstalovaný Photoshop, spusťte jej a načtěte GIF.
- Krok 2. Chcete-li načíst GIF do nástroje, přejděte na Soubor > Otevřít později a vyberte GIF z pevného disku.
- Krok 3. Po načtení byste měli vidět všechny snímky v okně Časová osa. Odtud vyberte snímky, které chcete odstranit, a v nabídce pod snímky klikněte na Koš.
- Krok 4. Před uložením své práce si můžete prohlédnout celý GIF kliknutím na ikonu Tap. Nyní přejděte na Soubor> Export> Uložit pro web (starší) a vyberte GIF a nakonec dokončete postup kliknutím na tlačítko Uložit.
Nejlepší programy
V případě, že vám ještě nebyly zcela jasné možnosti, které máte, necháváme vám poslední část, kde můžete uspokojit potřeby a pochybnosti, které v tomto ohledu můžete mít.
Zde vám ukážeme nejlepší programy pro řezání GIFů.
Kapwing
Kapwing je jedním z nejjednodušších online editorů GIF, který nabízí bezplatnou editační službu videa, úpravy obrázků, generování memů atd. Gif s Kapwingem bez problému oříznete.
Gifgify
Gifgifs vám nabízí bezplatné gif animace s mnoha šablonami, a je také známý svou schopností upravovat GIF a obrázky. Pokud chcete oříznout GIF online, nenechte si to ujít.
Miluji
Iloveimg je dobře známý pro své mnohostranné možnosti úpravy obrázkůa kvalita snímku se po úpravách nezmění. O kvalitu GIF po oříznutí se tedy není třeba starat.
Závěr
Jak jste možná viděli, oříznutí GIF je docela jednoduché, postupujte podle kroků, které jsme uvedli, a vyzkoušejte různé možnosti. Kromě toho, pokud budete pokračovat v procházení a zkoumání, uvědomíte si tisíce nástrojů, které pro tento zdroj existují.