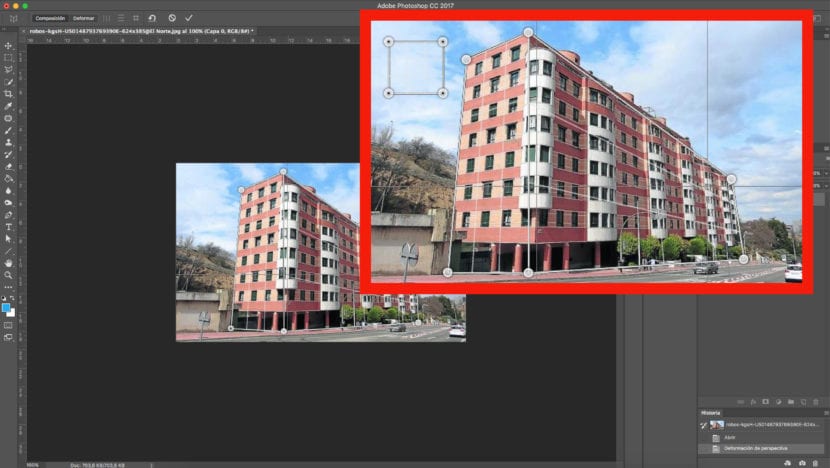Kdy vyfotíme, zejména budovy, najdeme poněkud deformovaný výsledek, který neodpovídá realitě.
Pokud nemáme příležitost pořídit další fotografii nebo chcete jednoduše využít materiál, který máme, bude vás zajímat, jak to vyřešit. Adobe Photoshop nám umožňuje upravit perspektivu obrázku.
Problémy s digitálními řešeními
Jednou z nejčastějších situací, ve kterých tento problém najdeme, je vylepšení fotografie fasáda výškové budovy, a proto musíme zachytit snímek z nižšího úhlu. Tohle my způsobí to, že zkreslíme úhly.
Technologie nám umožňuje upravovat a retušovat obrázky pomocí sady nástrojů, které nám poskytnou naprosto realistický výsledek.
Měníme perspektivu budovy
Dále vás naučíme prostřednictvím konzultace, krok za krokem, k naučit se měnit perspektivu budovy.
Prostřednictvím různých obrazů pracovního stolu a jeho použití v praktickém případě se naučíte snadným a vizuálním způsobem retušovat perspektivu budovy. S triky, které vám ukážeme níže tento efekt můžete použít za všech okolností, které vyžadují podobné vlastnosti.
Obraz
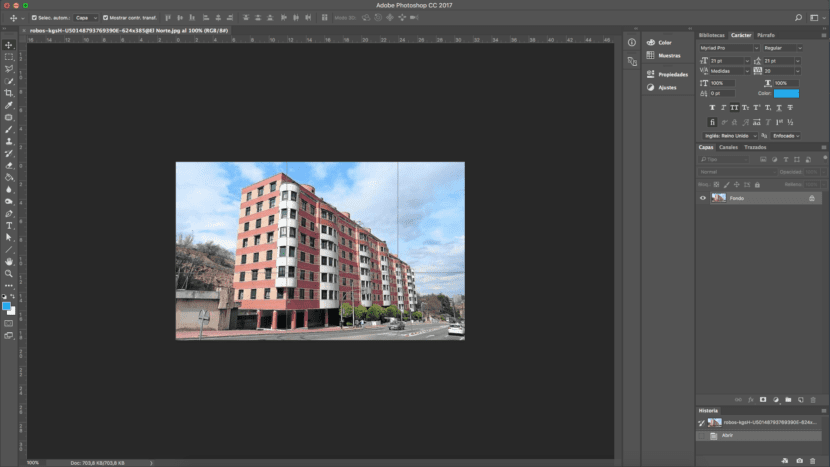
Nejprve musíme, musíme otevřete obrázek že chceme retušovat ve Photoshopu. V našem případě retušujeme budovu. Pokud se podíváte pozorně, vzhledem k původní perspektivě fotografie a zkreslení, které objektiv dokázal generovat, vypadá přední část budovy poněkud deformovaně, mnohem výše než ostatní. Budeme Naučte se, jak tento efekt co nejvíce vyhladit a opravit.
Vizuální průvodci
Pokud to potřebujeme, můžeme nakreslete několik referenčních čar které budou sloužit jako vodítka, abychom zajistili, že dostaneme úhly dobře, a vyhneme se ještě většímu zkreslení obrazu. Chcete-li povolit tento nástroj, musíme postupovat následujícím způsobem:
- Zobrazit - Pravidla, nebo můžeme použít klávesovou zkratku stisknutím: cmd + R.
Od té doby můžeme nakreslit tolik čar, kolik potřebujeme při uložení souboru nejsou viditelné.
Zkreslete obrázek
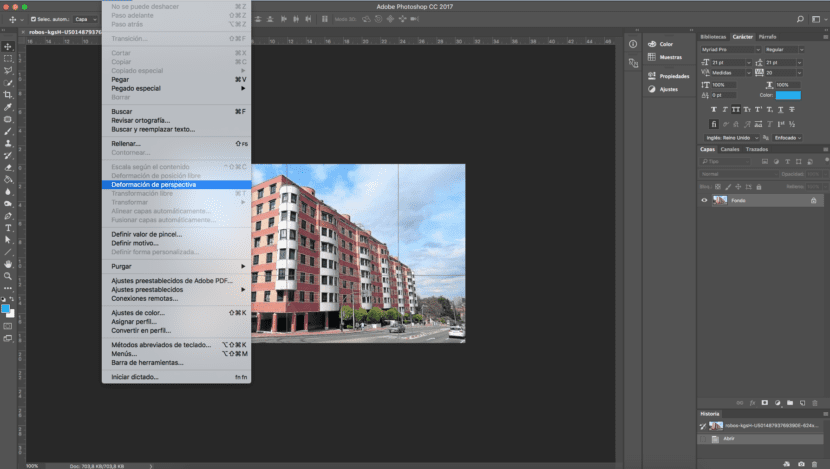
Další krok a především duplikujeme obrázek. Pak začneme transformovat obraz. Půjdeme do horního menu a pokračujeme následující cestou:
- Úpravy - Perspective Warp.
Při zaškrtnutí této možnosti musíme definovat roviny kliknutím a tažením. Upravíme minimálně dvě roviny abychom v tomto případě mohli definovat vrcholy budovy.
Jakmile definujeme prvek, budeme hledat tlačítko „warp“ na horní straně pracovního stolu, abyste mohli polohu posunout. Tohle znamená tamto můžeme manipulovat s perspektivou budovy podle našeho názoru.
Použijte úpravu
Když se rozhodneme, že jsme úpravu dokončili, stiskneme klávesu „enter“. V té době bude oprava provedena. Jak vidíme, konečným výsledkem je mnohem jednotnější budova. Jediný problém s nimiž můžeme najít, je to pravděpodobně při opravě perspektivy naše fotografie je s otvory kolem. Nejjednodušším řešením, pokud nevíte, jak tyto části znásobit, je přepracovat. Tato možnost je možná, pokud máte dostatečné rozpětí.
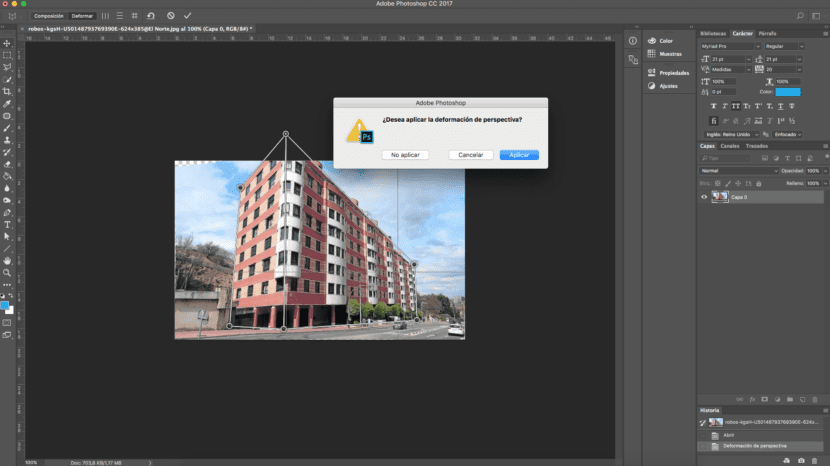
Vyplňte podle obsahu
Pokud nemáme možnost obrázek oříznout, Photoshop nám to umožňuje tyto mezery vyplňujte automaticky.
Budeme muset vybrat ty prázdné prostory, které byly na fotografii, a budeme následovat tuto cestu: Upravit - vyplnit. Zobrazí se okno, ve kterém vybereme možnost „Vyplnit podle obsahu“. Vezmeme-li zbytek obrázku jako referenci, program automaticky vyplní mezery, které jsme měli bez obsahu.
Výsledek „před“ a „po retuši“ je uveden níže.