
S Photoshopem je možné retušovat normální fotografii a dát jí povrchovou úpravu podobnou té staré.
Jak stárnout fotografii pomocí Adobe Photoshopu jednoduchým způsobem získáte na fotografiích jiný nádech. Každý mluví o restaurování staré fotografie, ale co když chceme udělat opak? stárnout fotografii což je naprosto ostré. To lze provést a v tomto se naučíte dělat to pošta.
Starší fotografie není nic jiného než výsledek plynutí času na různých chemikáliích, které jsou fixovány na fotografickém papíru, trikem je podívejte se, jak vypadá stará fotka a použít tyto změny na fotografie, které nejsou staré.
Co když chceme fotografii stárnout, místo abychom ji obnovovali? nemůžeme to udělat? ano, můžeme to udělat a uděláme to dvěma různými způsoby předvádění nástrojů, pomocí kterých si budou moci vytvořit vlastní stárnutí přizpůsobeného obrazu.
V této zveřejnit použijeme následující nástroje de Photoshop:
- Nastavovací vrstva: jas a kontrast, odstín, sytost, úrovně, černá a bílá.
- Styly vrstev
Dozvíme se následující:
- Změnit barvu obrázku
- Aplikujte na obrázek texturu
- Retušovat základní parametry obrázek s pokročilými nástroji
Zobrazit vizuální odkazy starých fotografií
První věcí, kterou musíme udělat, když stárneme fotografii, je vědět jak je stará fotografie, k tomu potřebujeme vizuální reference v čem můžeme vidět Google.
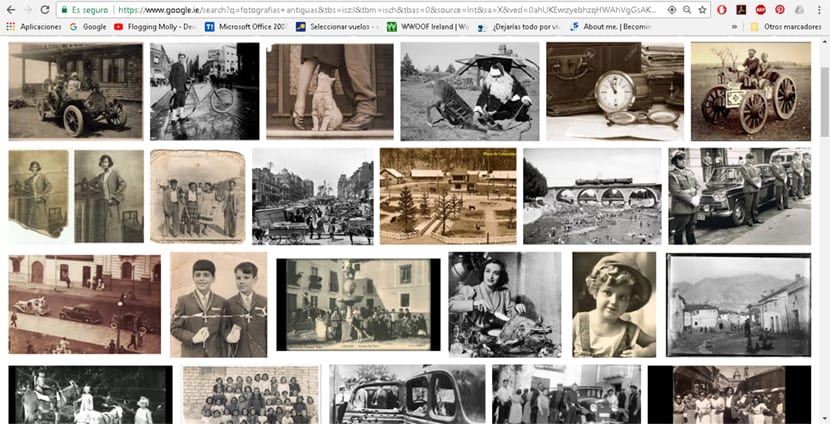
Další věc, kterou musíme udělat, je stáhnout nějakou texturu aplikovat to na fotografii a vypadat starší, k tomu můžeme použít jakýkoli typ obrázek Banka nebo přímo hledat jeden v Googlea ujistěte se, že jste tuto možnost využili fotografování zdarma.
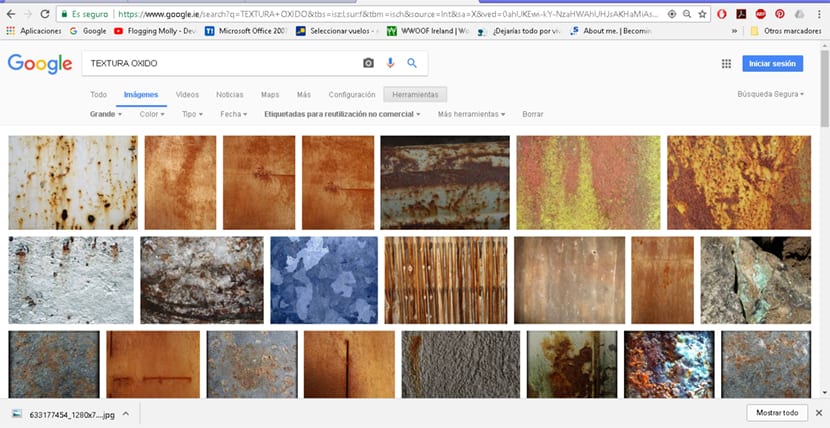
Když už máme jednu nebo více textur, další věc, kterou uděláme, je otevřete náš obrázek v Photoshop a začít pracovat. Můžeme použít jakýkoli typ obrazu z Internetu procvičit před použitím vlastního, v tomto případě jsme použili obrázek z filmu Zázračná žena.

První obrázek podle věku
V tomto příspěvku uvidíme dva způsoby stárnutí obrazu, v tomto prvním stylu budeme dělat naneste na náš obrázek texturu respektujeme barvu (v tomto případě sépiový tón) v další verzi vytvoříme a černobílá verze.
První věcí, kterou musíme udělat, je otevřít náš obrázek Photoshopu.
Vrstva nastavení sytosti
Vytváříme vrstvu saturačního tónu změnit barvy našeho obrazu, v tomto případě dáme našemu obrazu a sépiový oranžový tón. K tomu stačí kliknout na možnost úpravy vrstvy v oblasti vrstev a hledat vrstva nastavení odstínu sytosti. V této vrstvě stiskneme barevné pole a změníme barvy naší fotografie, jak vidíte na obrázku.
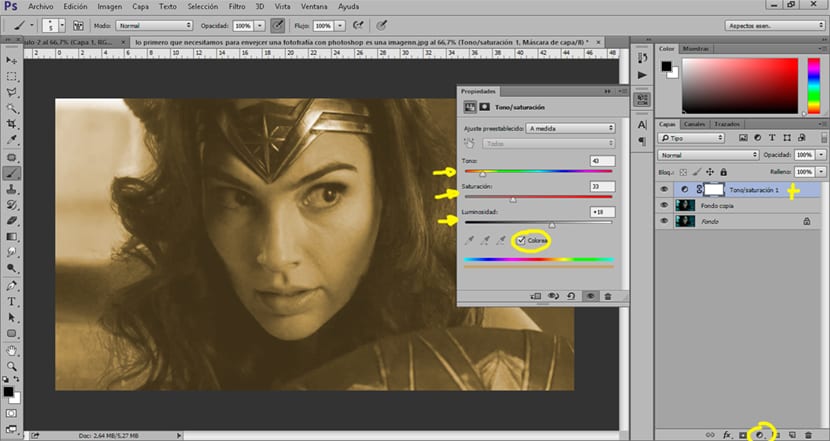
Jakmile máme vytvořenou vrstvu, musíme udělat další použít texturu na náš obraz, abychom získali ten staromódní efekt.
Použijte texturu na obrázek
Vše, co musíme udělat, je použít texturu na obrázek přetáhněte naši texturu a dát to nad náš obraz. Jakmile to máme textury nad naší fotografií co uděláme, je změnit režim vrstvy z normálu na násobení.
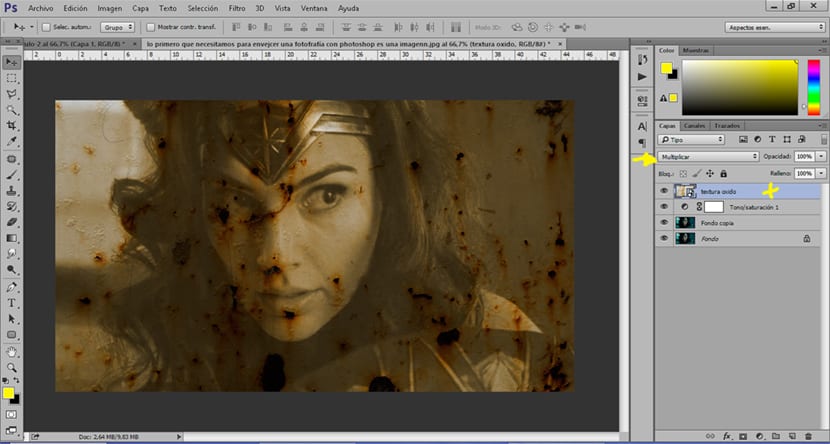
Ztmaví oblasti fotografie
Když máme aplikovanou texturu, další věc, kterou uděláme, je použít stíny Abychom ztmavili určité oblasti našeho obrazu, normální věc, když vidíme starý obrázek, je, že má oblasti tmavší než ostatní.
Získat ztmavit určité oblasti z obrázku použijeme a vrstva pro nastavení křivek v režimu více vrstev, když máme tuto vrstvu, stiskneme Control + i zkratka převrátit vrstvu. Provoz této vrstvy je docela snadný, protože funguje jako štětec, změnili jsme režim tvrdosti štětce a tloušťku, aby se vešly na náš obrázek. Ideální je použijte nízkou krytí udělat změnu krok za krokem.
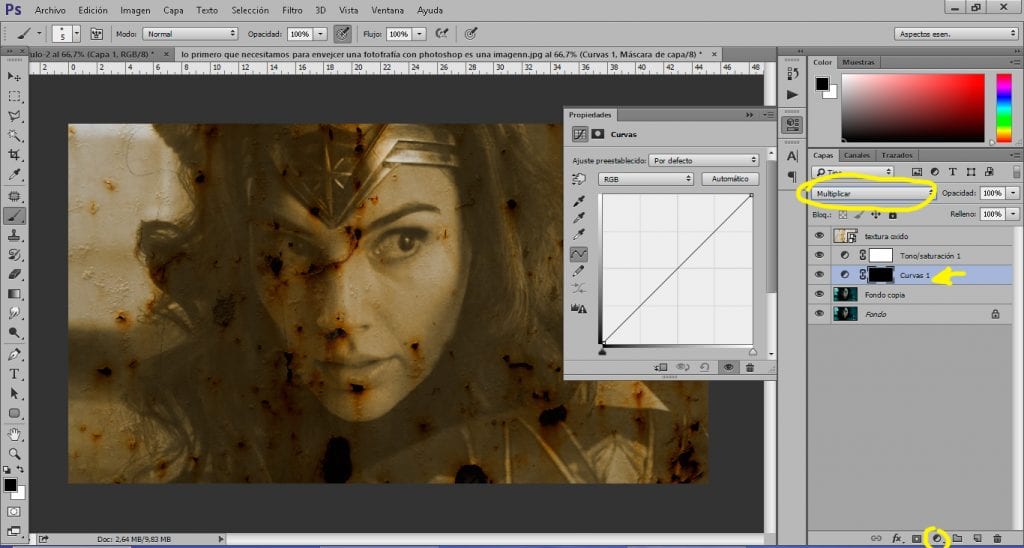
Po ztmavení oblastí našeho obrazu je další věcí, kterou musíme udělat, opak, vyjasnit oblasti našeho obrazu.
Zesvětlete oblasti fotografie
Co musíme udělat, je objasnit oblasti fotografie vytvořte vrstvu pro úpravu křivky a změňte režim vrstva od normálu k útku, jakmile máme vrstvu, stiskneme el klávesová zkratka + i zvrátit to. Pomocí štětce natíráme ty oblasti, které chceme vyjasnit na našem obrázku.
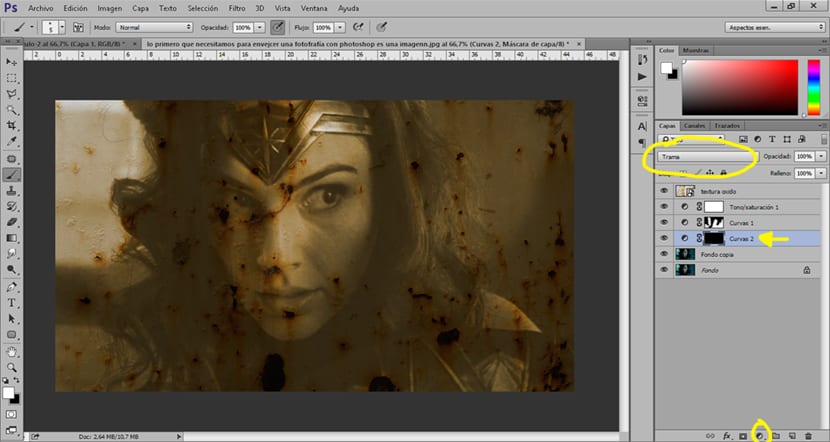
Po těchto krocích Podařilo se nám stárnout náš image několik let, že? určitě několik desetiletí.
Druhý obrázek podle věku
V tomto druhém stylu převedeme náš černobílý obrázek použít jiné typy efektů a získat jinou fotografii.
Převést obrázek na černobílý
To, co musíme udělat, je převést náš obrázek na černobílý vytvořte černobílou vrstvu nastavení na původní fotografii.
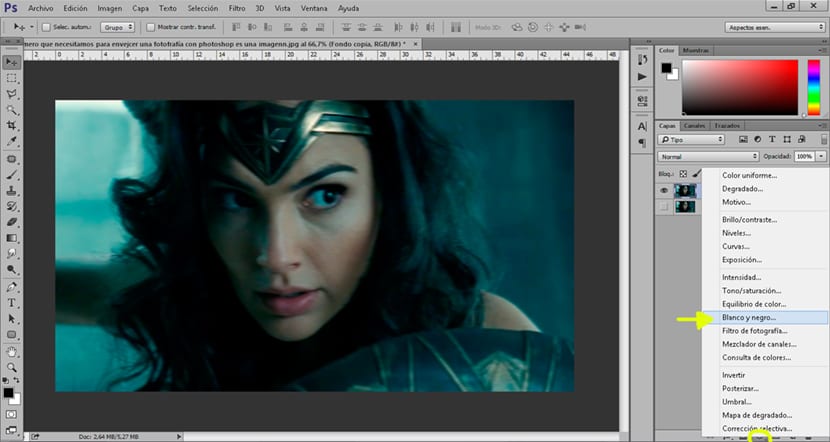
Když máme černobílý obrázek, můžeme začít aplikovat následující vrstvy úprav, abychom mohli pokračovat ve stárnutí obrázku.
Změňte osvětlení obrazu
V této části změníme Jas a kontrast našeho obrazu, aby byl obraz mnohem jasnější, jako by to něco bylo hořel nadměrným světlem.
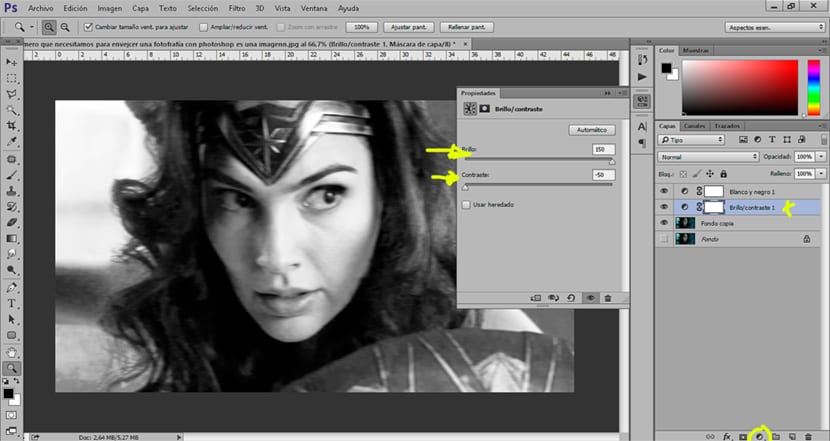
Další věc, kterou děláme, je změnit úrovně obrazu aby se světla a stíny stáhly více. Vytvoříme a úrovně nastavení vrstev a vyladíme parametry, jak vidíte na snímku.
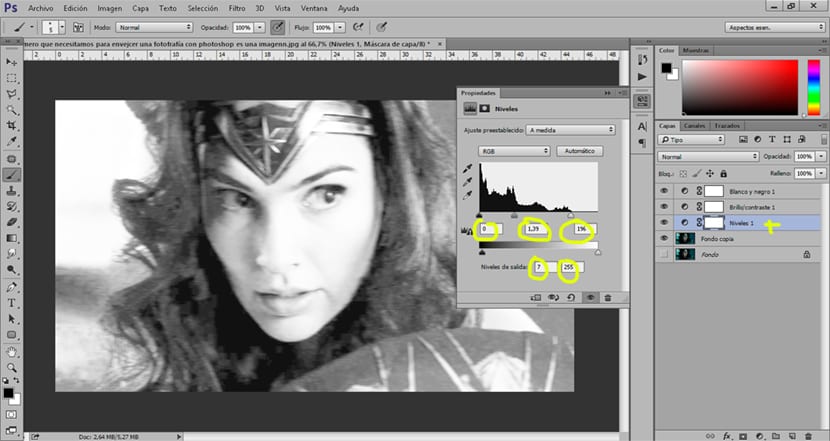
Další věc, kterou můžeme udělat, je ztmavit a zesvětlit oblasti vytváření vrstev úprav vynásobte křivku režimu a graf. Použijeme zakřivenou nastavovací vrstvu režim násobení pro ztmavenír oblasti našeho obrazu, jedním ze spiknutí, čeho dosahuje, je vyjasnit.
Možnosti stárnutí obrázků jsou velmi rozmanité protože hodně záleží na tom, co hledáme, s těmito malými kroky se dostanete vytvářet všechny druhy starých fotografií pokud začnete hrát s parametry všech nástrojů, které jsme viděli.