
V konzultace Dříve jsme začali organizovat složku fotografií, se kterými jsme pracovali (složku fotografií práce pro klienta, fotografií jejího psa Lenny), a přejmenovali jsme, narovnali ty, které bylo třeba narovnat, a označili ty, které se nám nejvíce líbí, nebo ty, o kterých si myslíme, že potřebují retuš, aby byly dokonalé.
V této části tutoriálu začneme rozvíjet část práce s Photoshop kromě Bridge, kde upravíme fotografie tak, aby byly poskytnuty mému klientovi tak, aby všechny fotografie měly určitou retuš, aby na mého klienta udělal dojem. Teď tě s ním nechávám Výukový program: Pracovní postup s Adobe Bridge a Adobe Photoshop (2. část).
Dnešní výukový program si klade za cíl dokončit třídění fotografií do Adobe Bridge podle složek, po vyhodnocení ošetření, které bude poskytnuto v editačním programu podle vašich potřeb, a umístění fotografií do různých složek, které se navzájem odlišují podle ošetření, které poskytneme každé skupině fotografií, a pak vytvořte jeden nebo některé akce en Photoshop abychom nám pomohli upravit více sad fotek, abychom zjednodušili práci. V předchozí části, v Výukový program: Pracovní postup s Adobe Bridge a Adobe Photoshop (1. část), najdete předchozí kroky k provedení tohoto konzultace.
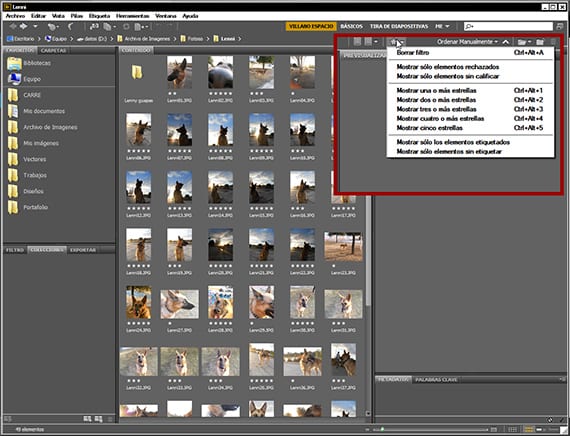
Vše objednané
Jakmile je vše objednáno a podle našich představ, začneme seskupovat fotografie podle léčby, kterou jim poskytneme. K tomu použijeme systém hodnocení hvězdičkami z Adobe Bridge, a vytvoříme 3 skupiny, jednu, kterou skórujeme 1 hvězdičkou, další 3 a poslední 5. Po skórování přejdeme ke hvězdě, která se nachází na panelu nástrojů, která je víceméně napravo od vaše rozhraní a my sekáme. Dostaneme dialogové okno, pomocí kterého můžeme vybrat, které fotografie chceme vidět podle jejich skóre. To je místo, kde začneme vizualizovat jako celek, jaké je to zacházení, které poskytneme našim fotografiím.
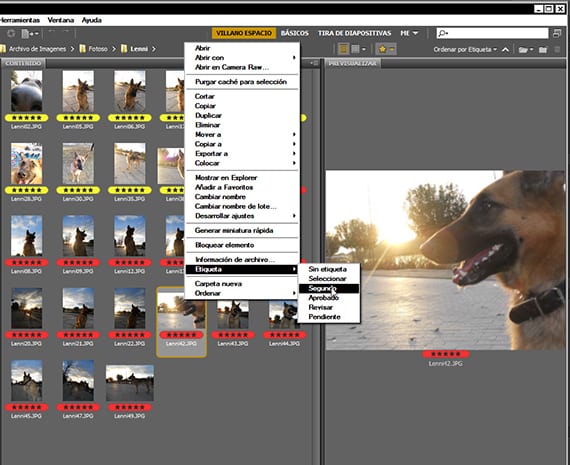
Výběr grafického materiálu
Nakonec při pohledu na fotografie jsem se rozhodl zůstat pouze u těch, které mají hodnocení 5 hvězdiček. Je to docela heterogenní skupina fotografií a myslím, že s nimi budu moci zacházet v několika různých skupinách. Rozhodl jsem se je rozdělit do několika skupin, jednu z fotografií s odpoledním světlem a druhou s fotografiemi, které jsem pořídil proti světlu Lenny. Rozdělil jsem je do dvou skupin, jednu označující červenou schválenou značkou a druhou žlutou druhou. Chcete-li vstoupit do možností označování, klikněte na jednu z fotografií, jakmile vyberete ty, které patří k označení, které chcete provést. Jakmile jsou fotografie rozlišeny podle štítků, vytvoříme v pracovní složce dvě nové složky a představíme označené fotografie, každá ve své složce podle jejího štítku, což naznačuje odlišné zacházení, které jí poskytneme. Když se nyní dívám na skupiny fotografií, vidím, že světlo je velmi dobré, dokonce i podsvícení, takže jsem se rozhodl, že skupina fotografií s odpoledním světlem trochu vylepší barvu a vyvážení světel a stínů a trochu víc a upravím fotografie proti světlu, aby byl viditelnější kontrast.
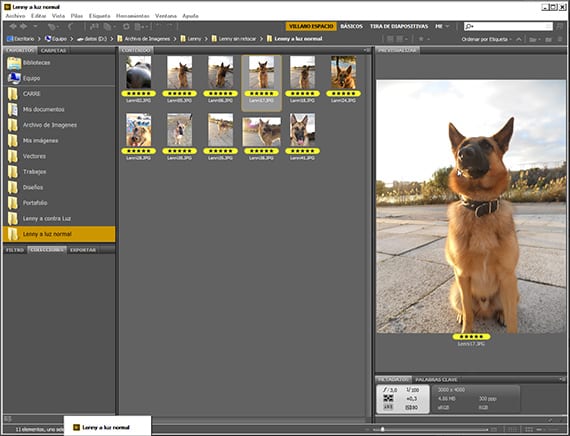
Úpravy ve Photoshopu
Zaměřím se na jednu ze dvou skupin a začnu upravovat pořizováním jedné z fotografií, obvykle jedné z nejběžnějších ve skupině, a tím myslím jednu, kterou si můžeme vzít jako příklad stejné skupiny. Vysvětluji to. Protože budeme vyvíjet akci pro úpravu všech fotografií najednou, vybereme fotografii, která je jednou z nejběžnějších ve skupině, ani nejtmavší, ani nejsvětlejší, ne-li ta s nejvyššími hodnotami. středně pokročilí. Jakmile jsme si vybrali fotografii, pouhým dvojitým kliknutím ji otevřete Photoshop.
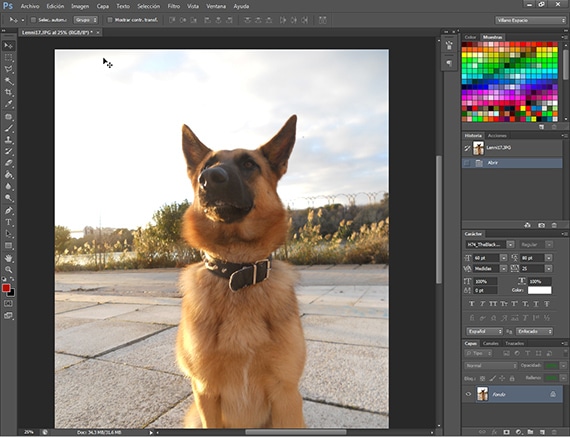
zkušební stolice
Nyní je čas si s ním hrát Photoshop, improvizovat, zvolit ošetření, které fotografii poskytneme. Doporučuji, abyste měli představivost a přesto věděli, jak se ovládat, protože přehnaná fotografie je horší než fotografie, která je poněkud slabá v barvách a světle. V předchozím kroku jsem pro začátek vybral skupinu fotek v odpoledních hodinách. Vybral jsem jednu z fotografií a začal jsem na ni aplikovat ošetření, abych zjistil, jaký výsledek chci získat v rámci stanovení, než bude provedeno pouze zlepšení světla, kontrastu a barev.
V další kapitole tohoto tutoriálu plně vstoupíme do editace obrázků a programování obrázků. akce.
Více informací - Výukový program: Pracovní postup s Adobe Bridge a Adobe Photoshop (1. část)
Odkaz na část 1 nefunguje.
Opraveno. Díky za pomoc JoseMart. Vše nejlepší