
Styl retušování fotografií živá mrtvola pomocí aplikace Adobe Photoshop vytvořit vzhled živá mrtvola v naší fotografie k tomu Hallowen. Získejte změnu vzhledu svých snímků pomocí tohoto zajímavého efektu, který se snaží vytvořit poměrně jednoduchou, ale přesto fotografickou retuš atraktivní a atraktivní pomocí klíčového programu pro retušování fotografií.
Získejte dokonalý digitální makeup pro všechny vaše fotografie Hallowen rychlejší a snadnější získávání kreativnějších a atraktivnějších obrázků. V tomhle zveřejnit naučíte se velmi důležité pojmy pro obecná retuš fotografií s Photoshop.
Hallowen přichází a my všichni chceme mít fotografie, které jsou velmi děsivé takže by nebylo špatné naučit se vytvářet styl retušování fotografií živá mrtvola retušovat všechny naše obrázky Hallowen.
Budeme se učit používat následující nástroje Photoshop:
- nastavovací vrstvy (intenzita, křivky, vyvážení barev)
- Zkapalněný filtr (volitelné)
Použijeme následující procesy:
- Snižte tón nohouJá (bělím ji)
- Vytvořte tmavé kruhy
- Kontrastní obrázek
- Změnit barevné obsazení z obrázku
Otevřít obrázek v Photoshop
První věc, kterou musíme udělat, je hledat nějaký obrázek se kterými chceme pracovat a otevřít to Photoshop. Po otevření v programu duplikujeme hlavní vrstvu Chcete-li mít kopii a ne retušovat původní fotografii, k duplikování vrstvy stačí dát jí pravé tlačítko myši a stisknout duplikát vrstvu.
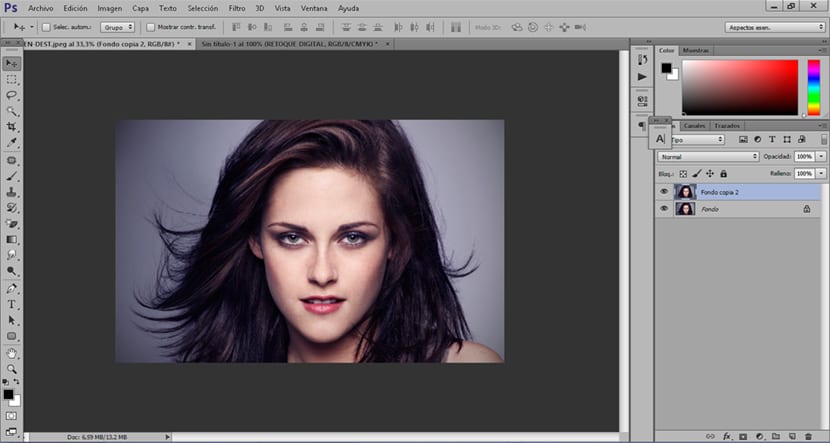
Bělte pokožku
na vybělit kůži první fotografie, kterou musíme udělat, je vytvořit vrstva pro nastavení intenzity, tato vrstva nastavení nám to umožňuje desaturovat barvu obrazu získává světle šedý tón. Když vytvoříme tuto vrstvu, musíme stisknout Control + i zkratka být schopen zadní vrstva a aplikujte efekt pouze v oblastech, kde jsme malovali štětcem.
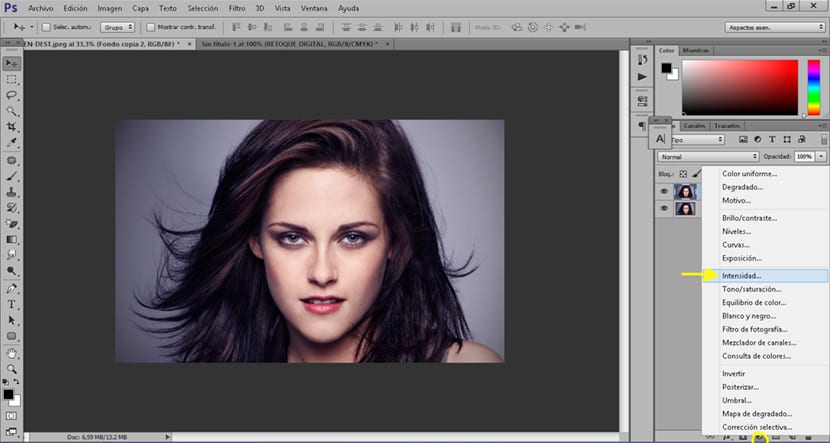
Použijte nastavovací vrstva je to velmi snadné, musíme si to jen představovat Je to normální a obyčejný štětec PhotoshopProtože každý štětec má řadu možností, díky nimž je víceméně obtížný, podle toho, co potřebujeme, změníme parametry podle svých představ.
Štětec vybereme po kliknutí na vrstvu úprav plus ovládací klávesovou zkratku + i a začali jsme malovat v těch oblastech, kde chceme snížit tón pleti. Normální věc je, že a živá mrtvola obecně mají docela bílou pleť, ale to je zcela zdarma v závislosti na tom, co každý člověk hledá a chce.
Parametry, které musíme upravit při použití tohoto nástroje jsou následující:
- Neprůhlednost: umožňuje více či méně znatelný efekt štětce
- Tok: množství šmouh odcházejících z kartáče
- Velikost: velikost štětce
- Tvrdost: udělejte okraj skvrny víceméně rozmazaný
V tomto případě použijeme a kartáč s minimální tvrdostí aby byl účinek měkčí a dosáhlo se většího realismu.

Vytvořte tmavé kruhy
Další věc, kterou uděláme, je vytvářet tmavé kruhy v obraze, abychom získali realističtější vzhled našeho obrazu. K vytvoření tohoto efektu vytvoříme a vrstva pro nastavení křivek a dáme režim více vrstev, později stiskneme Control + i zkratka abychom zajistili, že efekt bude aplikován pouze v oblastech, které chceme.
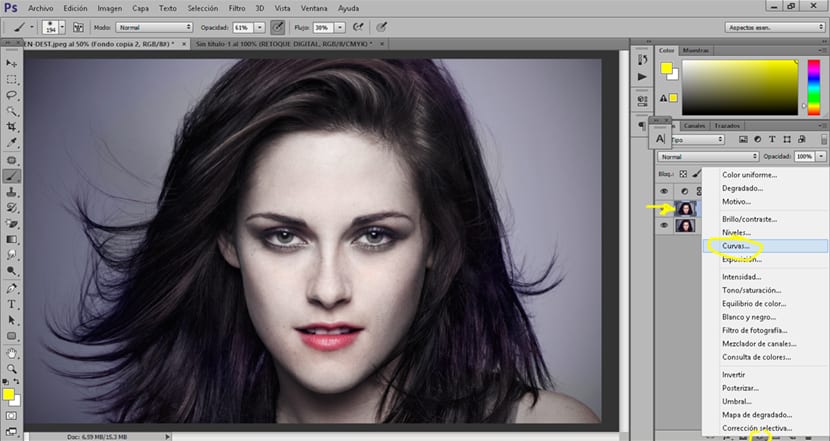
Postupně pomocí štětce namalujeme oční oblast čímž dosáhneme efektu tmavých kruhů, který hledáme. Myšlenka tohoto efektu je, že je docela měkká, takže je lepší použít a kartáč s neprůhledností a nízkou tvrdostí postupovat efektivně. Pokud chceme, aby byl náš efekt ještě zřetelnější, můžeme vytvořit další vrstvu úprav křivek a efekt znovu použít.
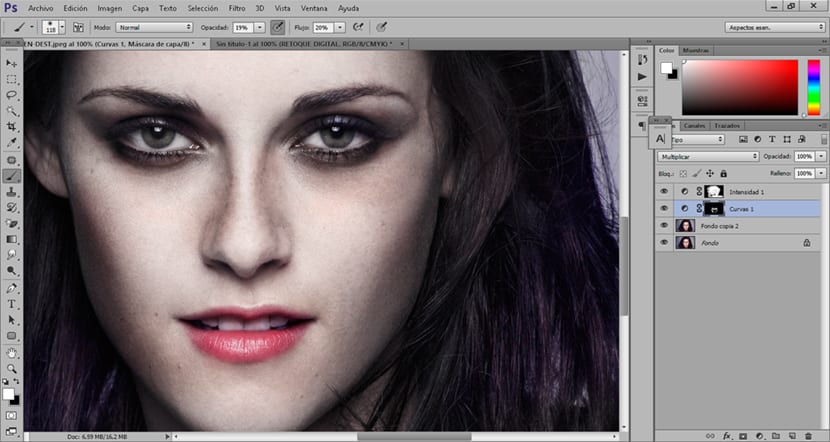
Můžeme vytvořit vrstvu pro úpravu křivek a obecně změnit hodnoty obrazu kontrast obrazu trochu víc a podívejte se na živá mrtvola realističtější.
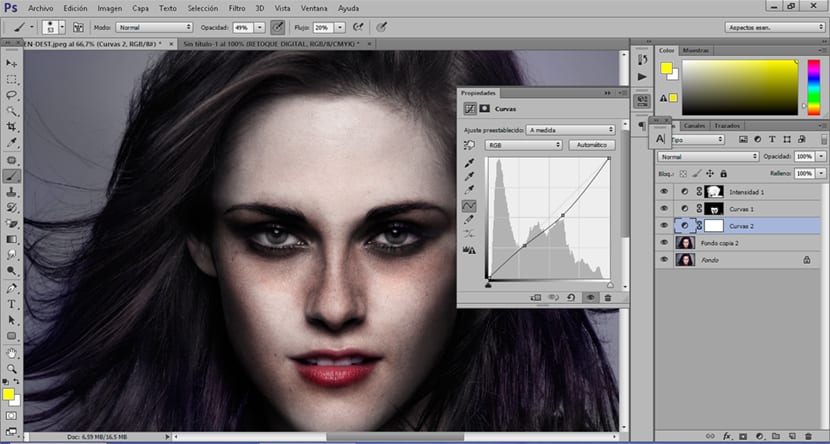
Změňte barvu obrazu
Skoro máme svoji stylovou fotografii živá mrtvola můžeme jen změnit barevné obsazení obrazu dát vám tmavší tón a souvisí s tímto typem fotografie. Tato část je zcela zdarma v závislosti na tom, co každý z nich hledá, v tomto případě dáme obrázku zelený tón, ale můžete zvolit jiný tón.
Vytvoříme a vyvážení barev vrstvy a začneme měnit hodnoty obrazu, dokud nedosáhneme tónu, který hledáme, na obrázku vidíme přesný tón použitý v tomto případě.
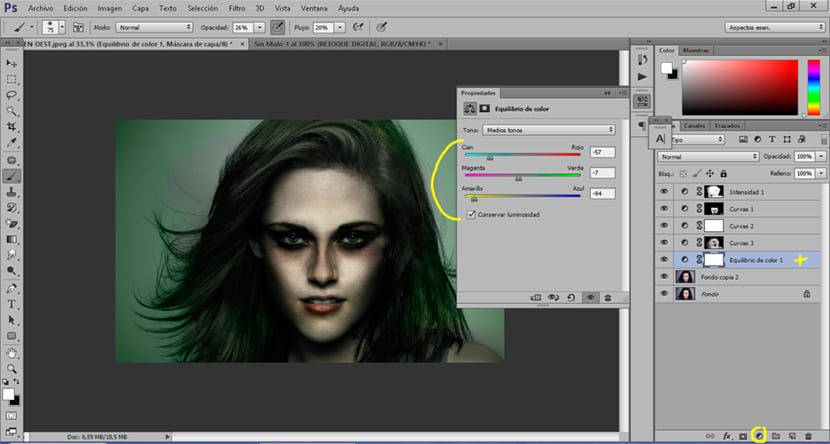
Můžeme štíhlá tvář trochu nebo zvýrazněte úsměv získat děsivější obraz pomocí zkapalněného filtru z Photoshop. Pokud se chcete naučit používat tento nástroj, uvidíte toto neuvěřitelný pošta.
Již víme, jak retušovat fotografii a získat styl živá mrtvola docela zajímavé Hallowen. Nezapomeňte, že všechny nástroje, které jsme použili, mohou být velmi užitečné v jiných typech retušování fotografií.