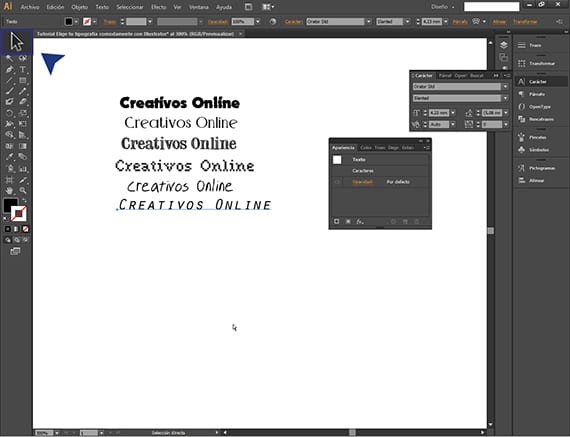Použití nářadí dostupné pohodlně a logicky, je to jedna z nezbytných dovedností pro každého designéra nebo vývojáře, který stojí za jeho sůl, protože ve světě softwaru ne vždy program má a zná herramienta není to totéž jako vědět, jak to logicky používat.
V této nové konzultace, budeme řešit úkol výběru a typografie rychle. Co se na první pohled může zdát jednoduché, trochu se to zkomplikuje, když jsme si z internetu stáhli 1500 4 bezplatných písem, nainstalovali jsme je spolu s XNUMXooo, které jsme měli, a nyní se mnoho z nich podobá a je pro nás obtížné určit nápad. K tomu vám dnes přináším nový Výukový program: Rychlá volba typografie pomocí aplikace Illustrator. Doufám, že je to pro vás užitečné.
Různé programy sady Adobe, mají různé zkratky a různé funkce, takže někdy něco dělají ve Photoshopu a dělají to v Illustrator (například) nemusí být stejné nebo prováděné stejným způsobem. Proto si myslím, že je velmi důležité objasnit použití různých technik zacházení nářadí, i když jsou nejjednodušší, s cílem přinést nějakou pomoc uživatelům sady Adobe více nováčků. V předchozím příspěvku jsme viděli Co je to Photoshop Etiketa?, kde najdete velmi zajímavé informace o programech Adobe.
V této konzultace Uvidíme, jak můžeme vybrat písmo pro text pomocí několika systémů, které má Illustrator povoleno. To, co se na první pohled zdá jednoduché, může být docela zdlouhavý úkol, pokud nebude proveden správně. Jít na to.
Nejprve otevřete nový dokument v Adobe IllustratorNezáleží na tom, zda je to pro web nebo pro tisk.
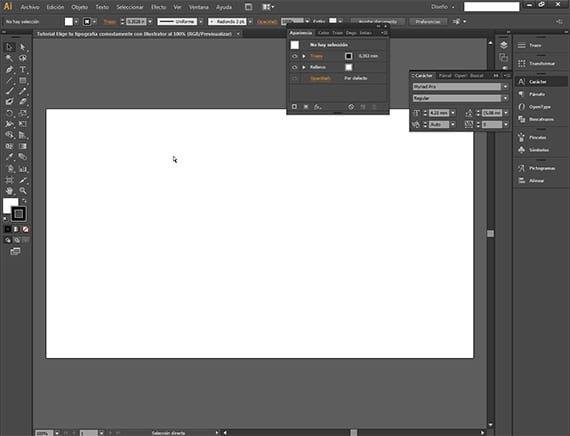
Nyní vybereme text, který budeme tvarovat, a hledáme písmo s typografie které se nám líbí pro náš projekt a píšeme to nástrojem Text z Adobe Illustrator. Tento výukový program je platný pro všechny Illustrator ze sady Creative Suite. Napsal jsem legendu: Creativos Online. Zdálo se mi to vhodné.
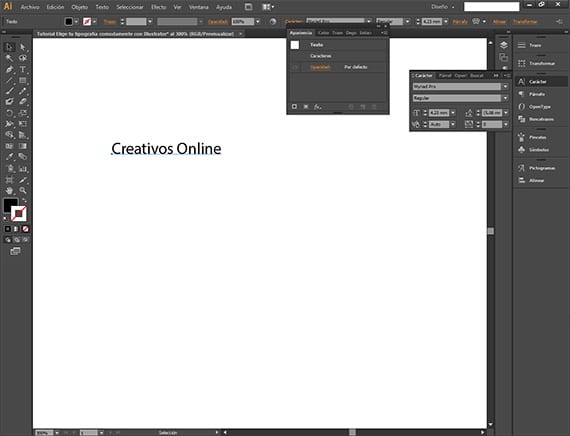
Jakmile budete mít text k úpravě, vybereme písmo z toho, co považuji za nejrychlejší způsob, jak vybrat písmo. Klikněte na text, který chcete upravit.
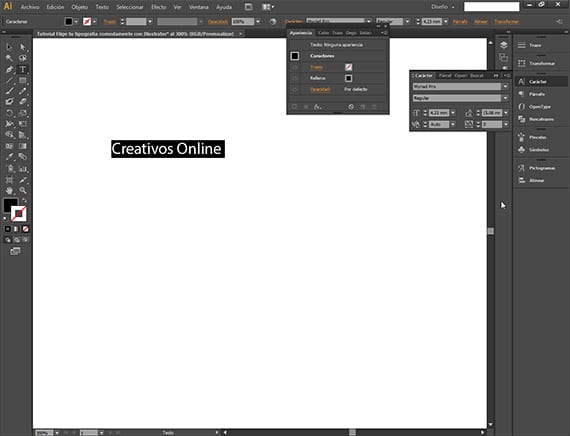
Nyní přejděte do horní části rozhraní Adobe Illustrator, konkrétně do výběrového pole, které je v pruhu možností nářadí, což je druhá lišta shora a která je vedle vyhledávání.
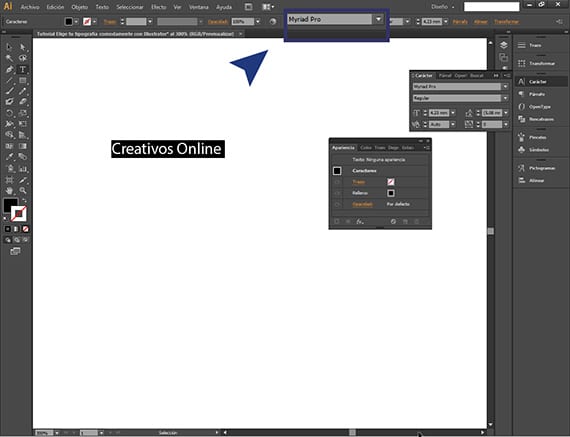
Toto pole je jedním z různých způsobů, kterými můžeme snadno a samostatně upravovat nebo transformovat text, i když máme také dialogové okno herramienta text, aby to bylo možné. Jakmile jsme našli výše uvedené pole, klikneme na něj a vybereme text, který je tam.
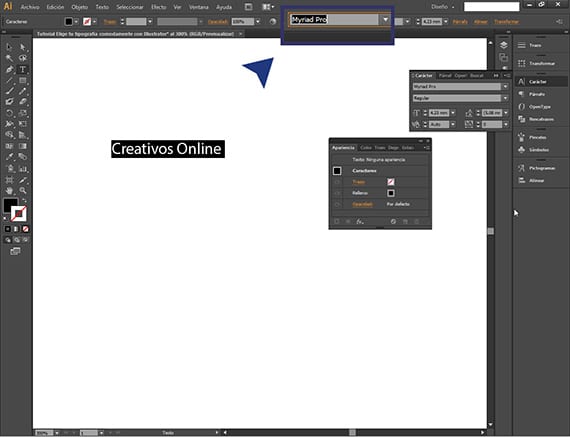
Jakmile budete mít vybraný text k úpravě (bílý na černém) a text dialogového okna, které herramienta má v pruhu možností herramienta které máte v horní části rozhraní, se dvěma vybranými možnostmi, stačí stisknout tlačítka nahoru a dolů na klávesnici, abyste mohli prohlížet text, který chcete upravit nebo rozložit, různá písma typografický můžete si vybrat.
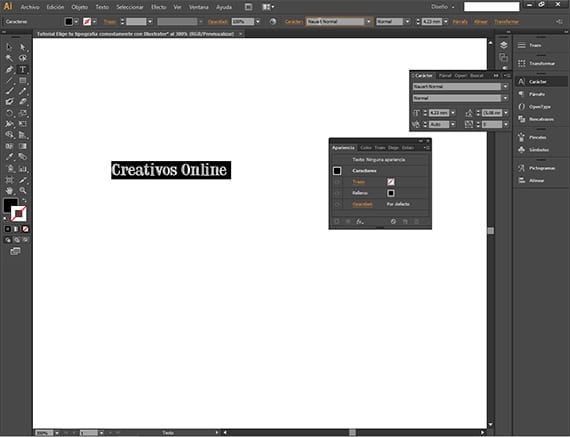
Mnohokrát instalujeme typografie které přicházejí v balíčcích písem, které obsahují tisíce prvků, a to způsobí, že se nám představí naše složka, písma, která jsou úplně stejná jako ostatní s různými názvy, nebo se to tak na první pohled zdá. Abyste se vyhnuli nejasnostem, můžete fonty, které se vám nejvíce líbí, skládat do textu, který chcete upravit, a poté porovnat. Abychom mohli snadno duplikovat, můžeme použít klávesovou zkratku stisknutím kláves Crtl a Alt, když jsme vybrali nástroj pro výběr, a kliknout na výběr, který chceme duplikovat a poté uvolnit, necháme kopii vytvořit.
S tímto systémem můžeme rychle porovnávat písma, aniž bychom se museli zastavit a podívat se na seznam typografie k dispozici a musíte si to představit s naším textem. Doufám, že jste byli užiteční a že mi řeknete, co si myslíte o tutoriálu. Pokud máte jakýkoli požadavek na konzultace, nechte to v komentářích a rád vám pomůžu.
Více informací - Co je to Photoshop Etiketa?