
Když musíte navrhnout a corporate identity musíte si být vědomi toho, že to, co děláte, bude použito. To znamená: pokud navrhujete písmeno A4, musíte mít na paměti, že klient na něj bude muset psát s designem, který jste vytvořili.
A jak to klient udělá? Logická a nejběžnější věc je, že naši klienti nepoužívají rozložení programů, jako je InDesign, takže je naší povinností přizpůsobit naše návrhy na více každodenních programů. To znamená, že musíme převést naše návrhy do šablon Wordu, které může kdokoli upravit a doplnit příslušným textem při každé příležitosti.
Výukový program: přeměňte svůj design na šablonu Wordu
Dnes vám přinášíme velmi krátký návod, velmi jednoduché a velmi užitečné. Obecně nevíme, jak předat návrh Wordu, aby na něm bylo možné pracovat. To, co většina návrhářů, kteří si nejsou vědomi zde uvedených kroků, obvykle dělá, je jednoduše exportovat soubor .indd jako obrázek (.jpeg) a poté jej umístit do Wordu, jako by to byla jakákoli fotografie. Ale to není správný postup, a to nám může přinést mnoho bolestí hlavy (že se naše šablona pohybuje, že neví, jak vstoupit do textu atd.).
Postupujte velmi opatrně podle níže popsaných kroků a pokud máte nějaké dotazy, použijte oblast komentářů tohoto příspěvku! V tomto příkladu převedeme návrh dopisu A4 na šablonu Wordu.
- Otevřete InDesign. Abychom vytvořili design nebo rozvržení typického písmene velikosti A4, vybereme tuto velikost pro náš soubor (Soubor> Nový> Dokument). V dialogovém okně, které se objeví, jak jsme již řekli, v části Velikost stránky vybereme možnost A4. Upravíme požadované hodnoty (okraje, sloupce ...) a klikneme na přijmout.
- Nyní pokračujte k vytvořit design že prosím. Modelujeme text a vkládáme obrázky tak, jak to obvykle děláme v tomto programu. Po dokončení našeho návrhu přejděte do nabídky Soubor> Exportovat a uložte šablonu ve formátu .PDF
Exportujte svůj návrh jako soubor .PDF (Soubor> Exportovat nebo Soubor> Exportovat)
- Dále máme dvě možnosti. Pokud máte program Adobe Acrobat, postupujte takto:
- Soubor .PDF otevřete v Adobe Acrobat a přejdete na Soubor (Soubor)> Uložit jako (uložit jako)> Microsoft Word (.doc nebo .docx)
- Pokud ho nemáte, můžete převést soubor online (není nutné stahovat) přímo pomocí Převaděč .PDF na Word, nebo pokud dáváte přednost programu v počítači, seberte Textový exportér. Co udělají, je stejné jako v Acrobatu, převede náš soubor .PDF do formátu, který Word rozpozná. Výhodou těchto programů je, že veškerý text, který jsme napsali v InDesignu, lze upravovat, takže je to velmi zajímavá možnost, když mluvíme například o několika stránkách katalogu, jehož text musel nahradit klient.
Stránka převaděče .PDF na Word. Nahrajte soubor a vyberte formát, ve kterém jej chcete stáhnout (v našem případě Word)
- Co se bude dít? Převaděč změní naše písmo. Neměli bychom si však dělat starosti, protože to můžeme změnit zpět na to, co říkáme v samotném Wordu. Přejdeme tedy k tomuto programu a otevřete soubor template.rtf, který nám poskytl online převaděč. Uvidíme vše na vašem webu, kromě typu. Takže vybereme text a aplikujeme typografii že chceme.
Otevřete dokument, který jste získali v aplikaci Microsoft Word, jako by to byl jakýkoli dokument
- Další krok? Vždy je dobré zahrnout instrukce Nášmu klientovi. A (write here) is not left over, or at the end of the false text put a (replace this text with the content you want).
Když jej otevřete, najdete svůj design na svém webu a všechny upravitelné texty. Radost!
- Konečně máme uložte tento soubor jako šablona pro Word. Jdeme tedy na Soubor> Uložit jako a ve formátu vybereme možnost Šablona Word 97-2044. Dáme jméno, vybereme, kam ho uložíme ... PŘIPRAVENO! Náš návrh již máme jako upravitelnou šablonu v aplikaci Word.
Nakonec dokument uložte jako šablonu pro Word. Chytrý!
Pokud jste nevěnovali pozornost tomu, kam jste šablonu uložili, je to ve výchozím nastavení v sekci „Moje šablony“
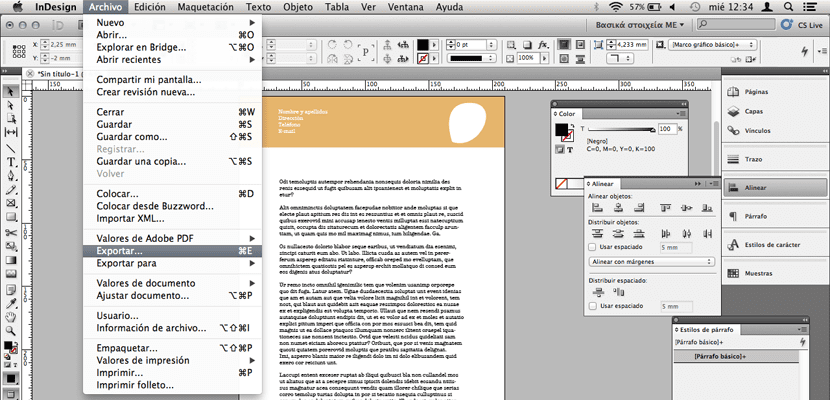
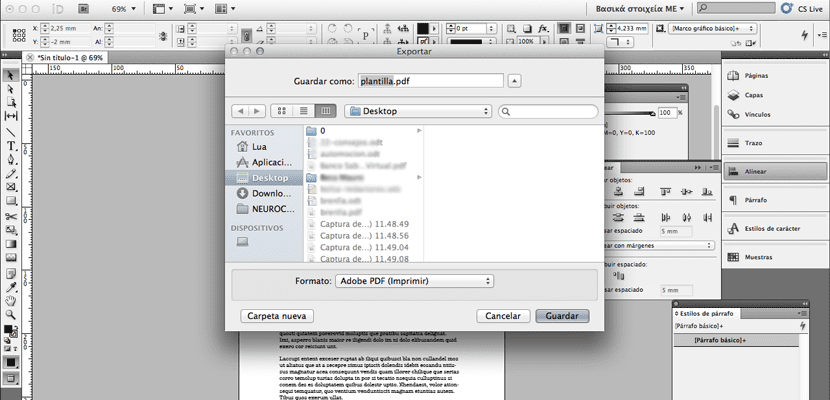
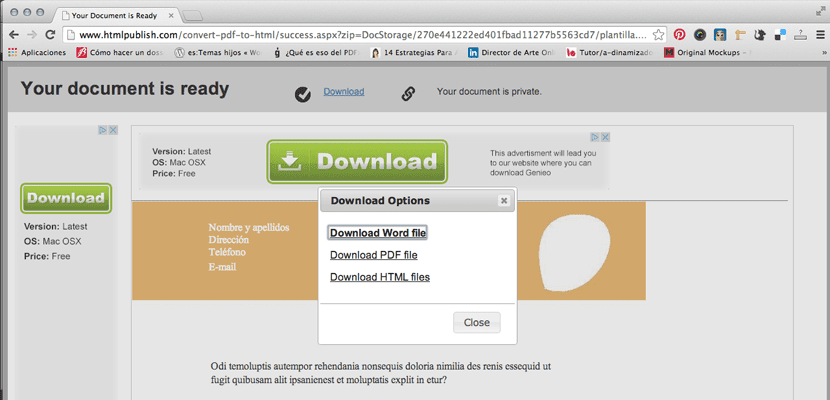
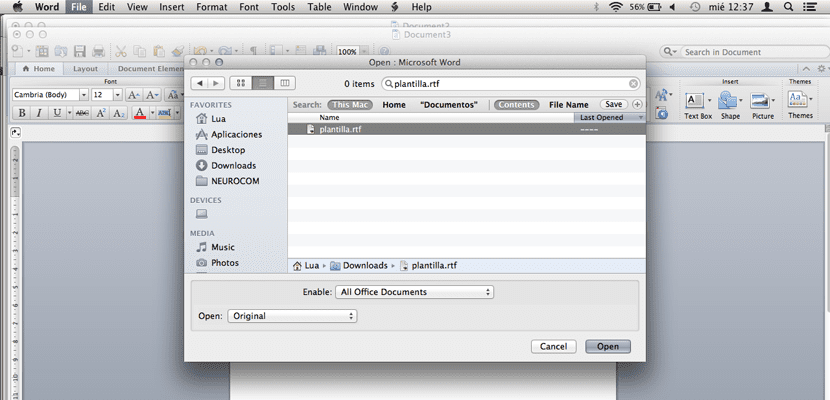
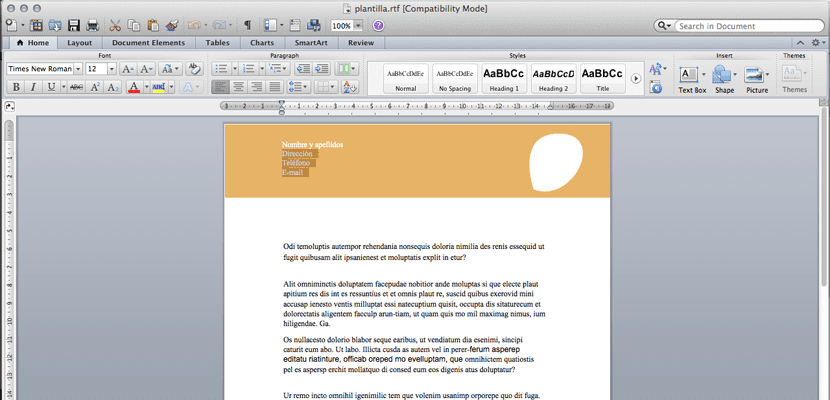
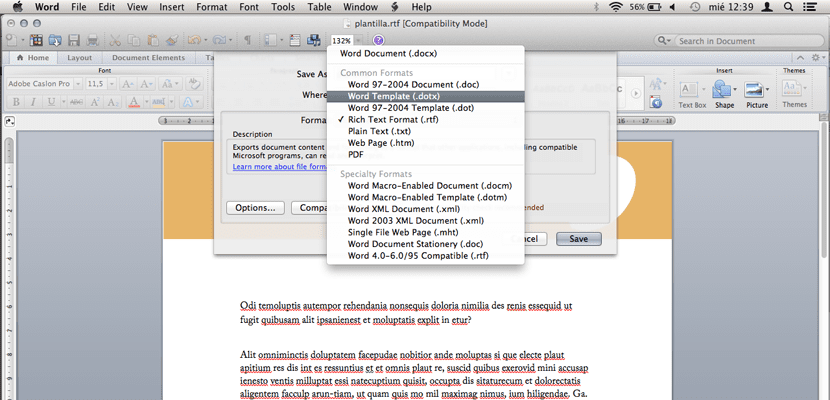

děkuji za pomoc, bylo to přesně to, co jsem potřeboval vědět;)
Dobrý den, dobrý den, omlouvám se i pro Illustrator 2015, je to stejný postup? ... Zdravím!
Tento systém nefunguje. Jakmile vložíte vektorové logo nebo dvě pole pro předmět, datum atd. Otevření ve slově je šílené, všechno vypadá špatně a na místě.