
Skica vytvořená ve výchozím nastavení s vlastními tvary a ořezovou maskou pro vytváření světel a stínů.
A možnost vytvořit rychlé náčrtky, který nám umožňuje vizualizovat různé kompozice pro stejný nápad, je použít nástroj pro vlastní tvary aplikace Photoshop.
Myšlenkou použití tohoto nástroje je být schopen vytvářet nové tvary z vlastních tvarů a kombinovat je.
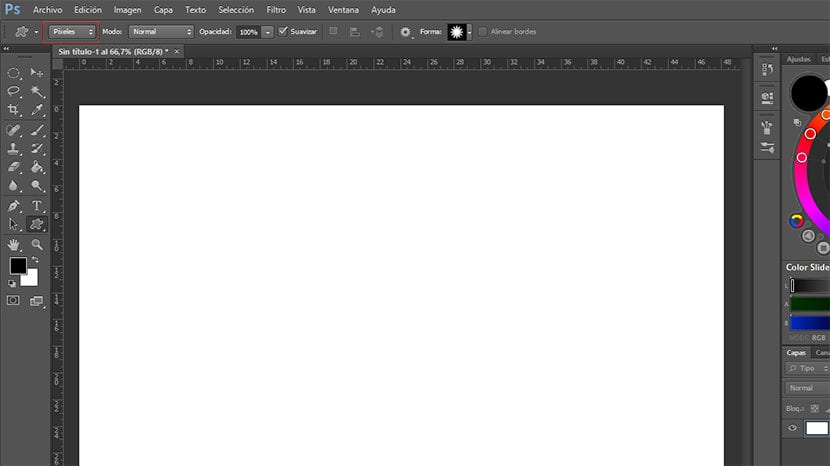
Než začnete nástroj používat, musíte změnit vlastní tvar na pixely (rámeček na obrázku označen červeně) k vytvoření vektoru tvaru, což znamená, že obrázek nezmění kvalitu při změně jeho velikosti.
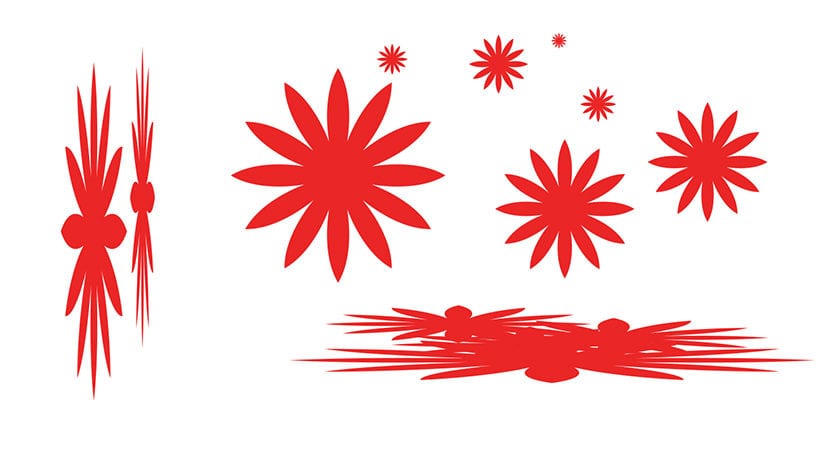
Stejná forma se protáhla nebo zachovala své proporce.
Když použijeme tento nástroj, můžeme tvar roztáhnout tolik, kolik chceme (vodorovně nebo svisle), jak je vidět na příkladu. Pokud je to, co chceme umístit tvar udržující proporce, podržíme posun zatímco to umisťujeme.
Pouze s vlastními tvary, které Photoshop ve výchozím nastavení přináší, můžeme s nimi manipulovat a vytvořit nový obrázek, jak vidíme v následujícím příkladu.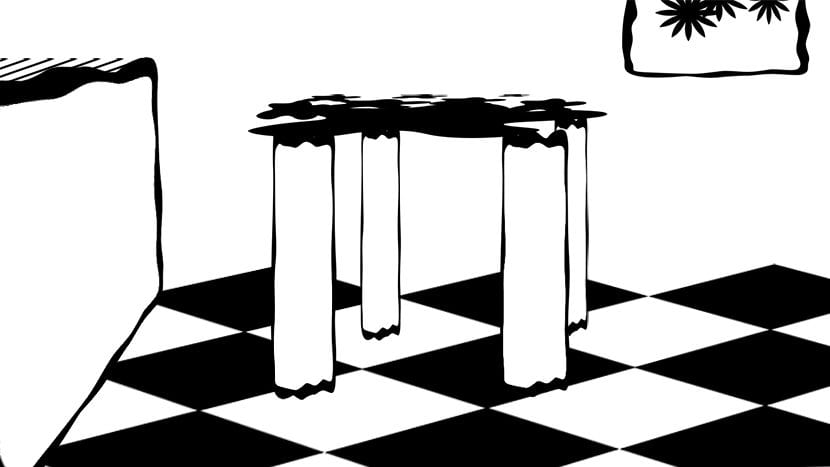
I když k provedení kvalitní práce to bude nutné vytváříme vlastní tvary pomocí vlastních výkresů nebo fotografií.
Když umisťujeme vlastní tvary, nebude možné, abychom je uvedli v perspektivě, otočili je, odráželi nebo na nich provedli jakoukoli jinou úpravu, než je roztáhnout, zachovat jejich proporce nebo změnit jejich velikost.
Pokud chceme transformovat tvar (perspektiva, rotace, zrcadlení atd.)Jakmile je umístíme, musíme to vzít v úvahu a umístit na samostatnou vrstvu.
Je to nutné, stejně jako když kreslíme štětci ve Photoshopu, vytvořte potřebné vrstvy umístit objekty v obraze správně a to nám umožňuje pokračovat v práci na nich později.
Jakmile vytvoříme kompozici v černé a bílé barvě, můžeme začít umisťovat šedé, abychom vytvořili oblasti světla a stínu. Zdrojem, který pro nás bude velmi užitečný, bude použití tzv ořezová maska nebo ořezová maska. Jde o vytvoření vrstvy, aby bylo možné pracovat se světlem, barvou nebo strukturou způsobem, který máme v jiné vrstvě.
Jak vidíme na videu, pro přiřazení vrstvy určité jiné stiskneme Alt, podržíme jej a umístíme kurzor mezi obě vrstvy (Nahoře umístíme ten, který chceme zahrnout do druhé vrstvy, která bude umístěna níže) klikneme a horní vrstva se stane součástí spodní, takže vše, co děláme v přiřazené vrstvě, ovlivní pouze tvary obsažené ve spodní vrstvě a nikoli ostatní tvary v naší kompozici. K vrstvě můžete přiřadit tolik ořezových masek, kolik chcete.
Ořezovou masku a masku vrstvy lze také kombinovat, velmi užitečné, když chceme umístit textury na náš obrázek. Chcete-li to provést, jakmile jsme pomocí Alt přiřadili jednu vrstvu k jiné, umístíme se na vrstvu, kterou jsme přiřadili, a klikneme na tlačítko vytvořit masku vrstvy, namalujeme ji černě a poté s bílou odhalíme oblasti, které nás zajímají nás štětcem. Příklad, jak to udělat, můžete vidět v přiloženém videu.