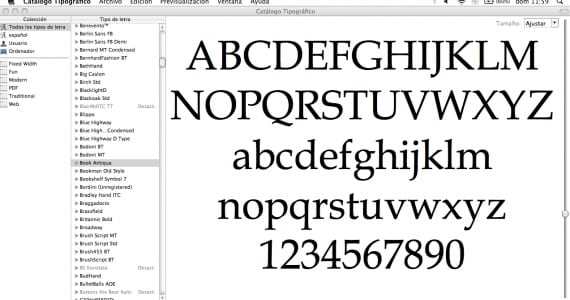
Včera jsem ti řekl o písma a jak je správně spravovat, s odvoláním na několik programů (pro Windows i Mac), které vám s tím pomohou. Také jsem ti řekl, že udělám brief konzultace o tom, jak používat Typografický kataloga tady jsem. Doufám, že vám pomůže začít, a že víte, že tento program pokrývá některé velmi základní potřeby. Pokud chcete více možností a úplnější program ... Zůstaňte naladěni na další příspěvky. Začněme nejprve mluvit o dnešní show.
Domovská obrazovka typografického katalogu
Otevíráme naše organizátor typografie a najdeme okno rozdělené do tří svislých sloupců. Ten nalevo se jmenuje „Sbírka“, střední se jmenuje „Písmo“ a třetí nemá nahoře žádné jméno. K čemu je každý?
- SBÍRKA: zde se zobrazují klasifikace, které mají naše písma ve výchozím nastavení. Kolekce „Všechna písma“ (která, jak název napovídá, nám ukáže všechna písma) bude označena jako výchozí. Existují však také sbírky „španělština“ (pokud je to váš výchozí jazyk), „uživatel“ a „počítač“; které jsou mírně odděleny od šesti dalších sbírek („Fixed Width“, „Fun“, „Modern“, „PDF“, „Traditional“ a „Web“).
- Písmo: zde uvidíme rodiny písem seřazené podle abecedy. Vedle jejich jmen bude šipka, která, pokud ji stiskneme, zobrazí odpovídající možnosti (tučné, pravidelné, světlé ...).
- 3. sloupec: v této části zobrazíme náhled písma, které označíme ve středním sloupci. Ve výchozím nastavení je abeceda zobrazena velkými, malými písmeny a čísly.
Jak vytvářet sbírky: přizpůsobení katalogu typů
Kolekce, které existují v Typografický katalog mohou nebo nemusí být pro nás užitečné. V nich jsou klasifikovány automaticky a podle určitých parametrů část našich písem. Logické však je, že je to pro nás mnohem pohodlnější klasifikovat naše zdroje podle našich kritérií. Možná tedy chceme vytvořit kolekci s názvem „Calligraphic“, další s názvem „Dětská písma“ nebo s názvem „Marsupilami“. Platí buď, pokud je to pro nás užitečné.
Jak tedy tvoříme naše vlastní organizace? Najděte prázdné místo ve sloupci COLLECTION a klikněte pravým tlačítkem. Poté klikněte na „Nová kolekce“ a napište požadované jméno. Tato nová kolekce, kterou jste vytvořili, se objeví spolu s dalšími šesti, o kterých jsem vám řekl v předchozí části („Fixed Width“, „Fun“, „Modern“ ...). Chcete-li do této nové kolekce přidat písma, nejprve klikněte na stejný sloupec „Všechna písma“ a ve středním sloupci „Písmo“ vyberte všechna písma, která chcete (nezapomeňte kliknutím na klávesu cmd přidat různé typy). Jakmile je vyberete, jednoduše je přetáhněte přes název nové kolekce, kterou jste právě vytvořili.
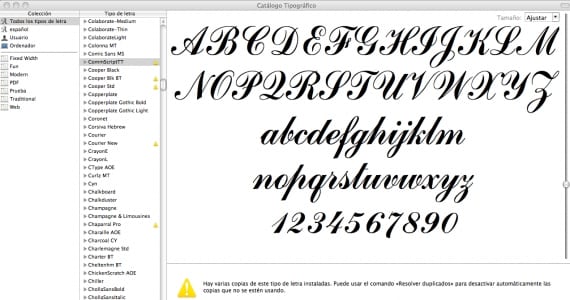
Co znamenají varovné signály?
Když se na pravé straně písma objeví žlutý výstražný trojúhelník, musíme jej vyřešit velmi jednoduchým krokem. Tato ikona znamená, že je problém s tímto písmem: mohou existovat duplikáty. Chcete-li je odstranit, klikněte pravým tlačítkem na dotyčné písmo a klikněte na „Vyřešit duplikáty“. Chytrý!
Jak deaktivuji / aktivuji písmo?
Ve sloupci „Písmo“ klikněte pravým tlačítkem na příslušné písmo a klikněte na „Deaktivovat rodinu ...“. Chcete-li aktivovat, proveďte totéž.
Více informací - Fonty a jak je správně spravovat