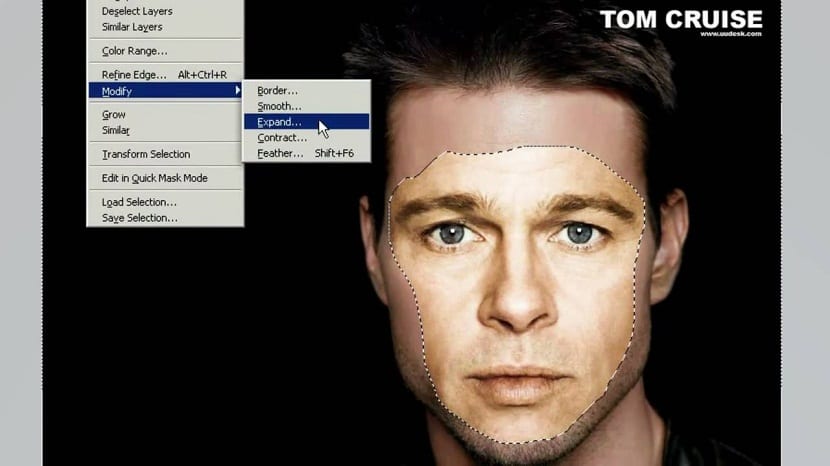
Design ist ein gegenwärtige Ressource in fast allen Agenturen heute. Wir könnten sogar sagen, dass dieser Wissensbereich zu einem wesentlichen Element für die Vermarktung von Produkten geworden ist, die von Unternehmen hergestellt werden.
Und ja, die visuelle Elemente sind sehr wichtig Heutzutage versucht die überwiegende Mehrheit der Unternehmen in Bezug auf Marketing und Vertrieb, alle visuellen Elemente zu ihren Gunsten zu nutzen, was Grafikdesign zu einer Karriere mit einem umfangreichen Arbeitsfeld macht.
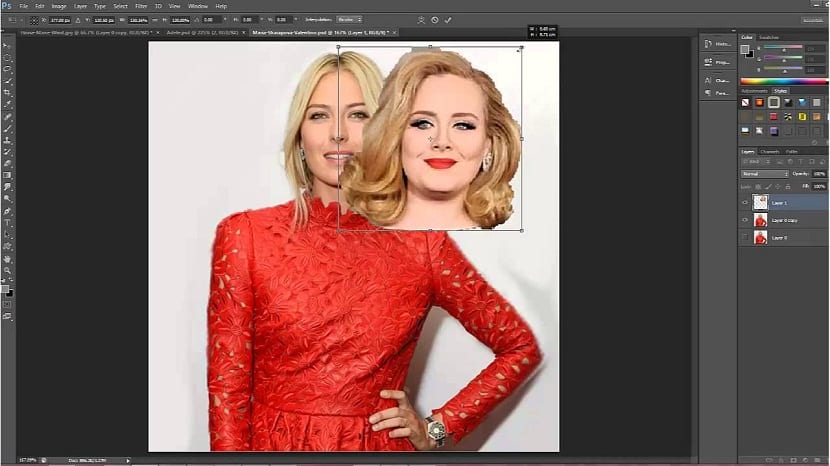
So hat es die Designarbeit geschafft, viele Bereiche abzudecken und ist zu einer der Arbeiten des Augenblicks geworden.
Dazu können wir auch die hinzufügen künstlerischer Hintergrund Das finden wir im Design, weshalb es möglich ist, eine große Anzahl von Künstlern zu finden, die im Grafikdesign arbeiten und Design machen sowohl geschäftliche als auch künstlerische Arbeit. Es ist eine der unterhaltsamsten Disziplinen, die es gibt. Es gibt jedoch keinen Grund, sie zu unterschätzen, da wir wie in jeder Karriere im Design alle Arten von Disziplinen finden können Herausforderungen und Komplikationen reichlich in ihrer Komplexität.
Heute bringen wir eine der gefragtesten Techniken im Bereich Design, den Gesichtswechsel, und wir werden das kurz herausstellen Schritte zum folgen in der Lage zu sein, die Gesichtstransformation von einem Bild zum anderen durchzuführen.
Tutorial, um das Gesicht einer Person zu ändern
- Wir öffnen die beiden Bilder, mit denen wir arbeiten werden.
- Wir ändern die Farbfotos in Schwarzweiß. Wenn Sie nicht wissen, wie das geht, gehen wir zu Menü - Edition - Modus und Wir ändern den RGB-Modus per Graustufen
- Wir wählen das Lasso-Werkzeug und das Gesicht.
- Wir ziehen die Auswahl (die das Gesicht sein soll, das wir platzieren möchten) auf das andere Bild.
- machen ein Auswahl des Gesichts, das wir abdecken werden und füge es auf einer anderen Ebene ein. Rechtsklick - Ebene per Kopie.
- Wir passen die Farbe der beiden Gesichter an
- Wir wählen Ebene 1: Bildmenü - Anpassungen - Farbe anpassen.
- Im Farbabstimmungsfeld Wählen Sie das Foto an der Quelle aus und in der Ebene Ebene 2 und drücken Sie OK.
- Wir haben bereits zwei gerade Gesichter, also können wir es als nächstes entferne Schicht 2 oder verstecke sie.
- Wir platzieren Ebene 1 über dem Gesicht des Hintergrunds. Dies ist erforderlich, um die Deckkraft zu verringern und zu verschieben, bis die Position des Gesichts korrekt ist.
- Erstellen Sie eine Maske auf Ebene 1, wählen Sie den weichen Pinsel aus und malen Sie die Maske, bis das gesamte Gesicht integriert ist.
Und voila, wir werden ein völlig neues Gesicht in unserem Bild haben. Die Schritte können daher etwas mühsam sein Der Prozess erfordert Geduld von unserer SeiteEs ist jedoch nichts, worüber man nach Hause schreiben muss, sodass Benutzer durch Übungsüberprüfung mehr und mehr über das Verfahren zum Ändern von Gesichtern lernen können.