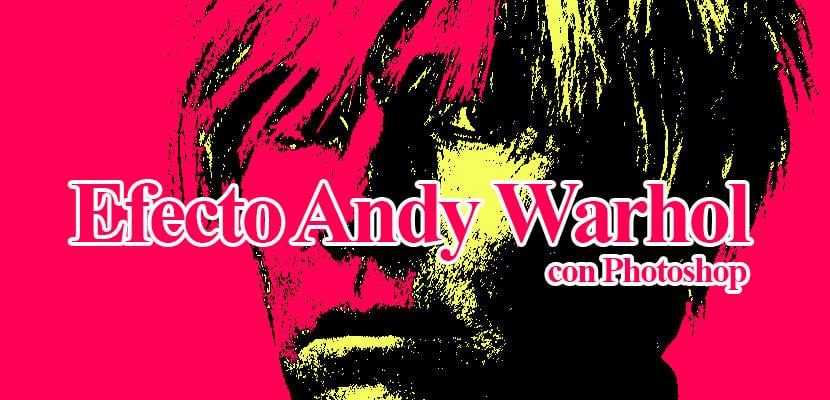
Andy Warhol-Effekt mit Photoshop das wird dir erlauben, etwas zu bekommen sehr attraktive Fotografien Optisch dank des großen Farbkontrasts, den dieser Effekt bietet. Der Warhol-Effekt kann auf verschiedene Arten ausgeführt werden. In diesem Fall werden wir ihn auf eine Weise ausführen sehr schnell bietet eine ziemlich hohe Chance bei der Steuerung des Bildstils.
Gesättigte Farben kontrastieren so, dass das Bild ganz wird Ein KunstwerkDieser Stil ist sehr interessant, um ihn auf Fotografien anzuwenden, die wir hervorheben möchten die Kraft der Farbe. Erfahren Sie etwas mehr über Photoshop Dies tun interessante und kreative Wirkung.
Das erste, was wir tun müssen, um diesen Effekt zu erzielen, ist suche ein Foto wo wir die Änderungen anwenden können mit Photoshop. In diesem Fall haben wir einen von Warhol verwendet.
Finden Sie ein Foto für unseren Effekt
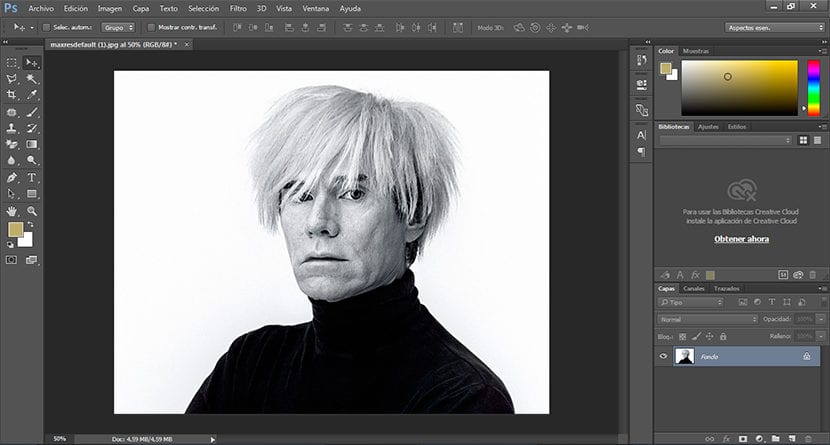
Schwelleneffekt
Das erste, was wir tun müssen, ist Dupliziere unser Foto Original, um sicherzustellen, dass wir das Originalbild respektieren. Klicken Sie dazu auf das Quadrat unten links in der Ebenenbereich.
Nachdem wir unsere Ebene dupliziert haben, müssen wir als nächstes die erstellen SchwelleneffektDazu klicken wir auf Bild / Einstellungen / Schwelle.
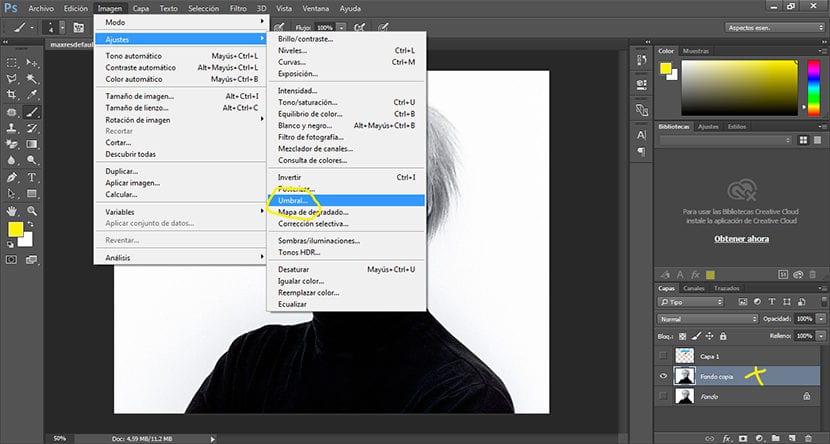
Wenn wir auf die Schwellenwertoption klicken, a Pop-up-Fenster Wo wir unser Image anpassen müssen, ist dieser Schritt völlig kostenlos, da wir entsprechend unseren Bedürfnissen a anwenden werden mehr oder weniger spürbarer Effekt.
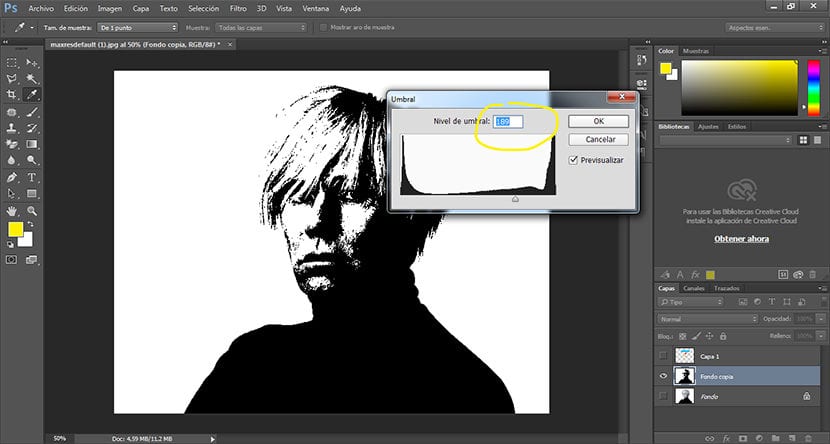
Löschen Sie den Hintergrund
Der nächste Schritt ist zu Löschen Sie den Hintergrund um später eine andere Farbe anzuwenden, die sich vom oberen Bild abhebt. Dazu müssen wir nur die auswählen magisches Radiergummi-Werkzeug befindet sich in der Symbolleiste auf der linken Seite von Photoshop.
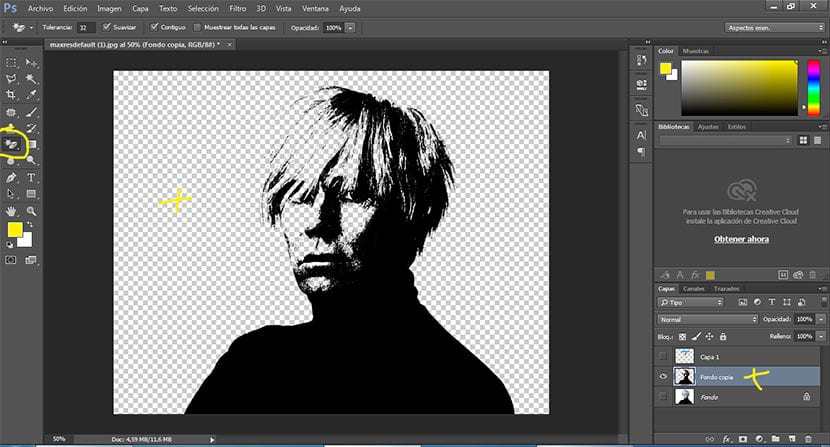
Füllen Sie den Hintergrund mit Farbe
Wir füllen unseren neuen Fonds mit einigen gesättigte FarbeDazu müssen wir zuerst eine neue Ebene erstellen und diese unter der ursprünglichen Bildebene platzieren. Danach wählen wir die Option aus bearbeiten / füllenWir wählen die gewünschte Farbe aus und akzeptieren sie.
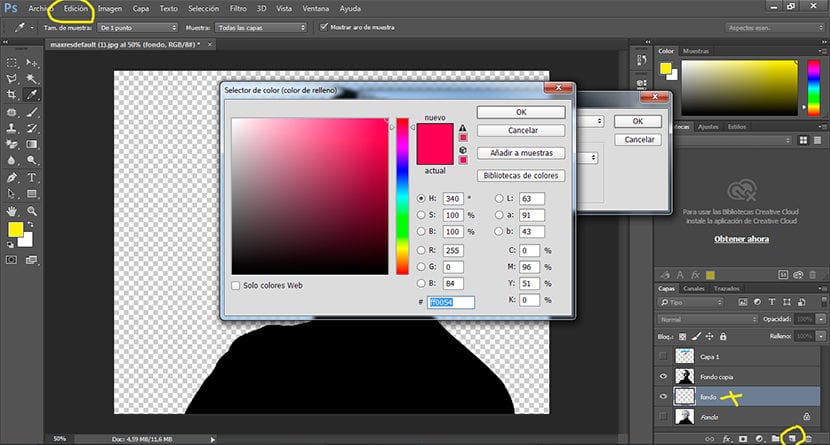
Wir ändern die Farbe unseres Bildes
Der nächste und letzte Schritt besteht darin, die Farbe unseres Bildes in Schwarz zu ändern. Wir können dies tun, indem wir diese schwarze Farbe mit füllen eine neue Farbe Wenn Sie eine Farbanpassung auf der Ebene erstellen, erstellen Sie in diesem Fall eine Farbanpassung, indem Sie auf das Hauptmenü klicken Bild / Anpassungen / Farbsättigung. Wir klicken auf die Farboption und wählen die genaue Farbe, die wir suchen, wir können mit Parametern spielen dass dieses Menü uns bietet, bis wir den gewünschten Effekt erreichen.
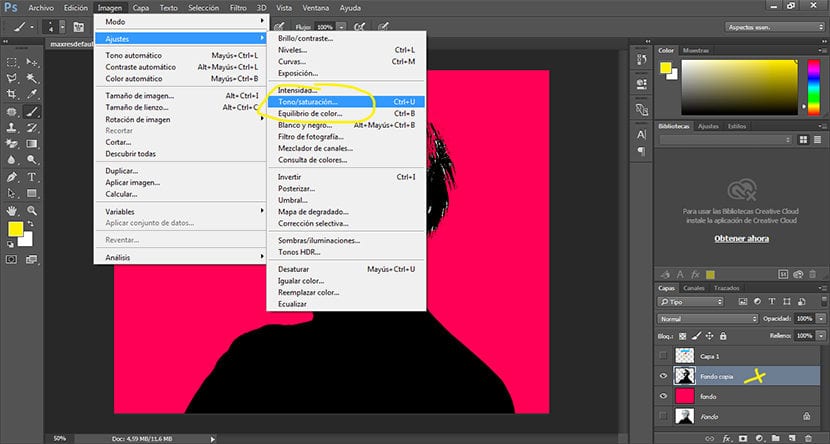
Alternativer Effekt
Wir können schaffen alternative Effekte mit ähnlichen Berührungen basierend auf der Verwendung von Farbe als Hauptstärkepunkt im Bild. In diesem Beispiel gelten wir Farbflecken durch Verwendung einer Einstellungsebene im Multiplikationsmodus.
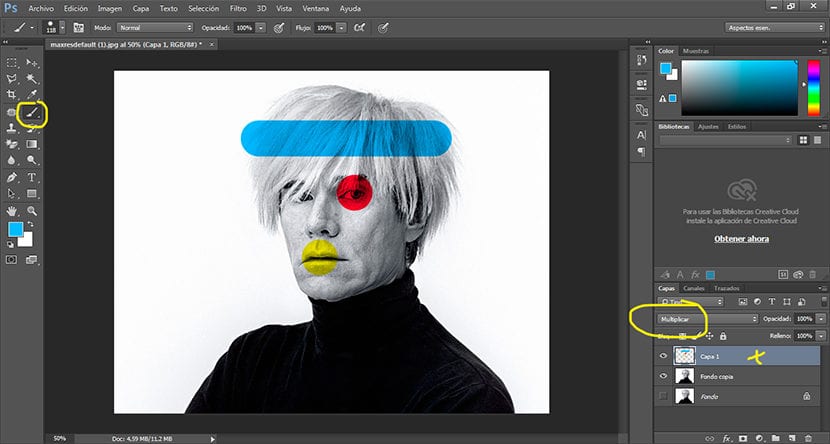
Mit ein paar einfachen Schritten haben wir es geschafft, eine interessanter Andy Warhol Stil schnell und einfach mit einigen grundlegenden Werkzeugen in diesem typischen digitalen Retuschierprogramm.