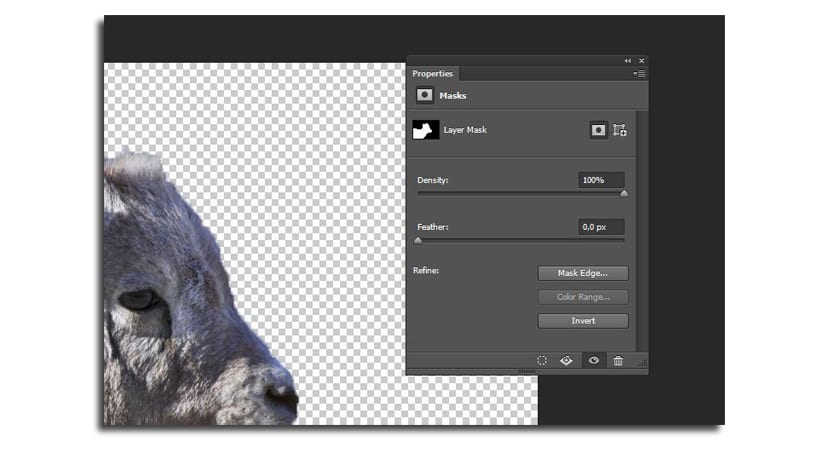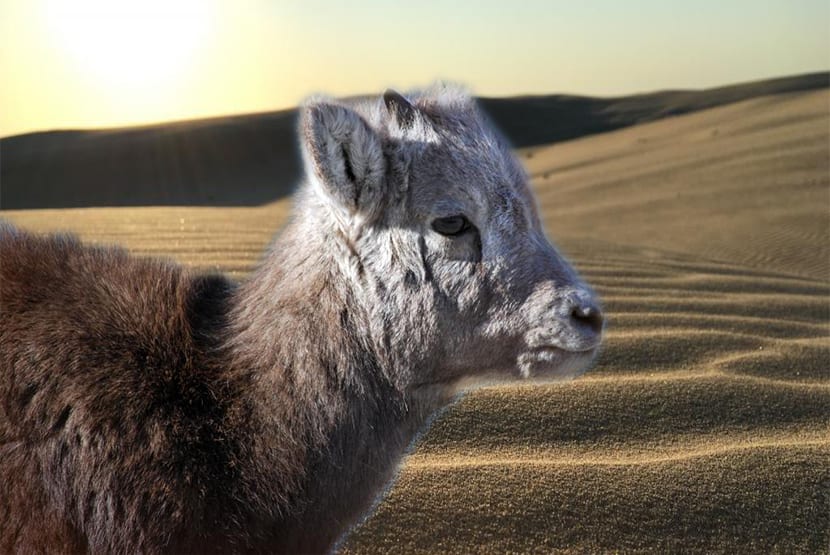
Die Notwendigkeit, einen Fonds zu eliminieren, kann mehrere Gründe haben und ist eine der grundlegenden Grundlagen das müssen wir in Photoshop wissen. Wir können den Hintergrund des Fotos eines Freundes ändern und es für ein lustiges Geschenk komplett ändern. Es gibt viele Gründe zu wissen, wie man einen Hintergrund einfach entfernt.
Dies ist der Grund für dieses Tutorial, in dem wir lernen werden Handle mit dem Zauberstab und das Schnellauswahlwerkzeug. Wir werden auch auf die Schleife achten, die uns hilft, einen Teil unserer Auswahl zu korrigieren. Also lasst uns weitermachen.
So entfernen Sie den Hintergrund aus einem Bild in Photoshop
Zuerst werde ich zeigen Verwendung des Schnellauswahlwerkzeugs, dann weiter zum Zauberstab und schließlich zum Lasso. Die Kombination dieser drei Tools ist normalerweise auch sehr effektiv, sodass es auch davon abhängt, wie Sie sich an die einzelnen Tools anpassen. Laden Sie diese beiden Bilder herunter, um das Tutorial zu vervollständigen:
Mit dem Schnellauswahl-Tool
- Wählen Sie zuerst die Schnellauswahl-Werkzeug aus der Symbolleiste (das Pinselsymbol auf einer Form mit Auslassungspunkten)
- Sie müssen die Taste drücken shift Taste um alle Auswahlen hinzuzufügen, die Sie treffen, wenn Sie auf den Hintergrund des Bildes klicken und das Werkzeug darüber ziehen
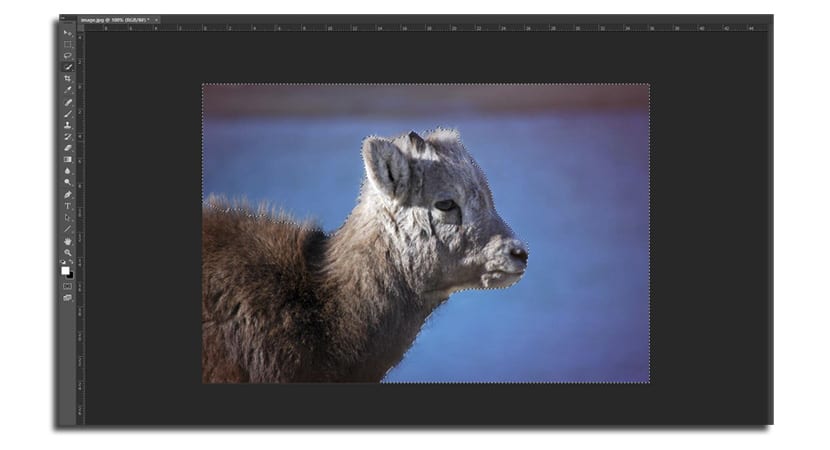
- Wenn Sie versehentlich ein Teil auswählen, das Sie nicht möchten, halten Sie es gedrückt "Alt "Taste während Sie diesen Teil entfernen oder Strg + Umschalt + z verwenden, um zu dem Teil zurückzukehren, in dem Sie diesen Bereich des Bildes nicht ausgewählt haben
- Sie müssen nicht präzise genug sein auf der gesamten Unterseite, insbesondere mit dem Fellbereich, wie wir später auf andere Weise spezifizieren werden
Mit dem Zauberstab
- Wenn Sie mit dem oben genannten Werkzeug zu kämpfen haben, können Sie immer den Zauberstab verwenden funktioniert hervorragend in Bereichen mit Sonderfarben
- Klicken Sie auf einen Teil des Hintergrunds und wählen Sie alle Bereiche aus. Du musst Erhöhen Sie die Toleranz von 10 auf 15 um alle gewünschten Bereiche auszuwählen
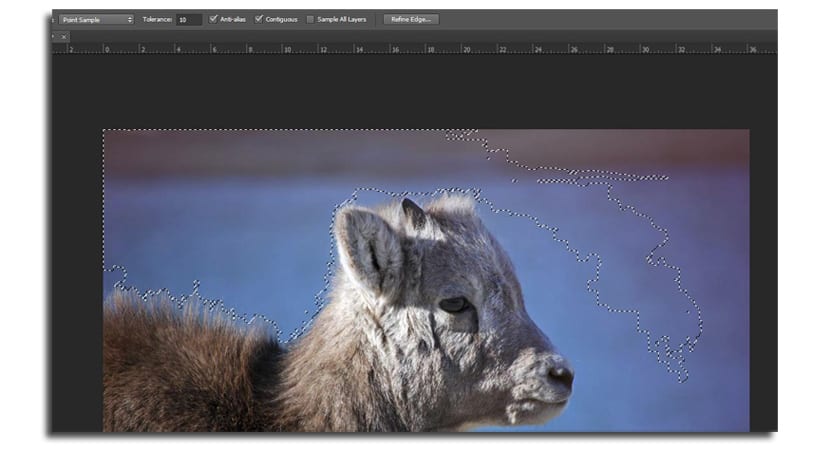
- Denken Sie daran, dass Sie behalten müssen Halten Sie die Umschalttaste gedrückt um neue Auswahlen hinzuzufügen. Wenn Sie bei einigen einen Fehler machen, subtrahieren Sie mit der Taste «Alt».
Mit dem Lasso-Werkzeug
- Das Lasso-Werkzeug hat die Option von benutze die Traverse so dass Sie mit einfachen Klicks die Form des Tieres zeichnen können
- Wenn Sie fertig sind, können Sie zum Startpunkt zurückkehren oder zuerst klicken, genau wie Sie können Machen Sie zwei Klicks, um die Auswahl zu erhalten bis zu dem Punkt, den Sie erreicht haben
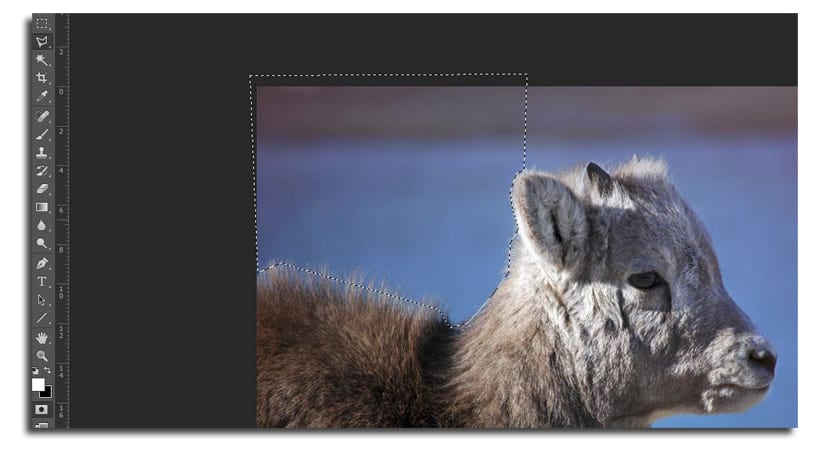
- Wie der Rest der Werkzeuge können Sie Verwenden Sie die Umschalttaste um neue Auswahlbereiche hinzuzufügen. Gleiches gilt für alt.
Wir haben bereits eines der Tools verwendet und jetzt wir müssen die Auswahl umkehren den Widder in unserer Hand halten.
- Wir drücken Strg + Umschalt + I. oder wir gehen zu "Auswählen" und wählen "Invers"
- Jetzt haben wir den Widder ausgewählt und können beginnen Auswahl verfeinern bevor Sie den Hintergrund entfernen

- Lass uns jetzt Fügen Sie eine Ebenenmaske hinzu aus dem fähigen Bereich unten (das Rechtecksymbol mit dem leeren Kreis in der Mitte)
- Sie werden sehen, wie alles Der Hintergrund ist verschwunden
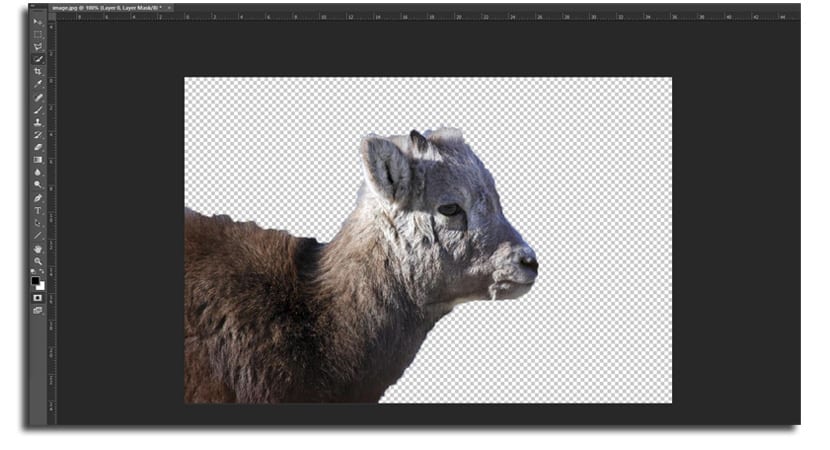
- Jetzt mach ein Doppelklicken Sie auf die Maske im Ebenenbedienfeld (das Bild in Schwarzweiß)
- Ein neues Menü erscheint und klicken Sie auf «Maskenkante«. Sie befinden sich im Menü Maske verfeinern
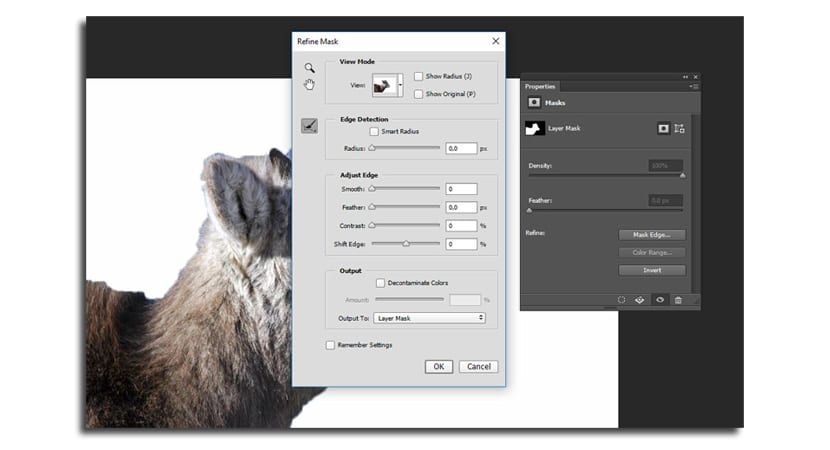
- Klicke auf "Radius anzeigen»Und stellen Sie den Schieberegler« Radius »mehr oder weniger auf 3,7 ein, um sicherzustellen, dass der Radius alle Haare des Tieres zwischen dem Boden und dem gleichen nimmt
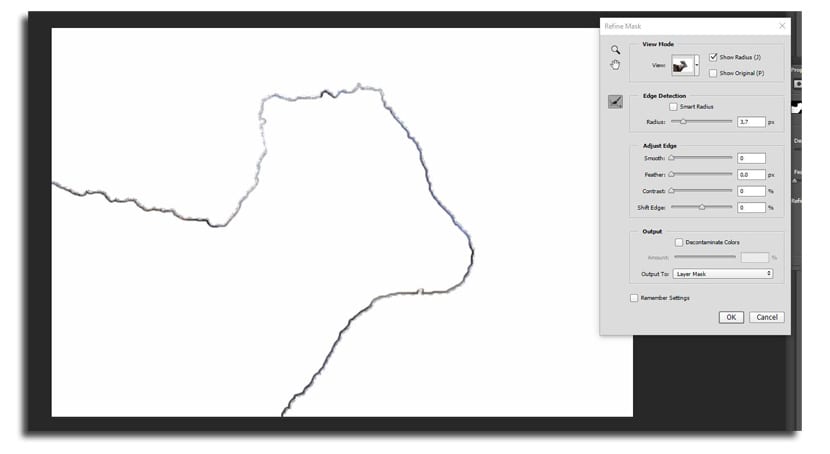
- Jetzt deaktiviere "Radius anzeigen" und spielen Sie mit den verschiedenen Optionen "Kante anpassen". Wenn Ihr Tier viel Fell hat, ist Feder eine sehr interessante Option. Mit 6,1 px hat es mir geholfen, nichts von der Kontur zu verlieren
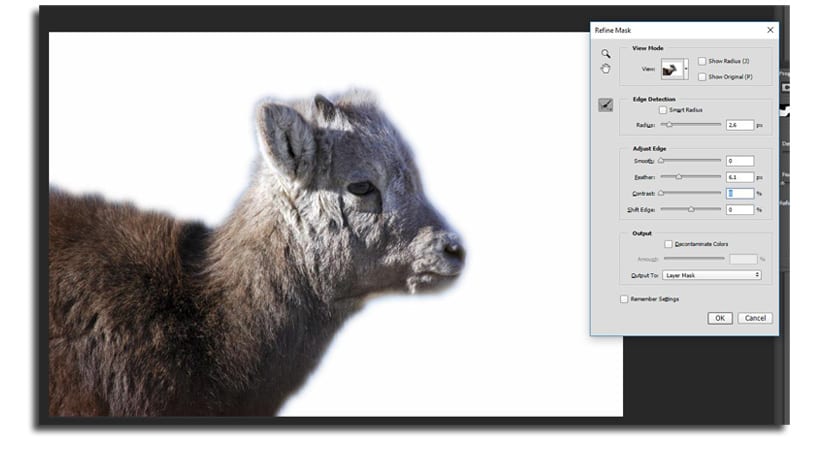
- Es kann dir dienen Ansichtsmodus ändern Klicken Sie auf den kleinen Pfeil im Miniaturbild und wählen Sie ihn aus dem Einblendmenü aus
- Wir drücken endlich auf «Ok» und wir werden den unsichtbaren Hintergrund haben, damit wir den gewünschten Hintergrund in dieses Bild integrieren können
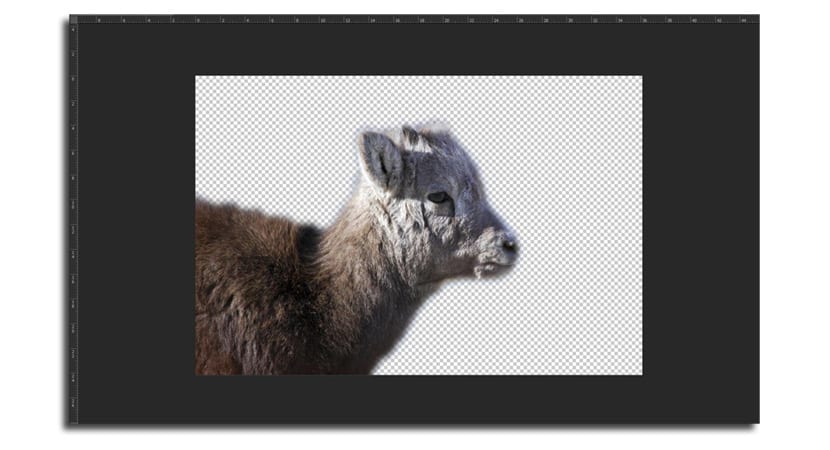
- Wir öffnen jeden und starten ihn auf dem Bild, das wir ausgeschnitten haben. In diesem Fall passen wir die Größe an und verschieben die Hintergrundebene unter den RAM