
Erfahren Sie, wie Sie in Photoshop Sprühtext erstellen auf einfache Weise und in wenigen Schritten.
Hintergrund erstellen
Erstellen Sie ein neues Dokument mit den Abmessungen. 10240x768px Füllen Sie dann die schwarze Hintergrundebene. Jetzt mit einigen Spritzbürsten Sie machen so ein paar Splats in der Mitte der Seite. Von nun an werden alle Bilder in diesen Bereich des Dokuments gezoomt. Ich lasse Ihnen den folgenden Link mit verschiedenen Spritzpinseln, damit Sie ihn variieren und nach Ihren Wünschen anpassen können, da das Erlernen des Erstellens von Sprühtext in Photoshop auch einen eigenen Touch beinhaltet.

Fusion
Klicken Sie mit der rechten Maustaste auf diese Ebene, wählen Sie Mischoptionen und fügen Sie mit den unten gezeigten Einstellungen ein äußeres Leuchten hinzu. Wir möchten diese Ebene jetzt reduzieren, also mit der rechten Maustaste auf die Ebene klicken und dann in ein intelligentes Objekt konvertieren. Wenn diese Option für Sie nicht vorhanden ist, erstellen Sie einfach eine neue Ebene, gehen Sie unter die Splatter-Ebene, wählen Sie den Ebenen-Splash aus und drücken Sie Strg + E. E.
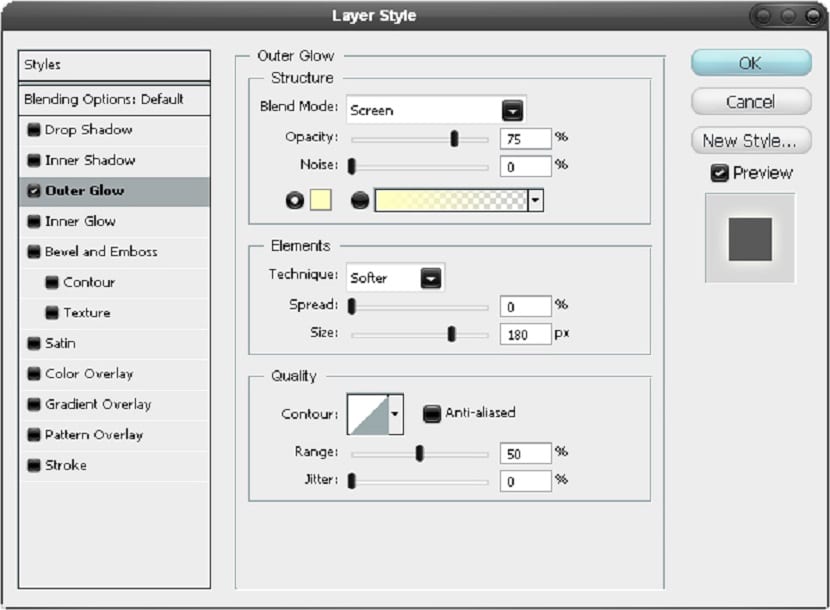
Wir schaffen Textur
Sie haben jetzt ein Bild von einer Wand, einem Beton, einem Felsen oder Sand. Ich hatte das Gefühl, dass das beste Ergebnis die Verwendung einer verwitterten Betonstruktur war, die ich verwendet habe hier . Fügen Sie das Bild ein und stellen Sie sicher, dass es sich auf der Ebene über dem Splash befindet. Fügen Sie dann eine Schnittmaske hinzu, indem Sie die Alt-Taste gedrückt halten und zwischen den beiden Ebenen klicken.
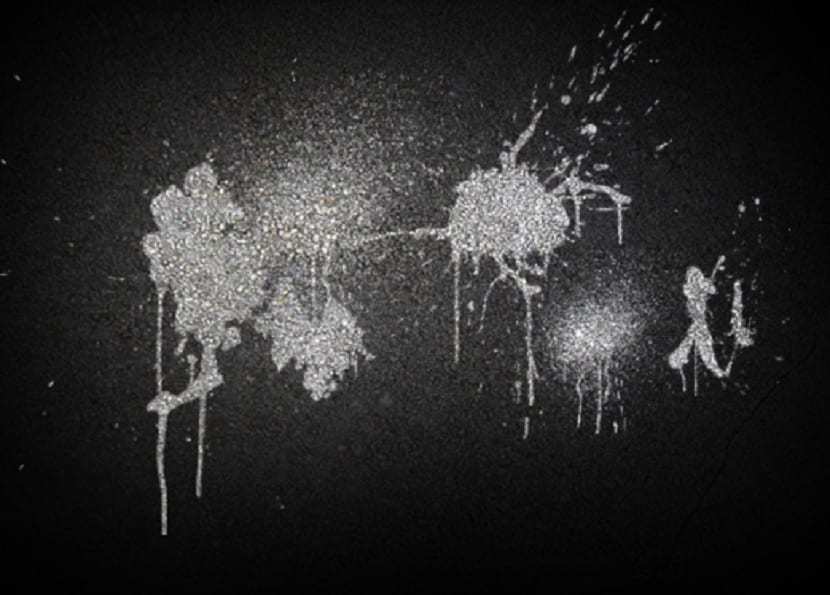
Wir fügen Text hinzu
Als nächstes müssen wir den Text hinzufügen, wir brauchen eine schmutzige Art von Quelle dafür;; Ich habe ein SchreibmaschinenschriftWenn Sie keine solchen Schriftarten haben, laden Sie einige herunter. Schreiben Sie ein Wort in großen Buchstaben, wenn Sie mit dem Zeichenabstand usw. herumspielen möchten, und gehen Sie dann zu Fenster> Zeichen. Schauen Sie sich so etwas wie das unten gezeigte Bild an.
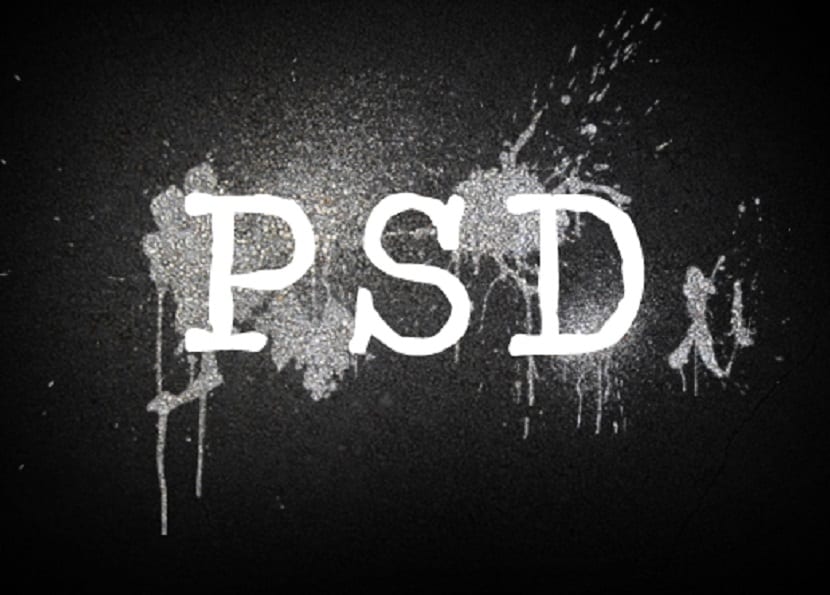
Überlagerung
Dupliziere zuerst diese Ebene (Strg + J) und verstecke sie dann. Von hier an möchten Sie sicherstellen, dass Sie immer eine haben intakte Kopie dieser Textebene verfügbar, da wir es einige Male verwenden werden, solange es ausgeblendet wird, wenn es nicht verwendet wird. Tatsächlich können Sie die doppelte Ebene jedoch einfach an den unteren Rand des Ebenenstapels verschieben, sodass ich Ihnen immer sage, dass Sie die Ebene aus dem Text erhalten sollen Einfach duplizieren, an den oberen Rand des Ebenenstapels verschieben und dann anzeigen. Gehen Sie nun in die Mischoptionen für Textebenen und fügen Sie eine Farbüberlagerung mit den unten gezeigten Einstellungen hinzu.
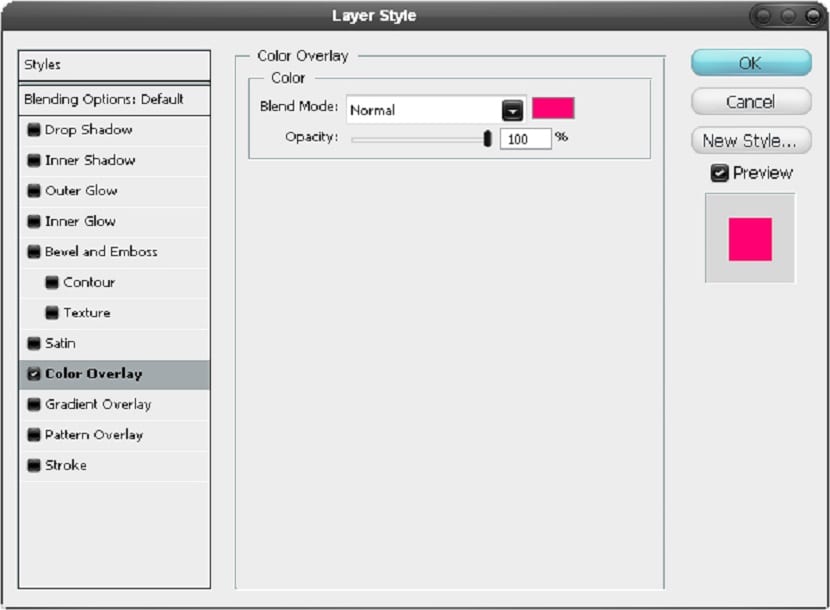
Wir verschwimmen
Gehen Sie zu Filter> Weichzeichnen> Gaußscher Weichzeichner und verwenden Sie einen Wert von 13px. Jetzt duplizieren Diese Schicht, wie wir sie haben wollen, soll etwas heller sein.
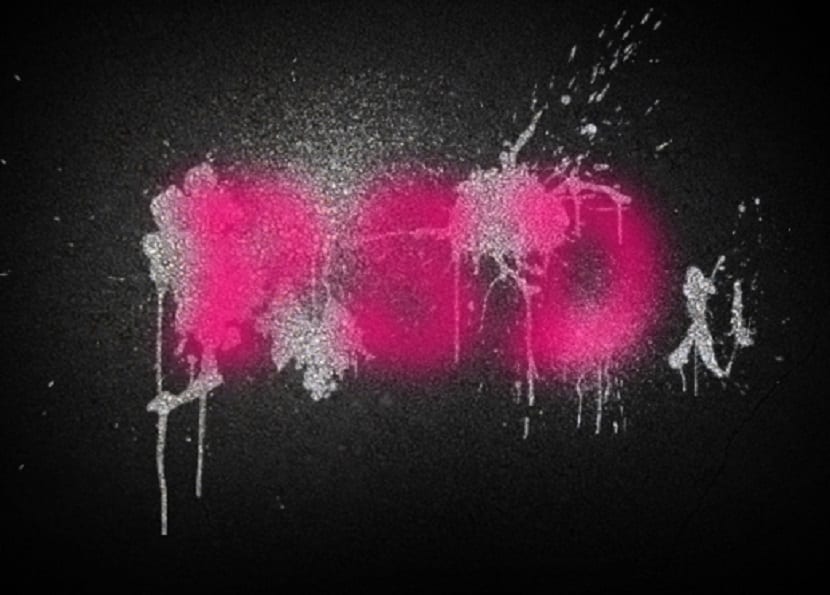
Zufällige Striche
Wählen Sie das Pinselwerkzeug und einen weichen Rundpinsel mit einer Größe von ca. 30 Pixel aus und fügen Sie dann einige zufällige schwarze Striche hinzu, wie im folgenden Bild. Dann auf die gleiche Weise wie in der letzten Phase des Hinzufügens von a 13px Gaußsche Unschärfe.

Kopieren und verwischen
Jetzt erhalten wir eine Kopie der Textebene auf die in Schritt 5 erwähnte Weise. Fügen Sie dieser Textebene dann eine 5-Pixel-Gauß-Unschärfe hinzu.

Fusionsoptionen
Holen Sie sich nun eine weitere Kopie der Textebene, gehen Sie zu den Mischoptionen und fügen Sie mithilfe der unten gezeigten Einstellungen ein äußeres Leuchten, ein inneres Leuchten und eine Farbüberlagerung hinzu, um den gewünschten Text zu erhalten in Photoshop sprühen.
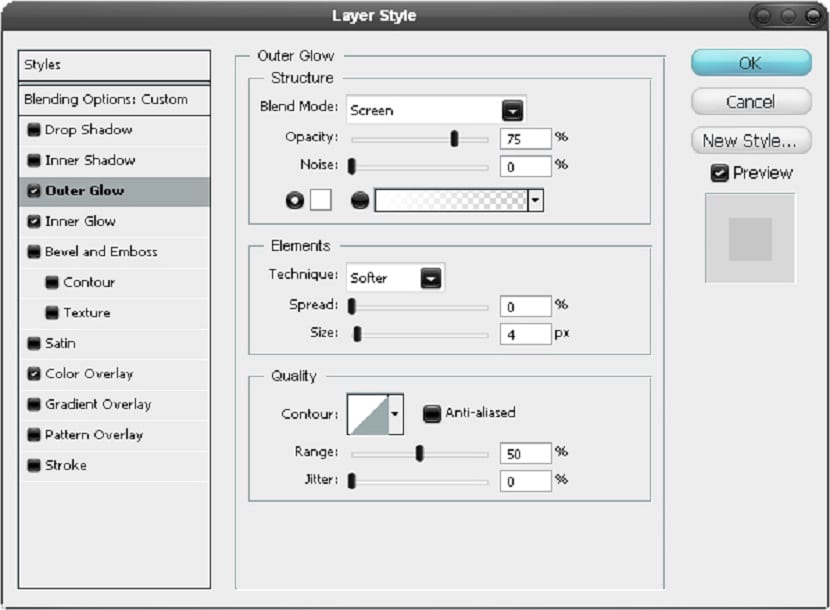
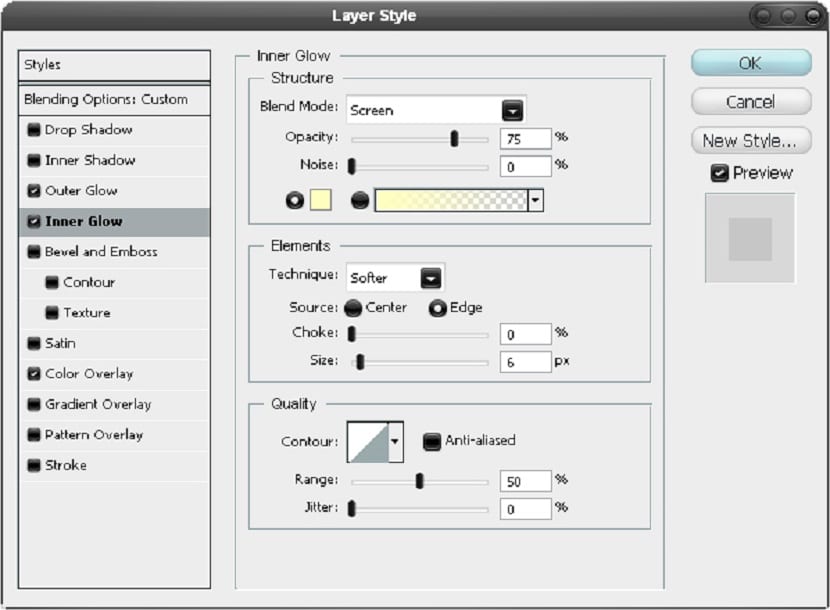
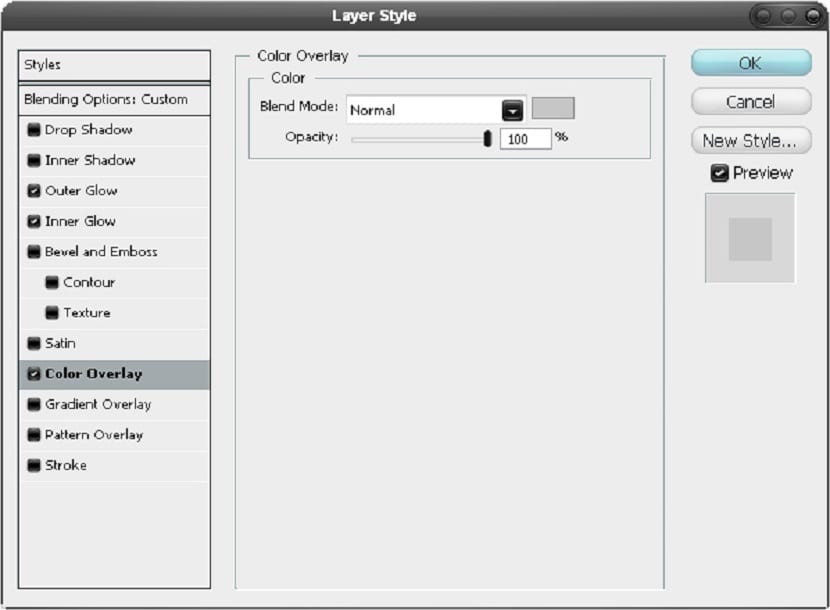

Kopieren und mischen
Denken Sie daran, dass die konkrete Textur ein paar Schritte zurück verwendet wurde. Machen Sie eine Kopie und verschieben Sie sie dann an den oberen Rand des Ebenenstapels und Stellen Sie die Deckkraft auf 30% ein Wenn Sie den Mischmodus multiplizieren, wirkt sich dies nicht auf den schwarzen Hintergrund aus, da der Hintergrund nicht dunkler werden kann.

Farben hinzufügen
Wählen Sie das Pinselwerkzeug und nehmen Sie einen großen weichen Pinsel. Fügen Sie dann auf einer neuen Ebene einige Striche in verschiedenen hellen Farben hinzu, bis Sie etwas Ähnliches wie im Bild unten haben.
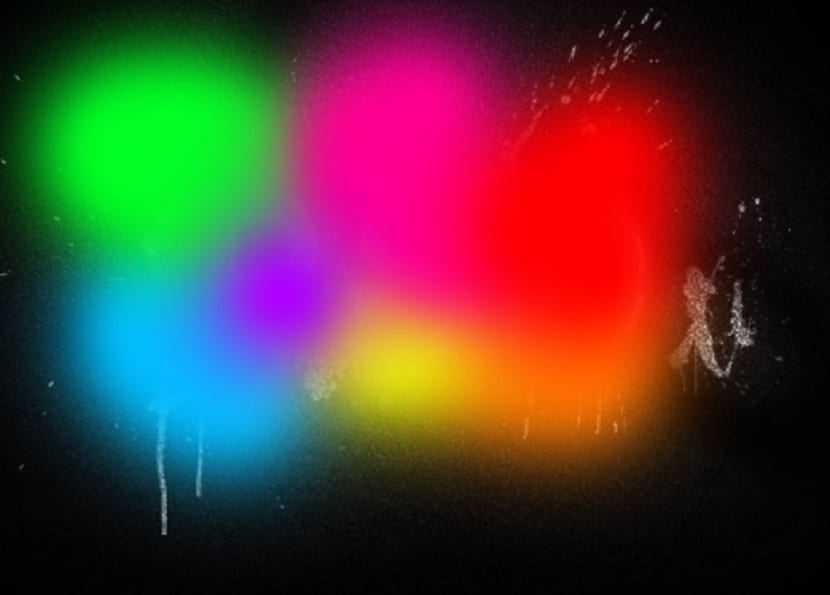
Weichzeichnen und Mischmodus
Fügen Sie dieser Ebene nun eine Gaußsche Unschärfe mit einem Wert von 50px hinzu und setzen Sie die Fusionsmodus dieser Schicht überlagert werden. Ich habe unten auch etwas mehr Text hinzugefügt, aber dies ist optional.

Ich hoffe dir hat das Tutorial gefallen Erfahren Sie, wie Sie in Photoshop Sprühtext erstellen.