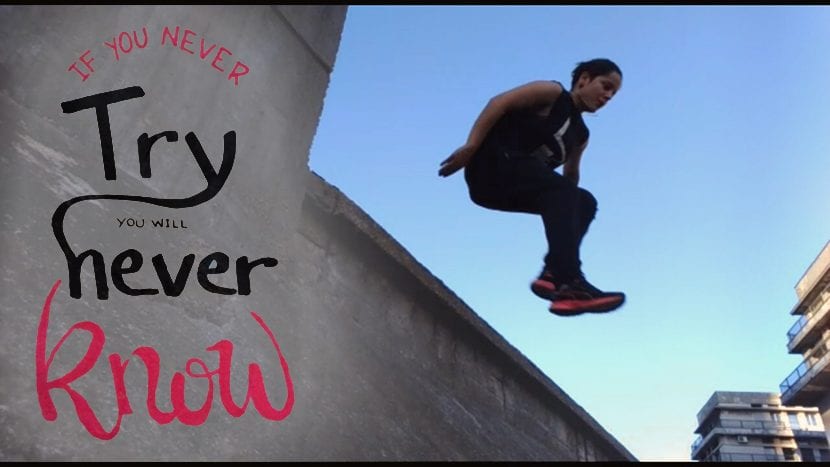
In diesem Tutorial werden wir lernen ein Bild entsprechend zuschneiden aus einer Datei und fügen Sie es dann in eine andere ein, und so weiter Holen Sie sich eine schöne Komposition. Wir können dann ein motivierendes Bild mit inspirierenden Phrasen oder eine einfache Collage erstellen, die sich für das Auge schön anfühlt.
Heute ist der Tag zu beginnen produzieren unsere eigenen MotivationenSchauen Sie sich dieses Flash-Tutorial an.
Zu Beginn müssen wir in Photoshop die zwei Bilder (oder mehr) geöffnet haben, mit denen wir arbeiten möchten.
Der nächste Schritt besteht aus Klicken Sie auf das Auswahlwerkzeug Damit wir uns wohler fühlen, haben wir uns in unserem Fall für das Tool entschieden Zauberstab da unser Bild einen einheitlichen und leicht zu entfernenden Hintergrund hat. Je nachdem, welches Bild Sie auswählen, wird es einfacher oder schwieriger, aber mit Geduld können Sie es immer bekommen.

Wenn Sie einen Fonds wie unseren haben, sagen wir Ihnen das umso mehr tolerancia Sie geben die Auswahl, desto besser wird es zu Ihnen kommen. Ebenso, wenn wir die Auswahl aus dem Feld entfernen, in dem steht "benachbart"Gleichzeitig wählen wir die gewünschte Farbe aus. Dies geschieht automatisch auf Oberflächen derselben Farbe, die von dieser getrennt sind.
Falls wir ein Leerzeichen auswählen müssen, können wir den Schlüssel verwenden Shift als Abkürzung für Fügen Sie eine weitere Auswahl hinzu. Ansonsten, wenn wir wollen Entfernen Sie etwas, das wir nicht auswählen sollten, dann werden wir den Schlüssel verwenden Andere im Moment des Klickens.
Da wir hier den Hintergrund auswählen und die Buchstaben verwenden möchten, verwenden wir den Befehl Strg + Scheiße + I, um die Auswahl umzukehrenoder andernfalls auf der Registerkarte Auswahl-Invertieren.
Zum Schluss kopieren wir es (Strg + C) und fügen es in das andere Bild ein (Strg + V).
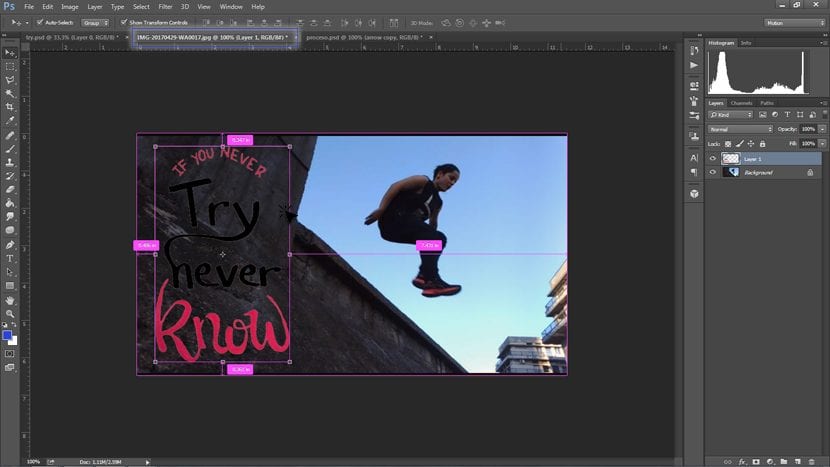
Sobald ein Bild über ein anderes eingefügt wurde, können wir es mit einem Klick und Ziehen an der gewünschten Stelle positionieren.
Wie Sie sehen können, geht ein Bild manchmal verloren, wenn es sich auf einem Hintergrund mit einer ähnlichen Farbe befindet. Um dieses kleine Problem zu lösen Wir haben noch einen schnellen Trick für den Fall, dass wir Ihnen ein zusätzliches Detail geben möchten, und dass sichtbarer sein.
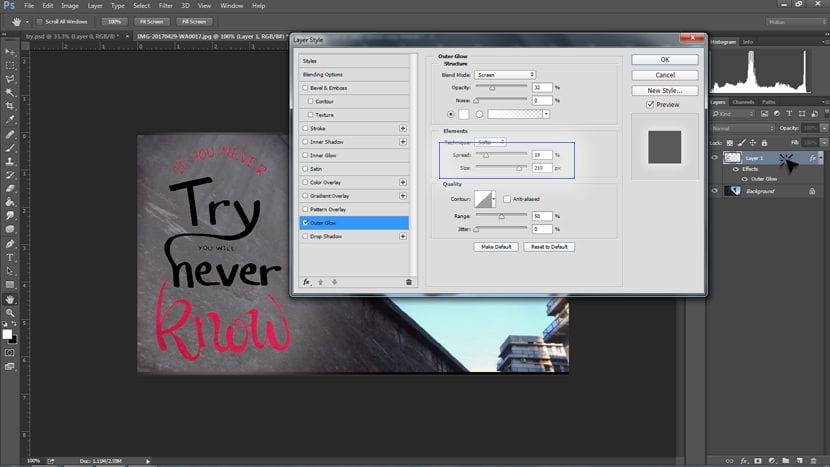
Tun Doppelklicken Sie auf die Bildebene Wenn Sie bearbeiten möchten, wird ein Popup-Fenster mit vielen hinzuzufügenden Optionen angezeigt. In diesem Fall verwenden wir die Option Äußeres Leuchten. Wir lassen die Leuchtfarbe leer und erweitern sie, wie im Screenshot gezeigt. So können wir Lesen Sie besser den Text auf dem Bildund im Gegenzug werden wir einen ersten visuellen Fokus darauf haben.
Jetzt liegt es an Ihnen, Ihr eigenes motivierendes Bild zu erstellen!