
Erstellen Sie einen realistischen Schatten mit Photoshop schnell zu verbessern Sie unsere Fotomontagen und ein r bekommenEs ist viel professioneller und attraktiver. Holen Sie sich einen Beitrag Realismus zu Ihren fotografischen Projekten mit dem besten Fotoretuschierprogramm.
Licht und Schatten sind grundlegende Elemente das müssen wir kontrollieren, wenn wir realistische und attraktive grafische Ergebnisse erzielen wollen. Die Kontrolle der Lichter und Schatten wird zu unserer Arbeit beitragen Tiefe und Erleichterung es gelingt, die Bilder besser mit der Umgebung zu verschmelzen. Lernen Sie, eine Technik anzuwenden Schatten erstellen mit Photoshop mit sehr realistischen Ergebnissen.
Erstellen Sie realistische Schatten mit Photoshop Es ist etwas sehr Einfaches, das zu unserer fotografischen Retusche die realistischen Ergebnisse bringt, die wir so sehr suchen. Wenn wir einen Schatten anwenden, müssen wir zuerst wissen (wann immer wir nach Realismus suchen) kenne die LichtpunkteJe nach Lichtpunkt wurde der Schatten auf die eine oder andere Seite projiziert. Nachdem man diesen Lichtpunkt gekannt hat, ist das Ideal siehe Schattenreferenzen die Form der echten Schatten zu schätzen und eine Referenz für unsere zu haben. Denken Sie daran, wenn Sie nach mehr Realismus suchen Details sind sehr wichtig.
Erstellen Sie Schatten mit Photoshop
Sobald wir die Idee des Schattens im Sinn haben, die wir brauchen, müssen wir als erstes tun Öffnen Sie unser Bild in Photoshop. Sobald das Bild geöffnet ist, werden wir es tun Erstellen Sie eine Auswahl des Objekts auf die wir den Schatten anwenden wollen. (Für den Fall, dass unser Objekt fixiert ist und wir es nicht auswählen müssen, werden wir Folgendes tun Malen Sie den Schatten mit einem schwarzen Pinsel. später setzen wir das Tutorial fort).
Sobald wir die Auswahl fertig haben, werden wir als nächstes tun Ebene duplizieren Drücken Sie mit der rechten Maustaste auf die Ebene, die Sie duplizieren möchten.
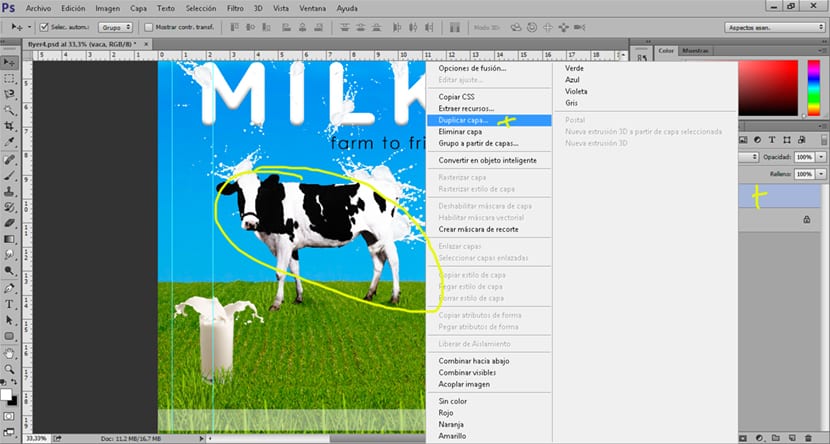
Ebene füllen
Wir füllen die Schattenebene mit schwarzer Farbe. Um die Ebene zu füllen, wählen wir im oberen Menü Bearbeiten / Füllen. Es ist möglich, die Ebene mit einer anderen Farbe als Schwarz zu füllen. Wenn wir nach einem nicht so starken Schatten suchen, können wir einen weichen Grauton verwenden.
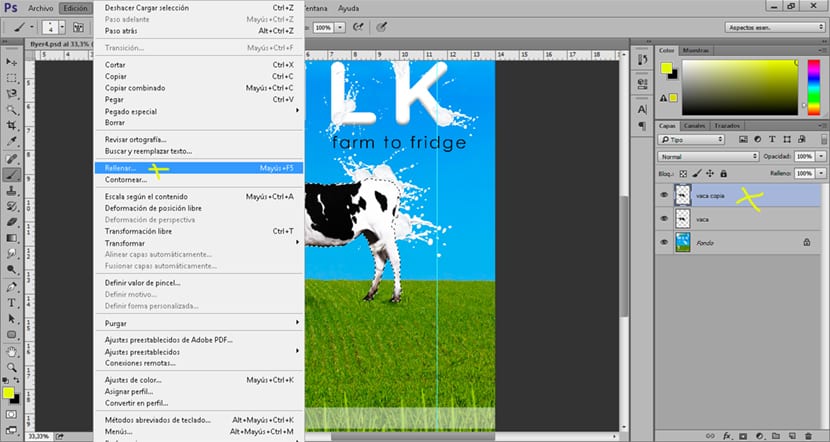
Passen Sie den Schatten an
Wir fangen an Passen Sie den Schatten an, um eine realistischere Platzierung zu erzielen. Dazu wählen wir die Schattenebene aus und drücken auf die Transformation der obersten Bearbeitungsebene. Verwenden Sie im Idealfall mehrere Optionen, um dies zu erreichen Positionieren Sie die Ebene mit realistischeren Ergebnissen Das wird unser Ergebnis professioneller machen.
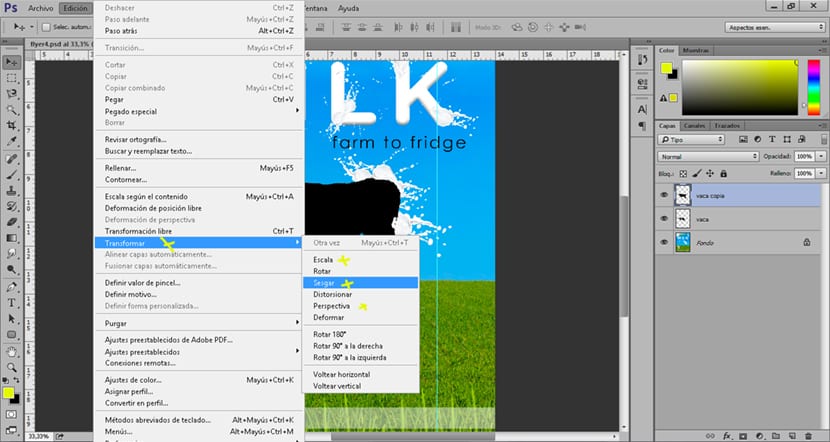
Wir passen den Farbton weiter an, bis wir ein Ergebnis erzielen, das unseren Anforderungen entspricht. Wenn wir nach Realismus suchen, ist dieser Teil wesentlich.
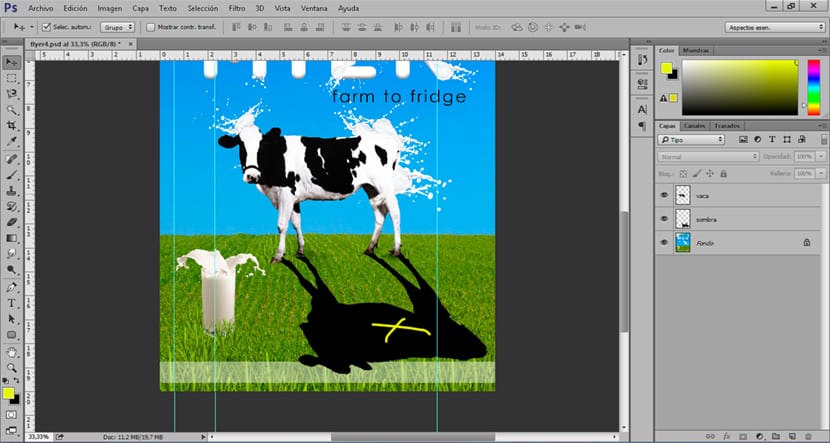
Verwischen Sie den Schatten
zu mach den Schatten weicher Das nächste, was wir tun müssen, ist eine kleine Unschärfe darauf anzuwenden. Um die Unschärfe anzuwenden, gehen wir zum oberen Bereich und drücken Filter / Unschärfe / Gauß.
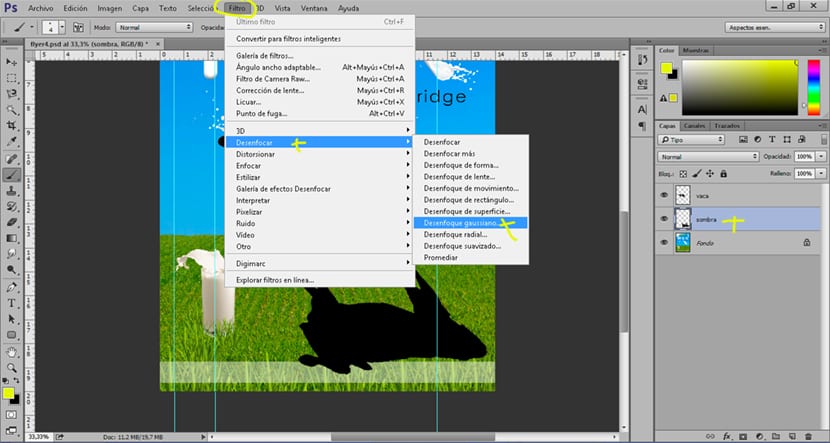
Dieser Teil hängt von der Art des Farbtons ab, den wir suchen. Referenzen helfen uns zu wissen, wie Schatten in der Regel von den Lichtarten abhängen, die sie erzeugen.
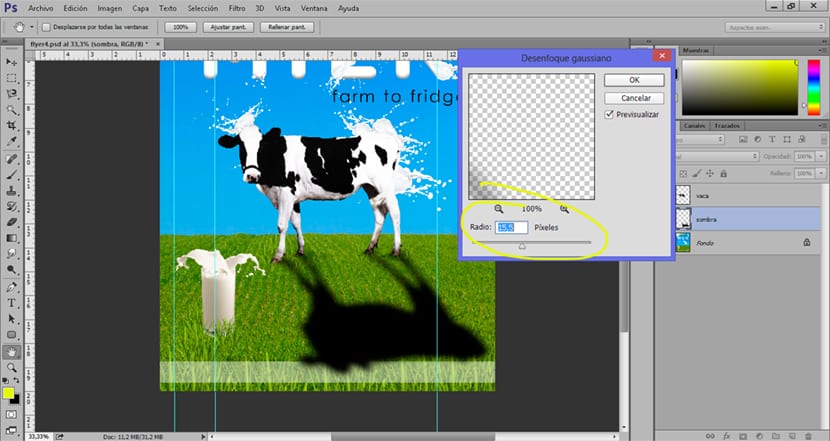
Schatten mildern
Wir können erweiche den Schatten ein bisschen mehr, um ein glatteres Ergebnis zu erzielen wenn wir die Deckkraft und Füllung der Schattenebene verringern. Wenn unser Schatten weich und mit wenig Kraft sein muss, ist es ideal, diese Modifikation auf die Ebene anzuwenden.

Schatten retuschieren
Wir können Retuschieren Sie den Schatten, indem Sie bestimmte Bereiche entfernen Für mehr Realismus sind nicht alle Punkte in einem Schatten gleich. Dazu müssen wir Erstellen Sie eine Vektorebene befindet sich im unteren Menü der Ebenen.
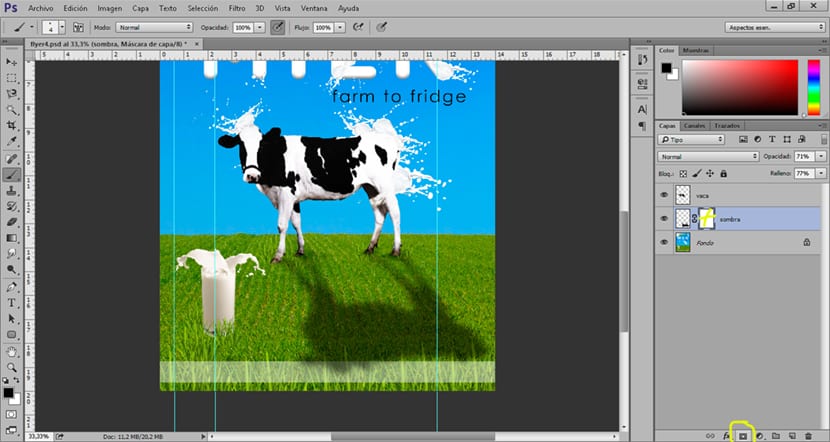
Sobald wir diese Ebene erstellt haben, müssen wir als nächstes tun Pinselwerte ändern für eine subtilere Nachbesserung.

Die Werte, die wir ändern müssen, sind: Opazität, Härte, Fluss. Diese Werte nMit dieser Option können Sie die Stärke des Pinsels ändern beim Retuschieren des Schattens. Nach und nach entfernen wir mit dem Pinsel (er wirkt wie eine Art Gummi) die Teile des Schattens, die uns nicht interessieren.
Verbessere den Schattenrealismus
Wir können Verbessern Sie den Realismus unseres Schattens, wenn wir bestimmte Bereiche abdunkeln des Bildes, zum Beispiel die Basis des Objekts, in dem sich der Schatten befindet, oder in der Nähe von Bereichen, in denen der Schatten projiziert wird. Dazu erstellen wir eine Kurvenanpassungsebene Ändern el Schichtmodus von normal bis multiplizierendrücken wir die Tastenkombination + i bis umgekehrte Schicht. Nach und nach werden wir mit Hilfe des Pinsels die Bereiche des Fotos abdunkeln.
Ein Bild schattieren zu lassen, ist eine Aufgabe, die erfordert Zeit und viel Auge wenn wir versuchen, zu einem überlegten Realismus zu gelangen. Diese Art von Technik kann in einer endlosen Anzahl von fotografischen Retuschierprojekten verwendet werden. Aus diesem Grund ist es sehr interessant, sie in unseren Grafikprojekten zu verwenden.