
Das Erstellen des Geschwindigkeitseffekts ist mit der Anwendung von A sehr einfachDobe Photoshop. Es ist ein sehr genutzter Effekt, da er dem Bild, an dem wir arbeiten, viel Dynamik und Ausdruckskraft verleiht.
Ich warne Sie, dass ich nicht die ganze Zeit Zeit hatte, das Tutorial zu machen, daher sollte das Ergebnis perfektioniert werden, aber ich habe versucht, alle Schritte so zu gestalten, dass Sie es verstehen und auf Ihre anwenden können eigene Kompositionen. Ohne mehr zu sagen, Ich hoffe, Sie finden es nützlich.
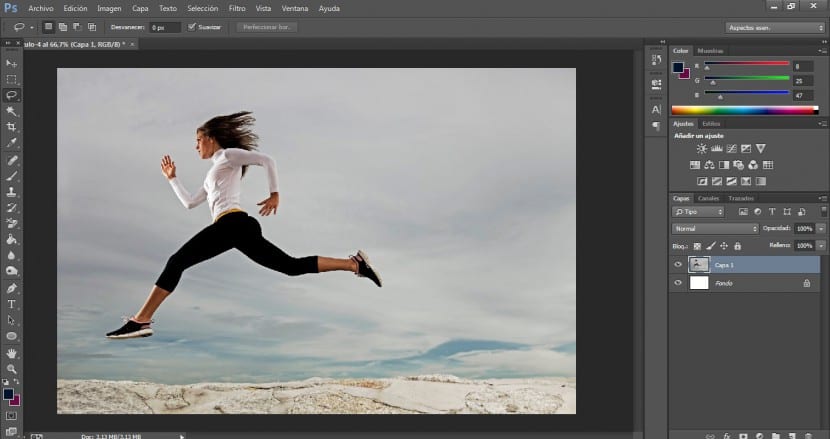
Es ist wichtig, dass wir ein sehr dynamisches Foto oder Bild auswählen. In diesem Fall wählen wir ein Foto eines laufenden Mädchens aus. Berücksichtigen Sie auch die Schärfe, Größe und Qualität des Bildes. Je besser die Definition, desto besser der Effekt. Sobald Sie unser Bild unter Berücksichtigung all dessen ausgewählt haben, gehen wir zu dem gewünschten Auswahlwerkzeug.
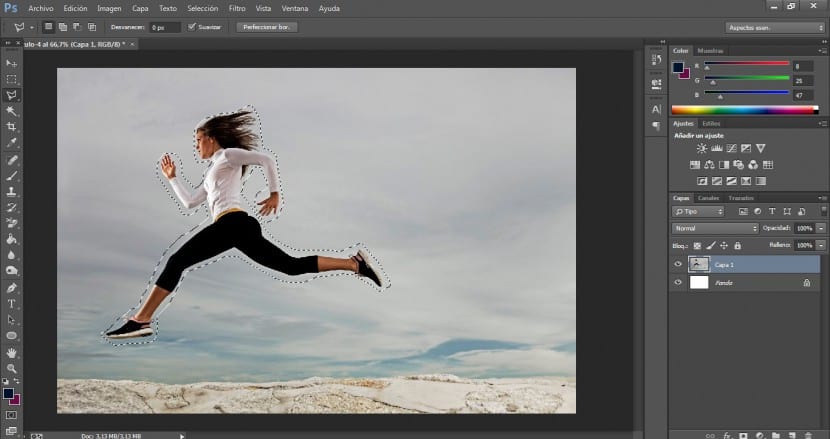
Wir werden die Silhouette des Charakters auswählen (es muss keine zu genaue Auswahl sein, es wird ausreichen, um seinen gesamten Körper und insbesondere die Beine und Arme zu erfassen, die in diesem Fall die wichtigsten Elemente sind).

Wir können die Optionen verwenden, um eine Auswahl hinzuzufügen oder eine Auswahl zu subtrahieren, um die zuerst vorgenommene zu korrigieren. Wir können diese Optionen auch mit den Alt-Tasten (um unserer Auswahl einen Bereich hinzuzufügen) und mit der Strg-Taste zum Subtrahieren verwenden. Wenn Sie Zeit haben und ein professionelleres Ergebnis erzielen möchten, müssen Sie natürlich eine genauere Auswahl treffen und dies mit viel mehr Details tun.

Wenn wir mit der getroffenen Auswahl zufrieden sind, gehen wir zu Strg + J und duplizieren in einer neuen Ebene nur diese Auswahl, dh den Körper der jungen Frau. Wir werden an dieser Ebene arbeiten, die die Verzerrung des Effekts darstellt.

Der nächste und wichtigste Schritt besteht darin, zum Fingerwerkzeug zu gehen, das sich unter der Farbdose im Werkzeugfenster befindet. In diesem Fall behalten wir die Intensität des Effekts (Parameter im oberen mittleren Bereich der Benutzeroberfläche) bei, den Photoshop uns standardmäßig liefert (50%). Dies hängt jedoch von Ihrem Ziel und der Härte des Effekts ab Auf der Suche nach werden wir diesen Wert erhöhen oder verringern.

Wenn Sie unsere Auswahl aktiv halten, gehen Sie zu Bearbeiten> Pinselwert definieren ...

Ein Popup-Fenster wird angezeigt, in dem wir unseren neuen Pinsel mit der Form der Auswahl speichern können. Wir werden es in diesem Fall mit «Girl running» benennen.

Sobald wir OK gedrückt haben, wird dieser Pinsel automatisch in unserer Pinselbank gespeichert. In Photoshop werden sie normalerweise standardmäßig als letzte platziert. Diese Option ist sehr gut, wenn wir Kompositionen mit unseren eigenen Pinseln erstellen und unsere Kreativität beim Entwerfen unserer eigenen Briefmarken testen möchten.

Denken Sie daran, das Fingerwerkzeug immer ausgewählt zu haben. Mit diesem Werkzeug können Sie die Pixel sozusagen ziehen und unser Bild verwischen (wie wir es beispielsweise mit dem Finger tun, wenn wir unsere Bleistiftporträts verwischen).

Als nächstes wählen wir diesen neuen Pinsel aus, platzieren uns auf der Silhouette des Charakters und ziehen ihn. Wir können diese Aktion immer wieder wiederholen, bis wir zufrieden sind. Es ist praktisch, dass Sie vor dem Ausführen dieses Schritts etwas im Sinn haben. Wir gehen zum Abschnitt mit den Pinselvoreinstellungen und deaktivieren im angezeigten Popup-Fenster das Feld "Abstand". Wenn wir dies nicht anpassen, ist es am wahrscheinlichsten, dass der Computer stark langsamer wird und auch der Effekt nicht gut ankommt.

Es ist praktisch, dass wir später eine neue Ebenenmaske auf der obersten Ebene erstellen und zum Pinselwerkzeug wechseln. Mit einer schwarzen Frontfarbe werden wir beginnen, diesen Effekt besonders von vorne zu löschen. Was uns interessiert ist, dass der Bereich links sehr scharf ist und sich der Effekt nur im hinteren Bereich des Körpers manifestiert. Vergessen Sie nicht, die Ebenenmaske während dieses Vorgangs ausgewählt zu lassen.

Um ihm mehr Dynamik zu verleihen, gehen wir zum Transformationswerkzeug. Sie wissen bereits, dass Sie auf diese Option zugreifen können, indem Sie Strg + T drücken oder im Menü Bearbeiten> Transformieren. Im oberen rechten Bereich der Benutzeroberfläche werden mehrere Schaltflächen angezeigt. Wir werden auf den von «Wechsel zwischen Modi der freien Transformation und Verformung» klicken. Wenn Sie diese Einstellung aktivieren, erscheint uns eine Art Raster, um das Bild nach Belieben zu verformen. In diesem Fall spielen wir mit den beiden unteren Eckpunkten des Gitters, um ein verfeinertes Finish zu erzielen.

Abschließend verfeinern wir alle zu berücksichtigenden Details und ergänzen den Prozess mit unserem Pinsel auf der Ebenenmaske. Dieses Beispiel sollte wirklich überarbeitet und verfeinert werden, aber es ist gut, wenn Sie die Technik verstehen und die Schritte perfekt funktionieren.
Sehr gut. Danke.
Wir schätzen all diese Tutorials auf Spanisch, die Fans der Welt der Bildbearbeitung sehr helfen.