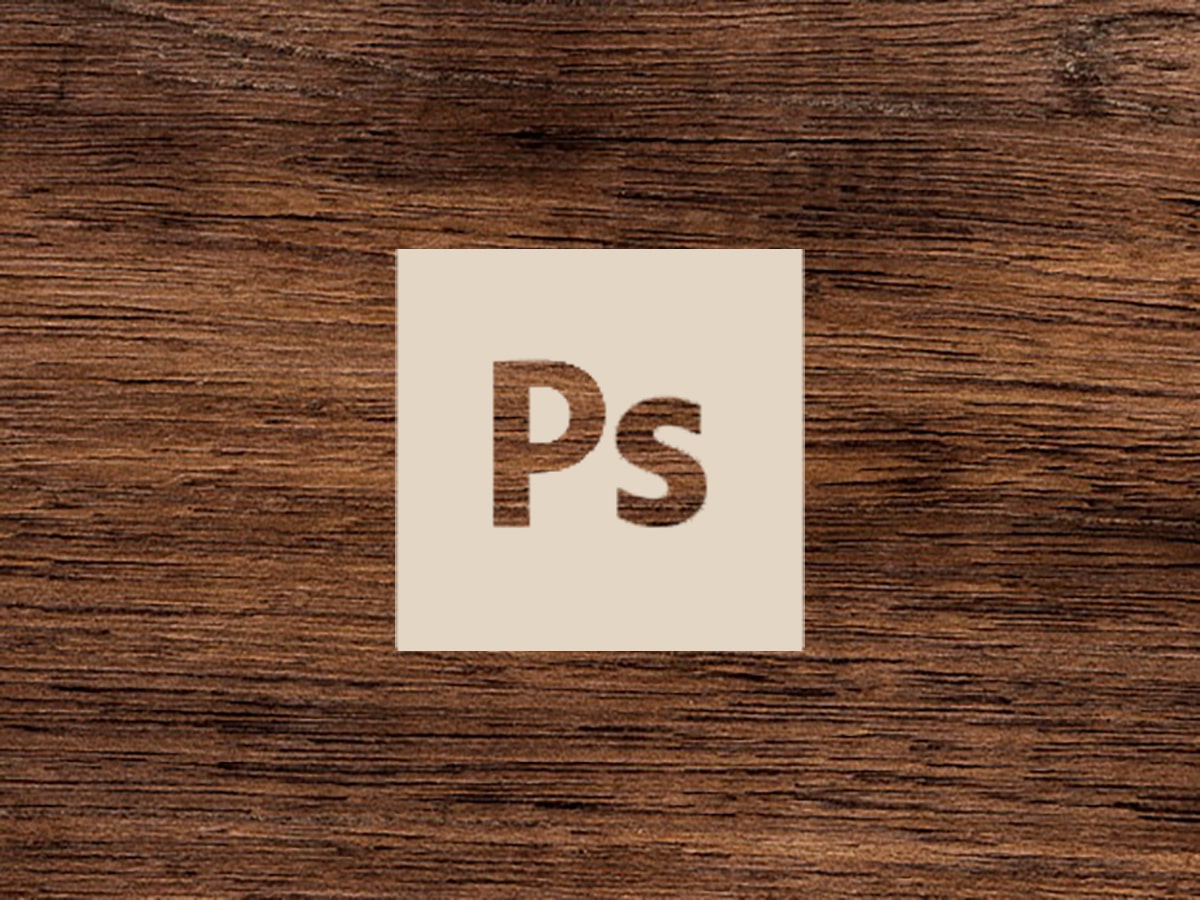
Wir alle wissen, was Photoshop ist, aber derzeit kennt nicht jeder dieses Tool vollständig. Derzeit verfügt Photoshop über mehrere Werkzeuge, eines davon ist die Möglichkeit zum Erstellen von Texturen.
Mit wenigen Handgriffen ist es möglich, eine Holzstruktur zu erstellen, die zuvor für ein Projekt verwendet werden kann. Hier sind die Schritte, die Sie befolgen müssen, um dieses neue Photoshop-Design zu erstellen.
Was ist Photoshop
Wenn Sie dieses Tool vor dem Betreten des Tutorials nicht kennen oder im Gegenteil davon gehört haben, aber nicht klar ist, was es genau ist, werden wir es Ihnen erklären. Photoshop ist eines der Werkzeuge, die Teil von Adobe sind und ausschließlich der Bearbeitung und Darstellung von Bildern gewidmet ist. Viele Designer verwenden es auch, um Fotomontagen zu erstellen.
Es funktioniert mit einer Bitmap und mit jedem Bildformat, was uns zu der Möglichkeit führt, alles, was wir wollen, mit allen Werkzeugen des Programms zu manipulieren, zu ändern, zu bearbeiten und zu retuschieren. Darüber hinaus ist es auch möglich, Banner, Billboards durch Mockups zu erstellen, die ziemlich realistisch sein können und bestimmte fiktive Umgebungen simulieren.
Wenn Sie Illustrator kennen, wissen Sie, dass es eine breite Palette von Pinseln und Tinten gibt. In Photoshop finden wir auch mehrere Pinsel und wir können auch alle Schriftarten finden, die Adobe bereitstellt. Als Adobe-Tool hat es ein monatliches Abonnement, dh es ist eine kostenpflichtige Software.
Kurz gesagt, wenn Sie Montagen entwerfen und erstellen möchten, ist Photoshop das ideale Werkzeug für Sie, da es zaubern kann, indem Sie einfach ein Werkzeug auswählen.
Und nun ist es an der Zeit, voll in das Programm einzusteigen und Schritt für Schritt zu erklären, wie man eine Holzstruktur erstellt.
Was Sie wissen müssen, bevor Sie beginnen
Wie am Anfang des Beitrags angegeben, werden wir eine Holzstruktur erstellen. Es ist gut, dass wir im Voraus ein wenig über die Textur von Holz wissen, da wir mit dafür geeigneten Tönen arbeiten werden. In dieser kurzen Einführung zeigen wir Ihnen die Töne, die Sie für die Textur, die wir erstellen werden, berücksichtigen sollten und die Tausenden von anderen Optionen, die Sie entwerfen können.
Holztexturen zeichnen sich dadurch aus, dass sie sehr anpassbar und kreativ sind, sie haben auch unterschiedliche Stile und je nach Holzart, die wir wählen, enthält sie einen dunkleren oder helleren Ton. Diese Farben werden auch durch den Härtegrad und die Haptik bestimmt.
Bauholz fade es ist heller und cremefarben, die Fasern sind gerader und enthalten deutliche Ringe. Dieses Holz wird normalerweise in Kiefern gesehen. Bauholz schwerAndererseits neigt es zu dunkleren Tönen, die Fasern sind kompakter und geschlossener und ihre Ringe variieren nicht. Diese Holzart kommt im Kirschbaum vor.
Schritt 1: Einrichten der Zeichenfläche
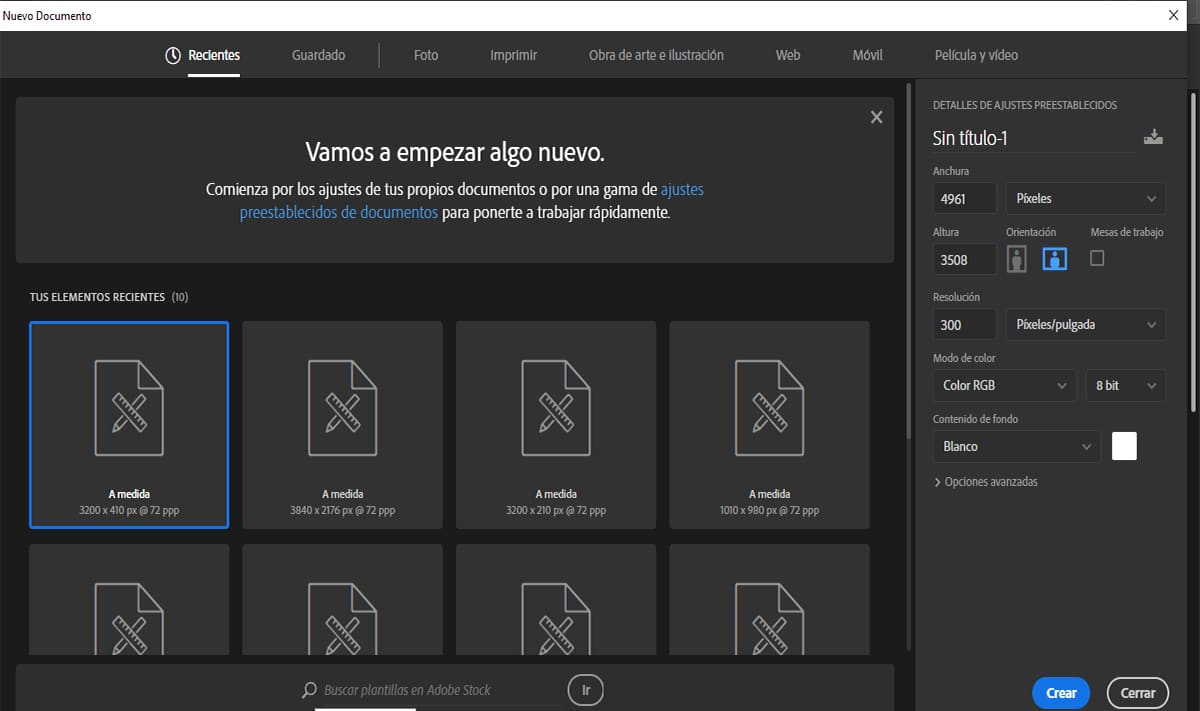
In diesem Tutorial arbeiten wir mit einer Zeichenfläche, deren Länge A3
Öffnen Sie dazu Photoshopdrücken Sie Befehl-N Zum Erstellen Neues Dokument und stellen Sie die folgenden Parameter ein:
- Benennen Sie die Datei 'Wood Texture_01'
- Breite: 4961px
- Grösse 3508 px
- Orientierung: Horizontale
- Auflösung: 300 ppp
- Farbmodus: RGB-Farbe (für späteres Drucken CMYK-Farbprofil verwenden)
- Hintergrundinhalt: Ziel
- Schaffen
Schritt 2: Erstellen Sie die Basis der Holzstruktur
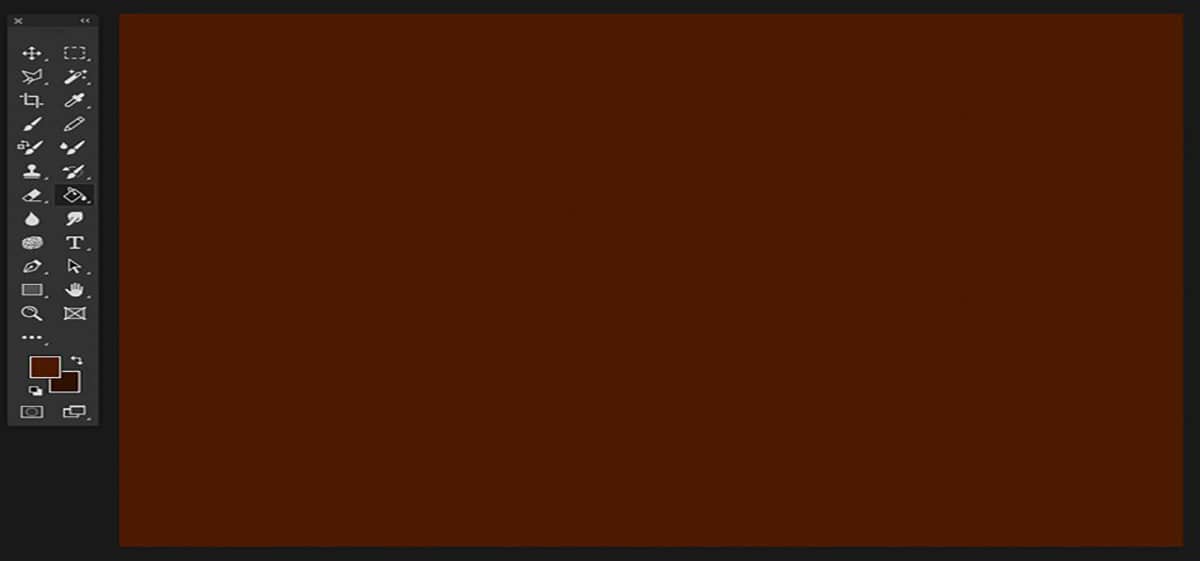
Quelle: Diseñalog
Paso 1
Um die Basis zu schaffen, beginnen wir mit einem Mahagoniholz. Die Mahagonifarbe unterscheidet sich dadurch, dass sie der mittel- und tiefbraunen Farbe ähnlich ist. Im Allgemeinen müssen wir eine rötliche Farbe erhalten.
Um die Farbe in unserer rechteckigen Basis einzustellen, gehen wir zur Leiste Werkzeuge und wir bestimmen den folgenden chromatischen Wert von Front: # 4c1a01 und eine Farbe von fondo: # 2f1000.
Nachdem wir die folgenden Farben konfiguriert haben, gehen wir zum Tool von Farbtopf (G) und füllen Sie den Platz auf der Zeichenfläche aus.
Paso 2
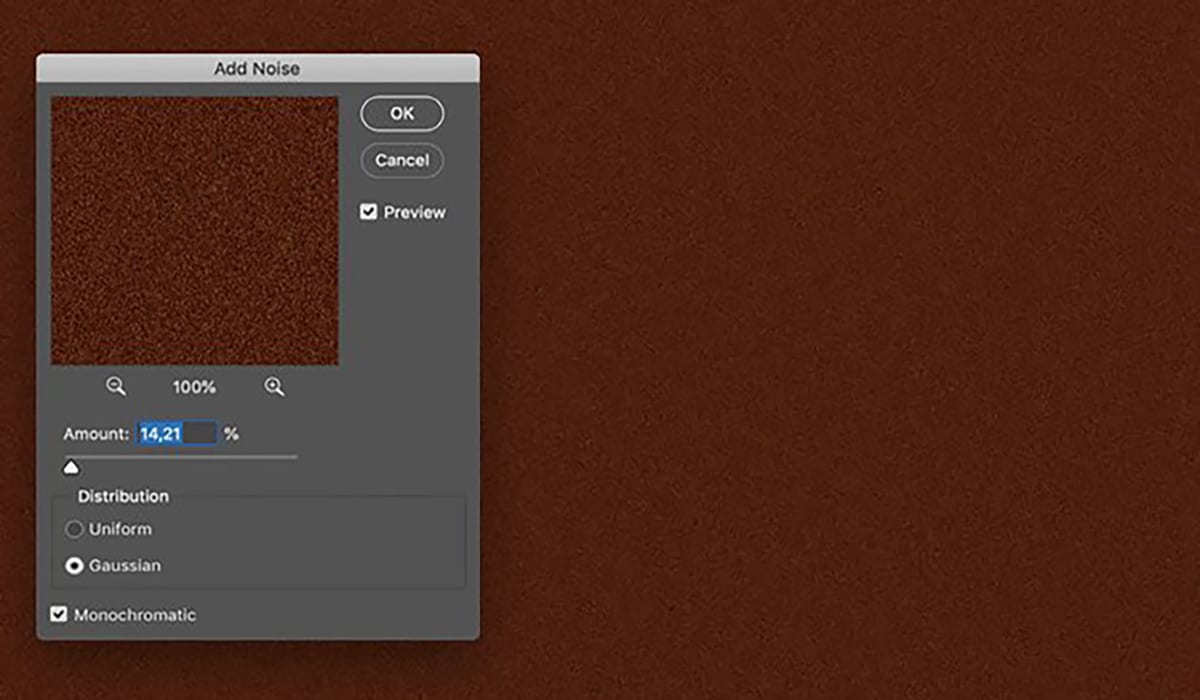
Quelle: Diseñalog
Um die Textur viel realistischer zu gestalten, werden wir eine Körnungsschicht auftragen, dazu müssen verschiedene Filter angewendet werden.
Wir gehen zum oberen Bildschirmrand und wählen das Menü Filter> Rauschen> Rauschen hinzufügen und wenden die folgenden Parameter an:
- Menge: 14.21 %
- Distribution: Gauß
- Markierung Einfarbig
Paso 3
Schließlich kehren wir zur Speisekarte zurück Filter und wir wählen die Option Wolken > Filter > Rendern > Wolken.
Schritt 3: Erstellen Sie die Holzmaserungsstruktur
Sobald wir die Basis erstellt haben, werden wir die Textur erstellen und auf die Basis auftragen, was uns am meisten interessiert.
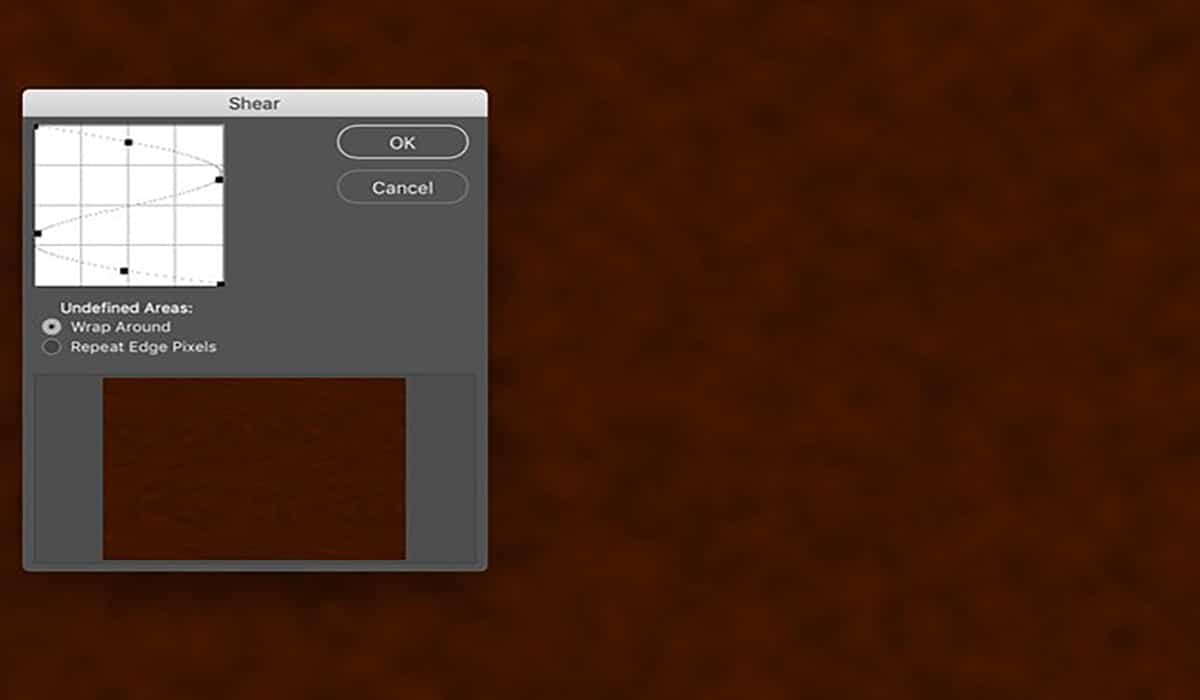
Quelle: Diseñalog
Paso 1
Die Basis erhält eine Holzmaserung. Dies ist notwendig, da Mahagoniholz eine kleine Fransenmaserung hat, geschlossen und klein und gerade ist.
Um dies zu tun, müssen wir zum oberen Menü zurückkehren und die Option auswählen filtern > verzerren > projekt. Dann öffnet sich das folgende Popup-Fenster Zu projizieren.
Um die nächste Projektionskurve festzulegen, klicken wir auf die gekrümmte Linie und ziehen die Kanten, um eine Art gespiegeltes oder gedrehtes "S" zu bilden.
Paso 2
Sobald wir die Körnungsmenge angepasst haben, werden wir die Pegel anpassen, dazu müssen wir einen Kontrast auf die Körnungsebene anwenden.
Um diese Pegel anzupassen, müssen wir zum oberen Menü gehen und auswählen Bild> Anpassungen> Ebenen (Befehl - L) und passen Sie die Kanal RGB zu:
- R: 14
- G: 0.91
- B: 255
Paso 3
Wie bereits erwähnt, hat die Mahagoni-Farbe eine gestreifte Maserung, um diesen Effekt zu erzielen, müssen wir a Welle zur Textur, damit erreichen wir eine viel natürlichere Wirkung des Materials.
Um diese Welle zu bekommen, gehen wir zu Filter> Verzerrung> Welle und wir werden die folgenden Parameter festlegen:
- Anzahl Generatoren: 606
- Typ: sinusförmig
- Wellenlänge: Min. 90 Max. 152
- Amplitude: Min1 Max 52
- Maßstab: Horizontal 19% Vertikal 1%
- Undefinierte Bereiche: Dreh dich um
Das Ergebnis wäre so:
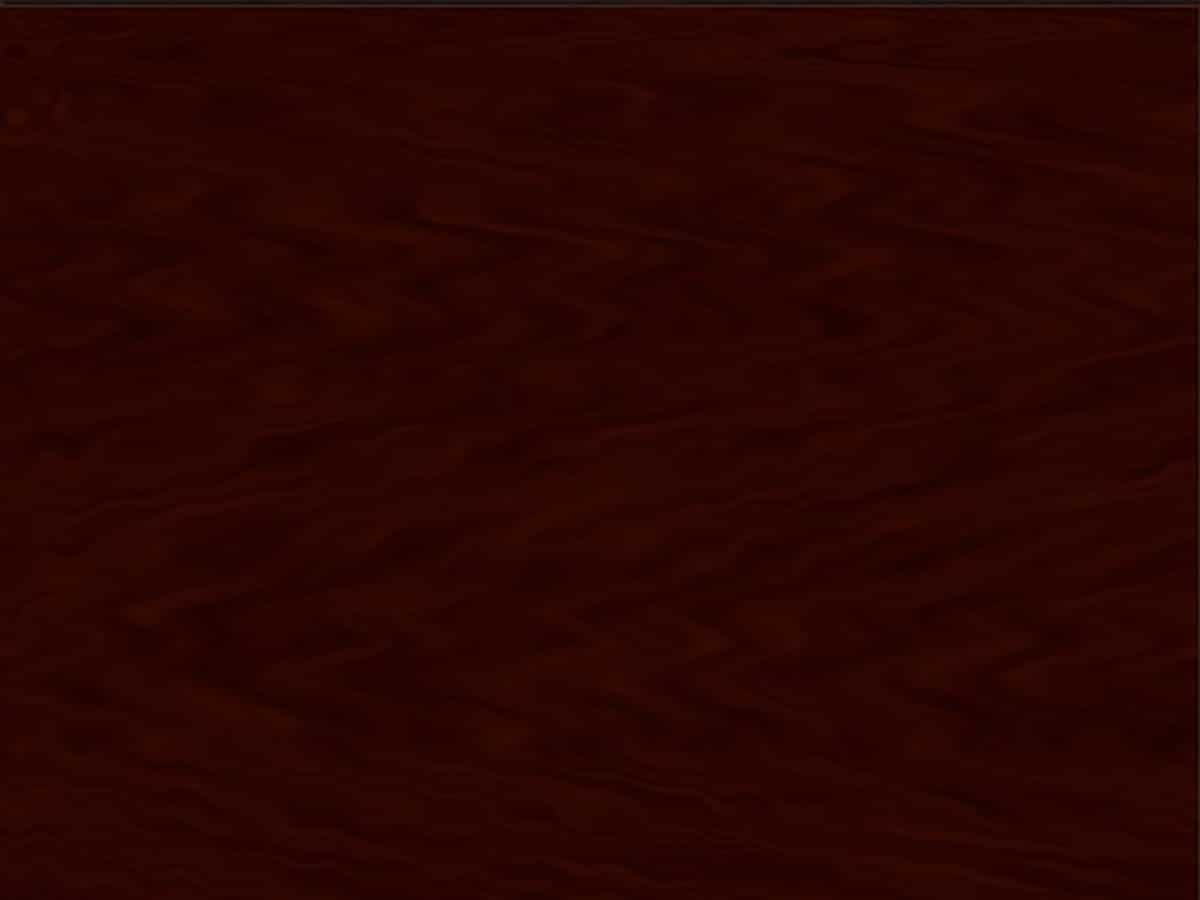
Quelle: Diseñablog
Paso 4
Sobald wir den ersten Effekt erreicht haben, fügen wir weiterhin eine manuelle Verzerrung hinzu, um das Werkzeug anzuwenden Verflüssigen (Filter> Verflüssigen)
Mit dem Pinwheel-Werkzeug (C) fügen wir dem Holz einige Knoten hinzu und mit dem Werkzeug pinsel Wir werden mehr erfolgreiche Ergebnisse erzielen. Nachdem wir es mit dem Pinsel angepasst haben, gehen wir zum Werkzeug Kettfaden vorwärts (W) und wir werden einige Flecken auftragen, um ein natürlicheres Ergebnis zu erzielen.
Paso 5
Nachdem wir die bisherigen Einstellungen vorgenommen haben, müssen wir die Farbe des Holzes in einen helleren Ton ändern, um die Fasern besser zu schätzen.
Dazu gehen wir in das obere Menü und wählen die Option von Bild> Anpassungen> Ebenen (Befehl - L) und wir bewegen die Schieberegler, bis wir die perfekte oder gewünschte Farbe erhalten.
Um dieses Ergebnis zu erzielen, müssen Sie das Farbprofil auf RGB einstellen und die folgenden Werte auswählen:
- R: 0
- G: 1.061
- B: 232
Schritt 4: Formen Sie die Holzmaserung
Paso 1
Sobald wir den Ton auf das Holz geändert haben, ist es an der Zeit, das Ergebnis so echt wie möglich zu polieren. Dazu werden wir die Holzmaserung formen und jede der Fasern so fokussieren, dass sie definierter ist.
Wir gehen ins Menü und wählen Filter> Schärfen> Schärfen.
Paso 2
Um die Maserung zu formen, müssen wir zuerst das Panel von öffnen Schichten (Fenster> Ebenen). Sobald wir es geöffnet haben, müssen wir die Texturebene duplizieren. Ziehen Sie zuerst die Ebene des fondo in Richtung des kleinen Symbols Neue Ebene erstellen im Ebenenbedienfeld.
Wir kehren zum oberen Menü zurück und wenden das Relief an Filter> Stilisieren> Prägen. Sobald wir es öffnen, erscheint das Markierungsfeld und wir passen die Parameter auf diese Weise an:
- Winkel: 135 °
- Höhe: 24 Pixel
Paso 3
Wir sind fast fertig, wir müssen nur noch die kleinen Details polieren. Wir gehen zurück zum Panel Schichten und wir setzen die Ebene auf Mischmodus, dann wenden wir intensives Licht an und a 40% Deckkraft.
Schritt 5: Speichern Sie die Textur und wenden Sie sie auf ein Objekt oder Design an
Wenn wir unsere Textur entworfen haben, müssen wir sie speichern, um sie in einem beliebigen Mockup anwenden zu können. Ein gutes Ergebnis kann die Wand eines Holzhauses oder der Boden sein. Als nächstes erklären wir, wie es geht:
Paso 1
Um die Datei zu speichern, gehen wir zum oberen Menü und wählen die Option von Datei > Speichern unter. Lassen Sie den Namen so, wie wir ihn beim Erstellen der Zeichenfläche konfiguriert haben, und wählen Sie ein Standardformat aus JPEG und speichern Sie es in Ihrem Arbeitsordner (es kann sich auf Ihrem Computer-Desktop oder anderswo befinden).
Wendet eine Qualität von maximal 10 an
Paso 2
Der zweite Schritt ist nach Ihren Wünschen, aber zunächst möchte ich Ihnen eine Webseite anbieten, auf der Sie Tausende von Vorlagen zum Download finden, Sie müssen nur klicken hier und leitet Sie direkt weiter.
Auf dieser Seite finden Sie Tausende von Mockups aller Art zum Herunterladen und Anwenden Ihrer Textur aus Büchern, Restaurantmenüs, Tischen usw.
Was ist ein Modell?
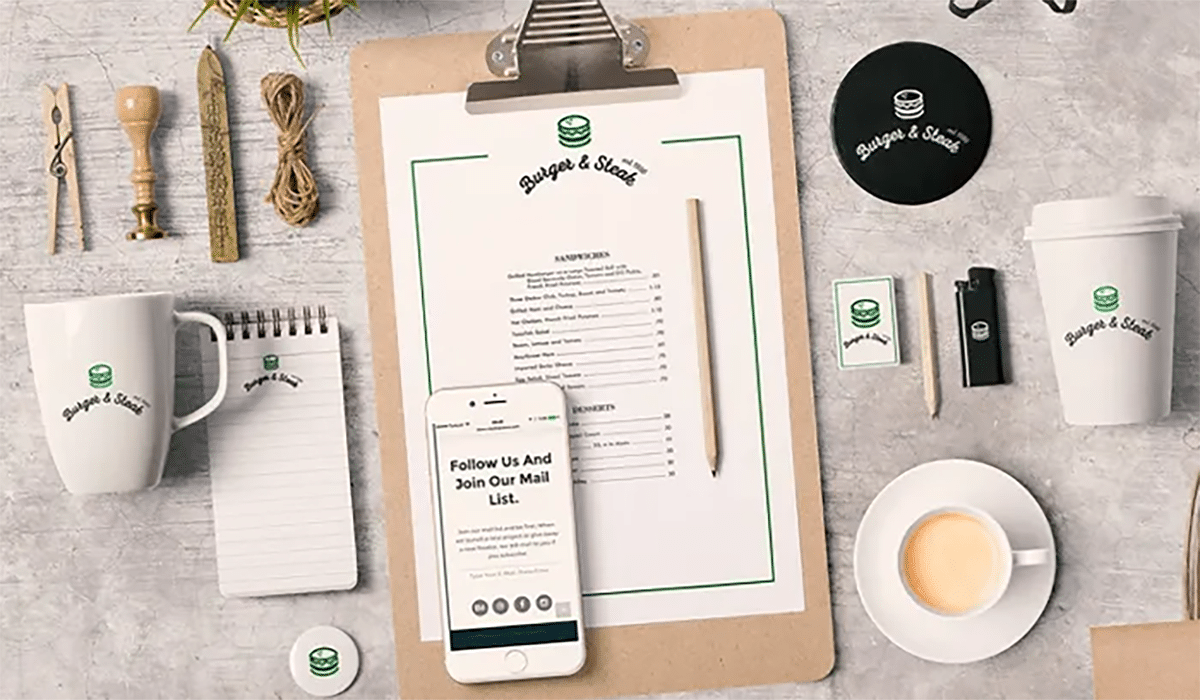
Quelle: Die kreative Kreatur
Bisher haben wir Ihnen das Wort "Mockup" genannt, wenn Sie nicht wissen, was es ist, geben wir Ihnen eine kurze Zusammenfassung. Grafikdesign oder Design im Allgemeinen werden einem sicherlich in den Sinn kommen. Nun, Sie machen das sehr gut, tatsächlich ist ein Mockup eine fiktive und gleichzeitig realistische Darstellung eines Designprojekts.
Was bedeutet fiktiv und realistisch?Nun, es wird gesagt, dass es fiktiv ist, da ein Mockup in der Realität nicht zu sehen ist, aber es simuliert, was die Menschen um uns herum sehen sollen. Nehmen wir an, wir müssen in einem Projekt anderen zeigen, dass unsere Arbeit nicht nur ästhetisch, sondern auch funktional ist.
Und hier kommen die Gegenstände ins Spiel, die wir euch schon einmal genannt haben, Restaurantmenüs, T-Shirts etc. Das heißt, um Mockups zu erstellen, gehen wir immer von der Basis von Merchandising-Objekten aus und täuschen damit eine reale Baugruppe vor oder simulieren sie. Mockups werden normalerweise aus verschiedenen Gründen entworfen, einer davon ist, dass es darum geht, die Zustimmung anderer einzuholen, in einem Designprojekt wäre es der Kunde. Dies ist bei Identity Designs häufig zu sehen, da es bei einer visuellen Identität darum geht, die Marke in jedem Werbeobjekt (Visitenkarten, Notizbücher, Tagebücher, Kalender usw.) zu präsentieren.
Was ist bei einem Mockup zu beachten?
Wählen Sie ohne Zweifel zunächst ein professionelles Modell mit viel Licht. Wenn wir entwerfen, ist es immer wichtig, unsere Farbpalette vorwegzunehmen und beizubehalten, da es wichtig ist, im Voraus zu wissen, ob diese Farbtöne dem Vorschlag, den wir präsentieren werden, positiv zugute kommen können.
Es ist immer wichtig, auch Bilder mit einer guten Auflösung und einer guten Qualität zu wählen, da der größte Nachteil bei einem Mockup darin besteht, ein verpixeltes Objekt zu sehen und vor allem Objekte zu wählen, die mit Ihrem Projekt übereinstimmen.
Wo finde ich Mockups?
Derzeit finden wir im Internet viele Online-Seiten, die sich dem Verkauf von Mockups widmen oder diese sogar kostenlos finden. Wenn Sie es vorziehen, kostenlos nach ihnen zu suchen, empfehle ich Ihnen, auf Freepik nachzuschlagen. Grafischer Burger und FreeDesignRessourcen.
Hier hinterlassen wir Ihnen auch einige andere Websites, von denen Sie einige Mockups herunterladen können:
- Sprengen
- Pixel-Buddha
- Das Designest
- Kreativ-Markt
- Envato-Elemente
- Grafik-Burger *
- Kostenlose Design-Ressourcen
Fazit
Wie Sie gesehen haben, ist das Erstellen einer Textur in Photoshop überhaupt nicht schwierig. Folgen Sie einfach den Schritten, die wir Ihnen geben, und Sie werden einer der besten Designer.
Was wird die nächste Textur sein, die Sie entwerfen?