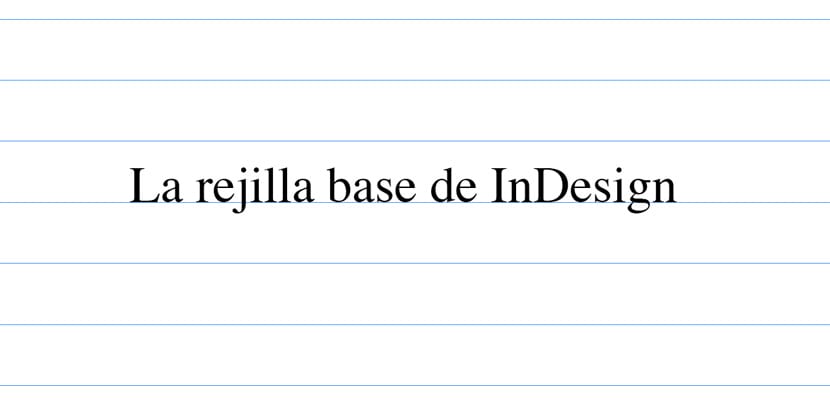
Wenn Sie anfangen In der redaktionellen Gestaltung müssen Sie wissen, wie man ein Layout erstellt richtig die Texte, die Ihnen zur Verfügung gestellt werden. Dazu ist es notwendig, mit einigen Konzepten vertraut zu sein und die verschiedenen Konfigurationen zu berücksichtigen, die wir in einem Layoutprogramm wie InDesign vornehmen können. Bei dieser Gelegenheit teilen wir Ihnen eine Reihe grundlegender Vorstellungen über das Basisraster mit, z. B. was es ist, wofür es verwendet wird, welche Typen es gibt und wie es konfiguriert ist. Achten Sie sehr darauf!
Hauptfragen zum Basisraster
Was ist das InDesign-Basisraster und wofür wird es verwendet?
Dies ist der Satz von imaginären horizontalen Linien wird für die korrekte Platzierung von Texten auf den Seiten unserer Dokumente verwendet und hat somit ein geordnetes Erscheinungsbild. Sie dienen dem Designer auch als Leitfaden, um andere grafische Elemente (Bilder, Symbole usw.) auf ihnen zu unterstützen.
Das Basisraster Es ist nur eine Anleitung für den Designer, die in keinem Fall in unseren Dokumenten abgedruckt werden. Es ist eine visuelle Orientierung, die uns hilft, ein besseres Layout zu erstellen.
Welche Arten von Basisgittern gibt es in InDesign?
- Das Dokumentbasisraster. Die Konfiguration dieses Rasters wirkt sich auf alle Seiten gleichermaßen aus und wird in unserem Dokument angewendet. Dies Das Raster ist standardmäßig vorhanden In unseren Dateien ist es standardmäßig ausgeblendet. Wir können es sichtbar machen und entsprechend der Konfiguration unseres Dokuments nach unseren Wünschen anpassen. Um mit der Anpassung fortzufahren, müssen Sie zu Bearbeiten> Einstellungen> Raster> Basisraster (unter Windows) oder InDesign> Einstellungen> Raster (unter Mac) gehen.
- Das Basisraster von Textfeldern. Diese Option ermöglicht es uns Wenden Sie ein anderes Basisraster an zu dem Textfeld, das wir wollen. Auf diese Weise können alle Texte gemäß dem Dokumentbasisraster und ein Feld gemäß anderen Parametern ausgerichtet werden. Aktivieren Sie dazu einfach das Kontrollkästchen und gehen Sie zu Objekt> Textrahmenoptionen> Basisoptionen (sowohl Windows als auch Mac).
Wie konfiguriere ich mein Basisraster richtig?
Das Raster repräsentiert den Zeilenabstand des Textes unseres Dokuments. Daher ändern sich die Parameter unseres Rasters abhängig davon, ob der Hauptteil unserer Schrift 14 Punkte (dies würde einem Vorsprung von 16,8 Punkten entsprechen) oder 12 Punkte (ein Vorsprung von 14,4 Punkten) beträgt. Diese letzte Option ist die, die wir standardmäßig in unserer Datei haben.
Wir werden das Basisraster unseres Dokuments konfigurieren. Wir öffnen InDesign und damit ein neues Dokument. In unserem Fall belassen wir die Werte unverändert (A4-Seitengröße, 12,7 mm Rand, 1 einzelne Spalte). Wir haben uns für einen Zeilenabstand von 12 pt Times und 14,4 pt entschieden. Sobald dieser letzte Wert bekannt ist und unsere Ränder (insbesondere unseren oberen Rand) berücksichtigt werden, konfigurieren wir unser Basisraster.
Gehen wir zu Bearbeiten> Einstellungen> Raster> Basisraster (unter Windows) oder InDesign> Einstellungen> Raster (unter Mac). Jetzt müssen wir uns drei Bereiche genauer ansehen: Home, Über e Erhöhen Sie jeden.
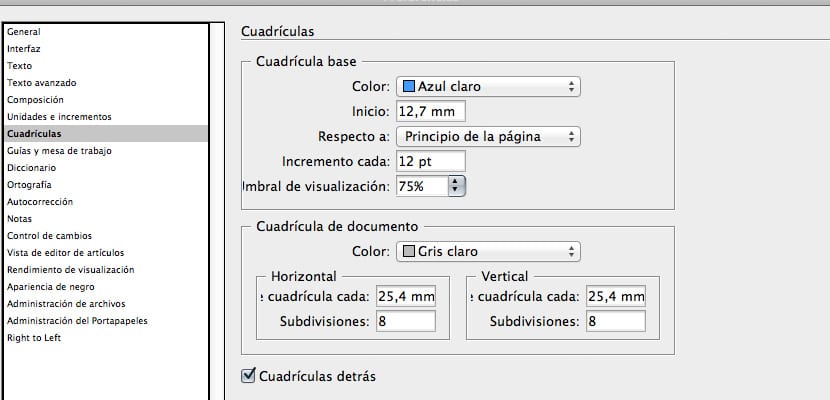
Dialogfeld, in dem wir die Parameter unseres Basisgitters konfigurieren
En Home Wir müssen den Wert eingeben, der unserem oberen Rand entspricht. In unserem Fall belassen wir InDesign bei 12,7 mm, da dies die Zahl ist, die InDesign standardmäßig liefert.
En Über Wir werden die gewünschte Option wählen. Wenn wir Seitenanfang aktivieren, wird das Raster auf die gesamte Seite (einschließlich der Ränder) angewendet. Wenn wir jedoch Top Margin auswählen, wird das Raster daraus angewendet. Wir werden es in dieser zweiten Option belassen.
Im Rahmen Erhöhen Sie jeden Wir werden den Wert eingeben, der unserem Zeilenabstand entspricht: 14,4 pt.
Nachdem Sie dieser Konfiguration das OK gegeben haben, wird das Basisraster immer noch nicht angezeigt. Natürlich nicht. Sie müssen zum Menü Ansicht> Gitter und Hilfslinien> Basisgitter anzeigen gehen. Klug!
Sehen Sie den Text „Leitfaden“ immer noch nicht durch Ihr Raster? Ihnen fehlt eine letzte Kleinigkeit. Wählen Sie die Textfelder in Ihrer Datei aus und wählen Sie die Option aus, die Sie in der Absatzpalette mit der Aufschrift Am Basisraster ausrichten finden.
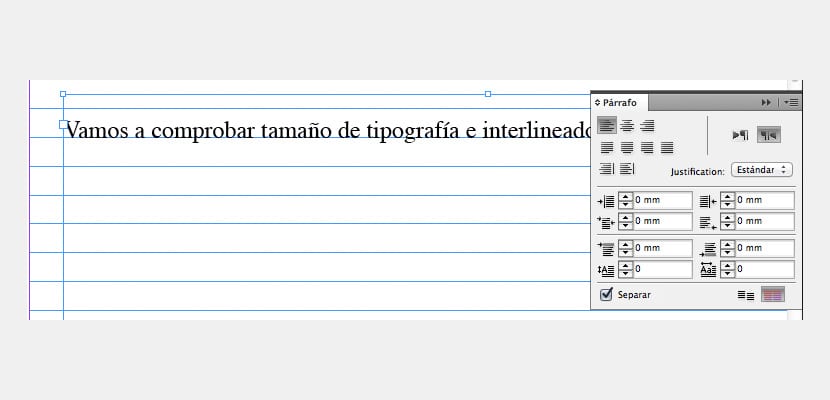
Wir werden auf das rote Symbol im Bild klicken, um unserem Textfeld mitzuteilen, dass es in unser Basisraster passen soll
Ein letzter Vorschlag. Es gibt viele Menschen, die, anstatt den Wert des Führenden auf das Feld anzuwenden Erhöhen Sie jeden Geben Sie die Hälfte dieser Zahl ein. In unserem Beispiel wäre die Hälfte von 14,4 pt 7,2 pt. Der Vorteil dieser Technik ist, dass wir mehr Flexibilität bei Layouttexten haben. Der Nachteil ist, dass unser Dokument aufgrund des Überschusses an horizontalen Linien ziemlich verwirrend sein kann. Trotzdem empfehle ich Ihnen, es zu versuchen.