
Korrigieren Sie Hautunreinheiten mit mit Photoshop Es hat sich als Zauberstab der Mode- und Werbebranche herausgestellt, die es geschafft hat, mit diesen Werkzeugen "perfekte" menschliche Figuren zu erschaffen. Photoshop Es ist par excellence das beste Programm für fotografische Retuschen. Es ermöglicht uns, alles, was wir uns vorstellen können, mit professionellen Ergebnissen zu tun. In diesem Beitrag werden wir lernen Behandeln Sie einige Werkzeuge, die zur Hautretusche und zur Entfernung von Hautunreinheiten verwendet werden (Maulwürfe, Falten ...) mit Photoshop Die Zeit steht still, damit wir uns verjüngen können.
Zunächst benötigen wir ein Foto mit einer Art Unvollkommenheit auf der Haut, um an P arbeiten zu könnenHotoshop. Sobald wir das Foto haben, öffnen wir Photoshop und wir fingen an zu arbeiten.
ErsteWir öffnen das Foto en Photoshop.
Einmal Photoshop Wir haben verschiedene Werkzeuge für diese Art von Arbeit:
- Heilpinsel / Spot Healing Brush Tool
- Patch-Tool
- Pufferwerkzeug
Jedes dieser Tools bietet uns eine andere Arbeitsweise. Das Geheimnis für ein optimales Ergebnis besteht darin, bei der Fotoretusche mit allen zu spielen.
La Pufferwerkzeug clonar Es funktioniert, indem eine Probe entnommen wird, die durch Drücken der Alt-Taste aktiviert wird. Die Probe muss sich in einem Bereich in der Nähe des Fehlers befinden, den wir korrigieren möchten. Wir müssen mit der Deckkraft (oberes Menü), dem Fluss (oberes Menü) und der Härte des Pinsels spielen. Nach und nach nehmen wir Proben und wenden den Puffer in dem Bereich an, den wir korrigieren möchten.
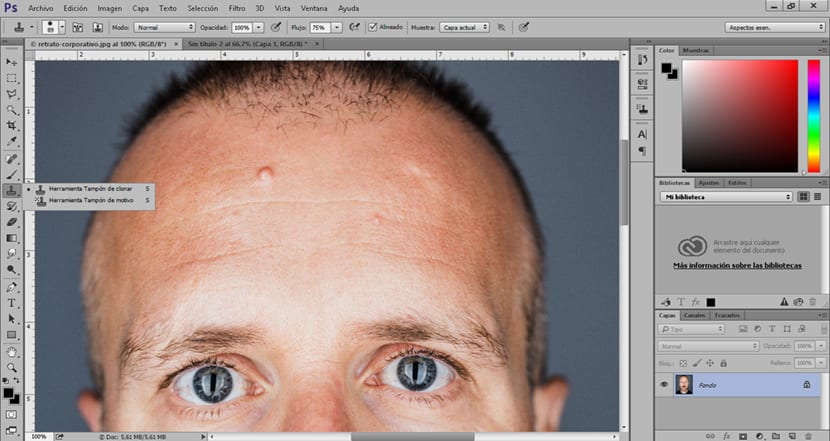
Eine weitere Möglichkeit, Hautfehler zu korrigieren, ist die Patch-Tool. Dieses Tool fdurch Auswahl vereinenmachen wir eine Auswahl des Fehlers, den wir beheben möchten und dann bewegen wir den Cursor auf einen Bereich in der Nähe der Haut, der keinerlei Unvollkommenheit aufweist. Es ist ratsam, Proben in der Nähe zu entnehmen, um Licht- und Schattenveränderungen zu vermeiden.
Das Patch-Tool bietet zwei Optionen: Quelle und Zielzu verbessern. Zieloption, ermöglicht es uns, den von uns ausgewählten Bereich zu kopieren, mit anderen Worten, es ermöglicht uns, einen Maulwurf, einen Pickel, eine Falte und andere Arten von Hautfehlern zu kopieren. Die Quelloption, Mit dieser Option können Sie fehlerhafte Zonen auswählen und beheben.

Die Concealer-Bürste funktioniert gut ähnlich wie Klonpuffer. Dieses Werkzeug ermöglicht es uns, Bereiche zu reparieren, indem wir über den zu korrigierenden Bereich fahrenEs ist auch möglich, Proben genau wie den Klonpuffer zu sammeln.
Um all diese Hautfehler mit diesen Werkzeugen korrigieren zu können, müssen wir nur ihre Verwendung abwechseln, da jedes unterschiedliche Möglichkeiten bietet. Das Empfehlung zum Zeitpunkt der Arbeit ist Spielen Sie viel mit der Deckkraft, dem Fluss und der Härte des Pinsels.
Sobald wir uns über die Funktionsweise dieser Tools im Klaren sind, Wir werden eine Reihe von Filtern anwenden für eine glattere, makellose Haut. wir müssen eine Auswahl treffen des Bereichs, den wir glätten wollen vor dem Anwenden dieser Filter.
Um diese Filter anzuwenden Zuerst müssen wir eine Auswahl des Bereichs treffen, an dem wir arbeiten möchtenIn diesem Fall wählen wir die Skin mit dem aus Schnellmaskenwerkzeug. Diese Art der Auswahl ermöglicht es uns, als Pinsel a präzisere und bequemere Auswahl. Die Bedienung ist sehr einfach. Zuerst klicken wir auf das Symbol, um es zu aktivieren. Dann wählen wir das Pinselwerkzeug aus und beginnen mit der Auswahl. Sobald die Auswahl abgeschlossen ist, haben wir nur noch Angst, das Maskensymbol erneut zu geben. Später wird das Bild für eine Auswahl geändert. Zum Abschluss gehen wir zum oberen Menü (Auswahl umkehren), um die Auswahl umzukehren und die Änderungen nur in diesem ausgewählten Bereich übernehmen zu können.
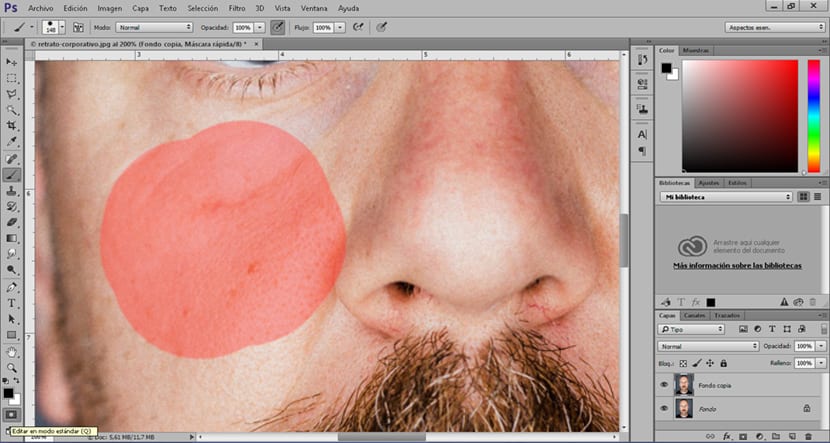
Lass uns gehen zu oberes Menü (Filter) und wir suchen die Gaußsche Unschärfe, Wir tragen eine weiche Unschärfe auf, bis wir eine sauberere Haut bekommen.
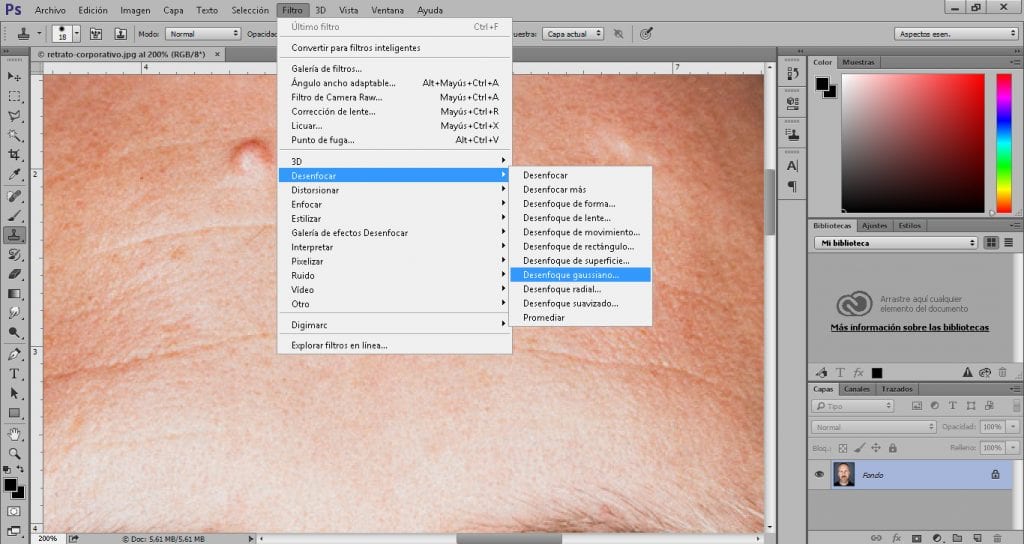
Zum Abschluss wenden wir einen weiteren Filter an Dies zielt darauf ab, der Haut ein wenig mehr Realismus zu verleihen, ohne jedoch die soeben beseitigten Unvollkommenheiten aufzuzeigen. Dazu schauen wir im oberen Menü (Filter) nach. Lärm Staub und Kratzer, Wir wenden einen sehr weichen Filter an, bis wir eine Haut mit einigen Details erhalten.
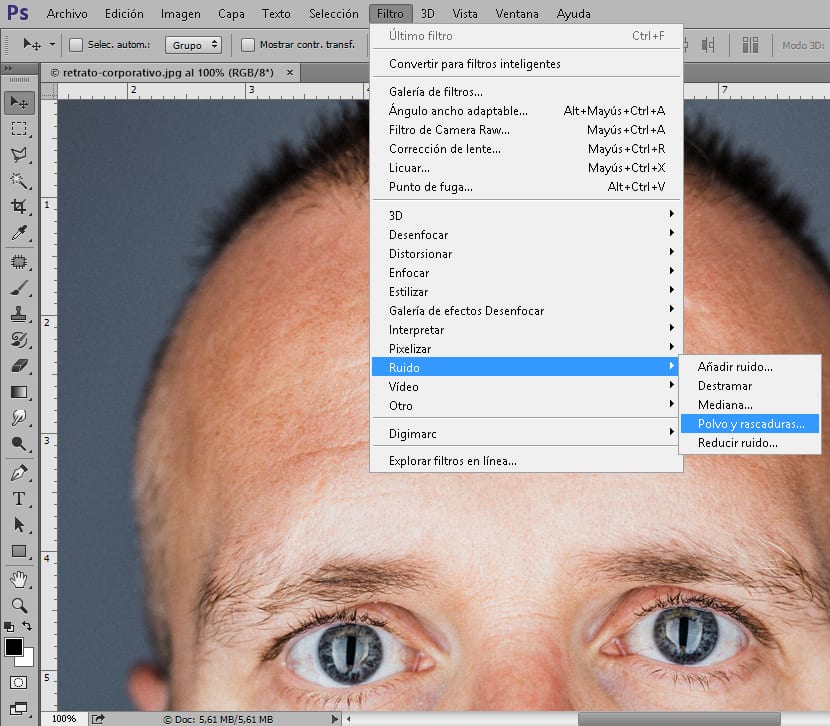
Abhängig von der Fotografie müssen wir auf jedes der von uns verwendeten Werkzeuge eine Reihe unterschiedlicher Werte anwenden. Deshalb ist es wichtig zu lernen, diese Werkzeuge zu steuern und dann die Technik zu perfektionieren.