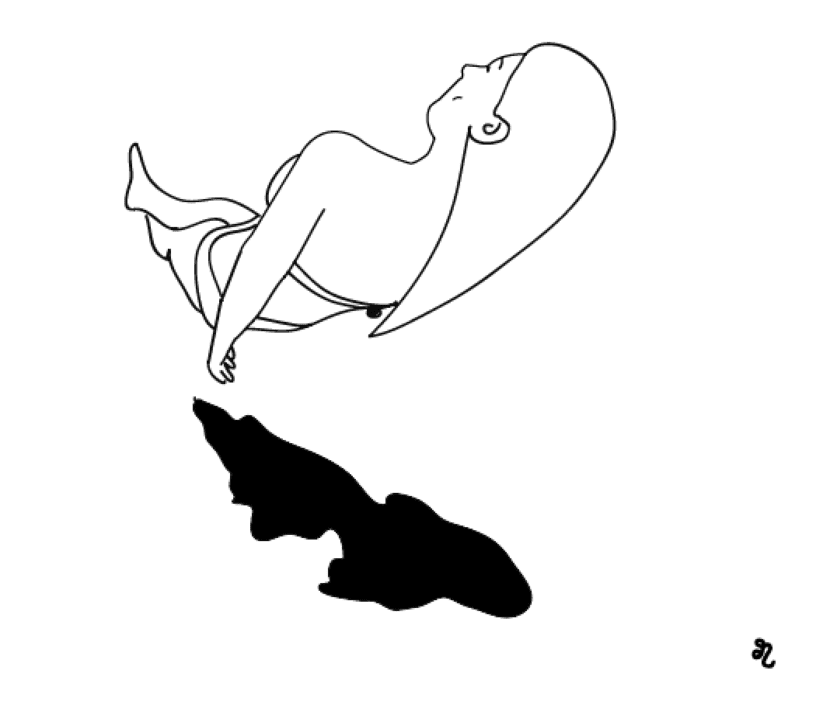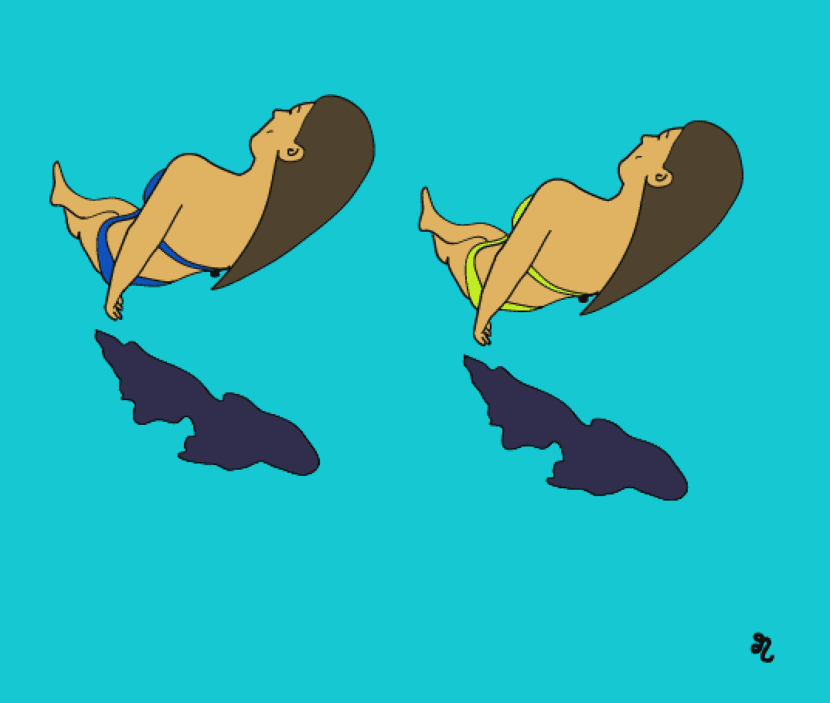
Illustrator ist ein Designinstrument Das bietet uns viele Werkzeuge, um professionelle Ergebnisse zu erzielen. Wir können Ihre Ressourcen unbegrenzt nutzen und das lernen Basiswerkzeuge Dass es uns bietet, ist der Schlüssel, um davon zu profitieren.
Wenn Sie in der grafischen Welt angefangen haben und gerne illustrieren, Striche erstellen und Ihren Ideen Form geben, es aber schwierig für Sie ist, jeden Bereich mit dem Pinsel zu malen, machen Sie sich keine Sorgen, es gibt ein Werkzeug, das es wird dir die Zeit geben, die dir fehlt.
Der erste Schritt ist Erstellen Sie eine Illustration durch Schlaganfälle. Das sollte sein Geschlossendas heißt, dass sie vereint sind. Warum? Um das interaktive Malwerkzeug zu verwenden, mit dem wir jeden Bereich schnell und einfach malen können.
Bereiten Sie Striche in Illustrator vor
Sobald die Linien erstellt sind, wählen wir sie aus und folgen im oberen Menü der folgenden Route: Objekt - Live Paint - Erstellen. Mit diesem Schritt können wir die Striche vereinheitlichen, obwohl sie sich in verschiedenen Ebenen befinden. Eine andere Option ist Expandir die gesamte Auswahl.
Symbolleiste
Dann können wir die Striche abwählen und zum gehen Symbolleiste dass wir uns normalerweise auf einer der Seiten befinden werden. Wir suchen das Symbol der Interaktives Malen. Ein schneller Zugriff erfolgt durch Drücken der Tasten, wenn Sie ein Apple-Gerät verwenden. fn + K.. Falls die Symbolleiste nicht sichtbar ist, gehen Sie zum Hauptmenü und folgen Sie dem folgenden Pfad: Fenster - Werkzeuge.
Interaktives Malen
Sobald wir die gefunden und ausgewählt haben interaktives Malwerkzeugwerden wir die gewünschte Farbe auswählen und sie auf jeden der Bereiche anwenden. Einer der Vorteile dieses Werkzeugs ist die Präzision und die Zeit, die wir sparen. Es erlaubt uns, eine zu machen größere Anzahl von Tests der Farbe.
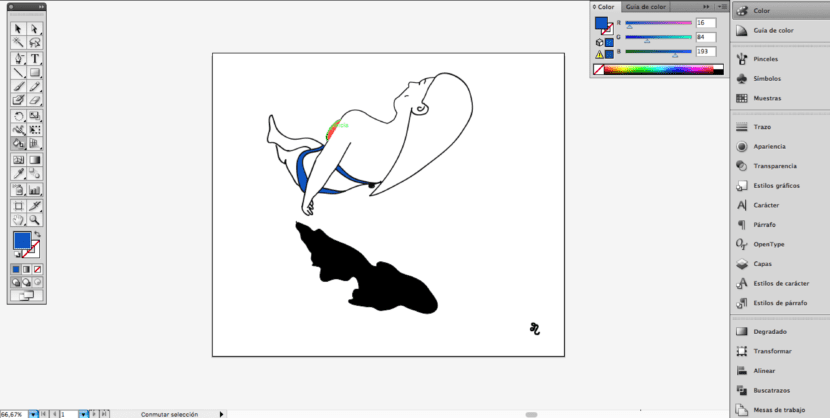
Farbfeld
Wenn wir bereits die genauen Farben markiert haben, die wir verwenden möchten, können wir die Farben speichern, die wir in den Mustern anwenden werden. Wenn wir das interaktive Farbtopf-Werkzeug ausgewählt haben, werden drei Farbfelder über dem Symbol angezeigt. entsprechend den Farben, die wir in den Beispielen gespeichert haben. Wir können die Farbe, die wir anwenden möchten, über die Tastaturpfeile ändern.