
Es gibt mehrere Elemente, die wiederholt werden sollen während eines Beitrags, egal wie klein. Ein Beispiel hierfür wären beispielsweise Seitenzahlen. Abbildungen an einer ganz bestimmten Stelle auf jedem Blatt, die während der gesamten Veröffentlichung einheitlich wiederholt werden. Das Skelett, das die Komposition des Textes steuert, wird ebenfalls als Vorlage wiederholt.
Einer der Hauptvorteile der Verwendung InDesign für Layout Text ist die Verwaltung dieser Art von sich wiederholenden Elementen. Dank an korrekte Verwendung der Masterseiten, Wir werden uns die Aufgabe sparen Kopieren und Einfügen entlang der Seiten: Wir werden die Erstellung von allem automatisieren, was wiederholt wird. Das lernen Sie, indem Sie dieses grundlegende Tutorial zur Verwendung von Masterseiten in InDesign lesen.
Masterseiten in InDesign
Wir greifen auf die Seitenbedienfeld (Fenster> Seiten).
Wir doppelklicken auf die Symbole der Masterseite A-Master-Seite. Auf diese Weise können wir jetzt die Masterseite bearbeiten, die standardmäßig leer ist.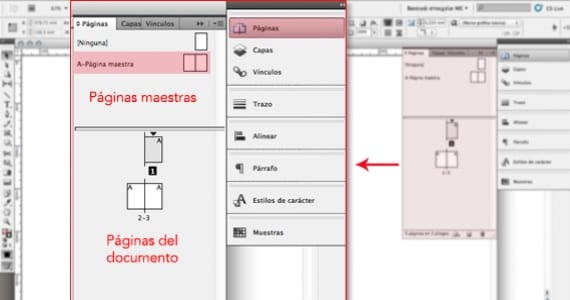
Seitenzahlen
Geben wir die Seitenzahlen ein. Zu diesem Zweck haben wir eine erstellt Textfeld in einem der beiden Blätter. In der Box klicken wir mit der rechten Maustaste und gehen zu Sonderzeichen einfügen> Lesezeichen> Aktuelle Seitenzahl.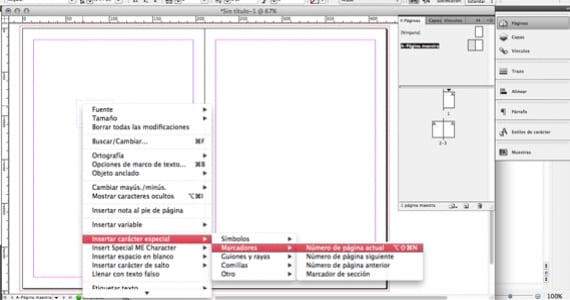
In unserem Textfeld sehen wir einen Buchstaben A. Dieser Buchstabe wird, wenn es darauf ankommt, die Zahl, die jedem Blatt entspricht.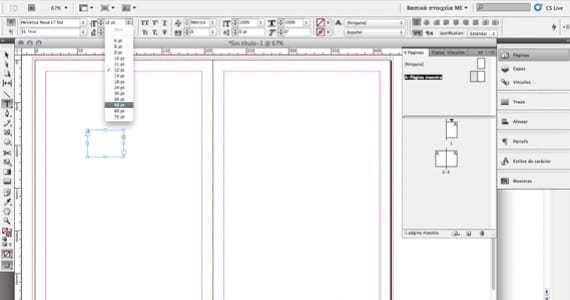
Es gibt etwas sehr Wichtiges, das wir nicht vergessen dürfen: Alles ist noch nicht fertig. Wir können (und wir müssen) Ändern Sie das Aussehen unserer Seitenzahl. Wie bei jedem anderen Text können wir Schriftart, Größe, Farbe ... und natürlich die Position auswählen. Sobald wir diese gewünschten Parameter angepasst haben, können wir sehen, wie die Seitenzahlen sind.
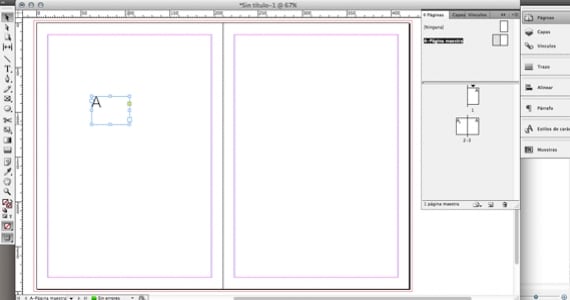
Dazu doppelklicken wir auf die eigentlichen Seiten unseres Dokuments.
Das Fadenkreuz
Das Gitter ist die Struktur, die das Gleichgewicht und die Harmonie unseres Designs gewährleistet. Um es in InDesign zu erstellen, gehen Sie einfach zum Menü Layout> Anleitungen erstellen. 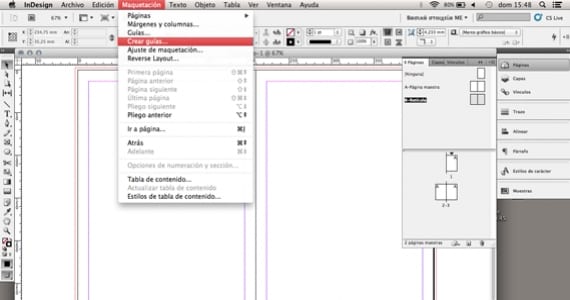
Es öffnet sich ein kleines Dialogfeld, in dem Sie nach der gewünschten Anzahl von Zeilen und Spalten unseres zukünftigen Rasters gefragt werden. Darüber hinaus enthält es den Begriff der Dachrinne, der nichts anderes als der Abstand zwischen den einzelnen Zeilen (oder Spalten) ist. Wir geben die gewünschten Werte ein und InDesign berechnet mathematisch die Größe der Abschnitte, sodass alle das gleiche Verhältnis beibehalten. 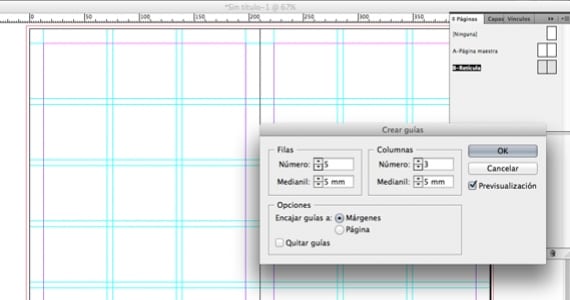
Wie die Masterseiten funktionieren
Wie Sie sehen können, haben wir zwei Masterseiten: die A-Masterseite und das B-Grid.
Ein Blatt kann nur zugewiesen werden eine einzelne Masterseite. Was bedeutet das in unserem Beispiel? Dass die der Masterseite A zugewiesenen Blätter (mit den Seitenzahlen) das Raster der Masterseite B nicht verwenden können. Wenn wir sicher sind, dass wir in allen Blättern mit Seitenzahlen auch möchten Wenn Sie das Raster haben, verwenden Sie für diese beiden Elemente am besten eine einzige Masterseite.
Und wie können wir sie zusammenführen?
Gehen wir zum Grundelement: Kopieren-Einfügen. Wir wählen zum Beispiel das Raster der Masterseite B aus; Kopieren Sie es, gehen Sie zur Masterseite A und fügen Sie es ein. Als nächstes löschen wir die Masterseite, die leer gelassen wurde (B), da wir sie nicht verwenden werden.
Wie können wir eine Masterseite auf einen gesamten Spread anwenden?
Klicken Sie auf das Symbol A-Master-Seite: Lassen Sie es erst los, wenn Sie mit dem Zeiger über den Rand des Blattes fahren. In diesem Moment werden die Seiten des Blattes grau gefärbt, da Sie es ausgewählt haben: Jetzt müssen Sie nur noch loslassen. Klug!
Und wie wenden wir eine Masterseite auf mehrere Spreads / Seiten an?
Zuerst werden wir sie auswählen: Wir klicken auf ein Symbol und wiederholen dies weiter, wobei wir die Umschalttaste gedrückt halten. Jetzt nehmen wir die Masterseite und legen sie auf unserer Blattauswahl ab.
Wie entfernen wir eine Masterseite, die bereits auf eine Seite angewendet wurde?
Klicken Sie auf das Seitensymbol und ziehen Sie es in den grauen Bereich, der es umgibt. Klug!
Wenn Sie das Konzept der Masterseiten in InDesign weiter lernen (und vertiefen) möchten, empfehlen wir Ihnen, es zu sehen die Hilfe des Programms selbst (online sichtbar).
Mehr Informationen - Tipps zur Verwendung von Farbe in InDesign, 8 InDesign-Tricks, die Ihren Workflow beschleunigen
Was bringt Ihnen tolle Informationen und am interessantesten, danke
Hallo, sorry, aber ich habe eine Frage beim Lesen Ihres Artikels. Wie kann ein Master in Indesign auf alle ungeraden Seiten gleichzeitig angewendet werden?
Ist es möglich
Vielen Dank!
Vielen Dank. Ich finde keine Möglichkeit, eine Masterseite zu erstellen, auf der sich nur einige Elemente ändern, zum Beispiel: in einem Bilderbuch, wo der Titel jeder Geschichte oben steht, aber der Rest bleibt.
PS: Harmonie ist ohne h, sonst beziehen sie sich auf die griechische Göttin.