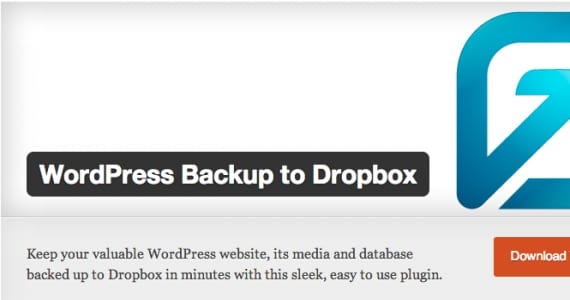
WPB2D (oder WordPress Backup to Dropbox) ist ein Plugin, das existiert, um unser Leben einfacher und angenehmer zu machen. Er hat viele von uns dazu gebracht, Backups nicht mehr zu hassen, weil ihre häufige Ausführung so umständlich ist. Um es zu benutzen, brauchen wir:
- Haben Sie ein Dropbox-Konto. Wir können es kostenlos (2 GB) oder Premium (unbegrenzter Speicherplatz) machen. Dieser Service hilft uns beim Speichern von Dateien in der Cloud: Das heißt, anstatt dass sie Speicherplatz auf unserem Computer belegen, werden sie auf einer Website veröffentlicht, auf die nur wir zugreifen können.
- PHP-Version höher als 5.2.16
Sichern Sie Ihr WordPress
Schritt 1: Erstellen Sie ein Konto in Dropbox
Wenn Sie es bereits erstellt haben, können Sie mit dem nächsten Schritt fortfahren. So erstellen Sie eine Dropbox-Konto wir müssen zugreifen www.dropbox.com und klicken Sie auf die Schaltfläche "Registrieren”. Füllen Sie die Felder aus, die für Ihren Vor- und Nachnamen, Ihre E-Mail-Adresse und Ihr Passwort angefordert werden (merken Sie sich diese beiden letzten Daten). Aktivieren Sie das Kontrollkästchen für 'Ich akzeptiere die Dropbox-Bedingungen"(Nachdem Sie sie gelesen haben), klicken Sie auf"Registrieren"… Und fertig! Sie haben Ihr Konto bereits erstellt.
Es ist wichtig, dass Sie Ihren E-Mail-Posteingang überprüfen, falls er eine E-Mail gesendet hat, um Ihre Registrierung zu bestätigen. In diesem Fall würden Sie die Erstellung Ihres Kontos abschließen, wenn Sie auf den Link zugreifen, der normalerweise in diesen E-Mails enthalten ist.

Schritt 2: Installieren Sie das Plugin auf Ihrem WordPress
Dazu müssen Sie auf Ihre Website zugreifen (http://tudominio.com/wp-login.php) als Administrator und gehen Sie zum Abschnitt Plugins> Neu hinzufügen. Fügen Sie im angezeigten Suchfeld den Namen des Plugins ein: WordPress Backup zu Dropbox und suche es. Wenn die Ergebnisse angezeigt werden, überprüfen Sie das gleichnamige und klicken Sie auf jetzt installieren.
Denken Sie im folgenden Fenster daran, dass Ihr Plugin bereits installiert ist.Plugin aktivieren".
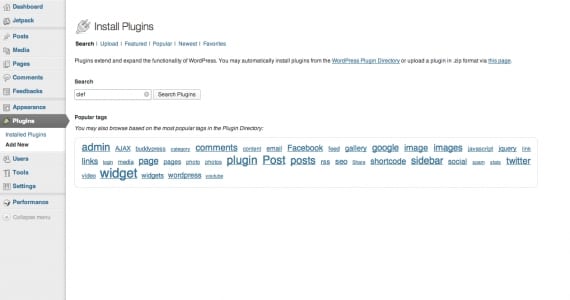
Schritt 3: Verbinden Sie das Plugin mit Ihrem Dropbox-Konto
Sobald Sie gedrückt haben Plugin aktivieren, in Ihrem Panel links von WordPress die WPB2D Plugin Symbol. Klicken wir dann darauf.
Das Plugin fordert Sie zunächst auf, die Autorisierung für die Verbindung mit Ihrem Dropbox-Konto zu autorisieren (andernfalls können Sie die Informationen natürlich nicht übertragen). Also klicken Sie auf genehmigen (Autorisieren).
Sobald Sie auf Autorisieren klicken, werden Sie zur Dropbox-Hauptseite weitergeleitet, auf der Sie sich befinden müssen Login. Geben Sie Ihren Benutzernamen und Ihr Passwort ein, und das Web informiert Sie darüber: Die Anwendung WordPress Backupt to Dropbox möchte eine Verbindung mit Ihrer Dropbox herstellen. Klicken Sie auf die blaue Schaltfläche am Ende der Nachricht Erlauben (oder Zulassen). Und fertig! Sie haben Ihr Konto bereits mit dem Plugin verknüpft. Lass uns mit der Arbeit beginnen!
Schritt 4: Einrichten von WordPress Backup für Dropbox
Wenn Sie zur WordPress-Seite zurückkehren und auf Weiter klicken, wird ein Schlüsselfenster vor Ihnen angezeigt. Schauen Sie sich den unteren Rand des Fensters an und beginnen Sie mit dem Wort Einstellungen.
Aktivieren Sie das erste Kontrollkästchen: Dadurch werden Ihre Backups in einem Ordner gespeichert, der sich im WPB2D-Anwendungsordner befindet.
Tag und Datum: Geben Sie den Tag und die Uhrzeit an, zu der das Plugin eine automatische Kopie Ihrer Site erstellen soll.
Frequenz: Bestellen Sie, wenn Sie eine tägliche, wöchentliche oder monatliche Kopie haben möchten.
Wenn Sie bereits die Werte der vorherigen Felder ausgewählt haben, hätten Sie das Plugin bereits konfiguriert. So einfach! Wir finden auch einen Abschnitt, in dem wir Dateien oder Dateien ausschließen können, die das Plugin NICHT kopieren soll. Ich rate jedoch, standardmäßig alle zu kopieren und diesen Abschnitt unverändert zu lassen.
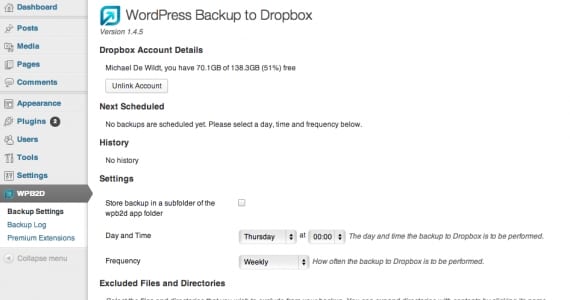
Schritt 5: Erstellen Sie unser erstes Backup
Wählen Sie die Option “SicherungsprotokollKlicken Sie im Plugin-Menü auf die Schaltfläche mit der Aufschrift Sicherung starten (Sicherung starten). Diese Aktion dauert je nach Größe Ihrer Website einige Stunden. Ich rate Ihnen daher, die Zeit zu nutzen und in der Zwischenzeit etwas zu unternehmen.
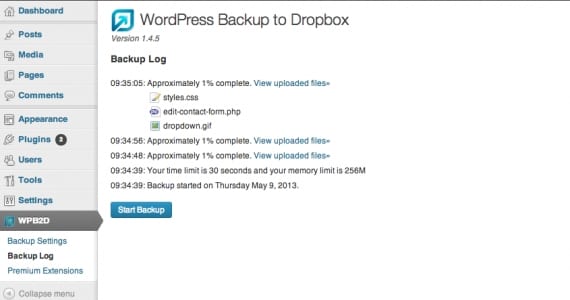
Sobald dieser Bildschirm Ihnen mitteilt, dass die Sicherung bereits durchgeführt wurde, geben Sie Ihre Dropbox und den Ordner App> WPB2D ein. Ihre Site-Kopie wird hier angezeigt. !! Herzliche Glückwünsche!!
Vielen Dank!!!!! Exzellentes Tutorial ... Sie wissen nicht, wie gut es für mich war. Ich hatte tagelang gelesen, wie man ein Backup erstellt, und es war unmöglich.
Vielen Dank!
Grüße