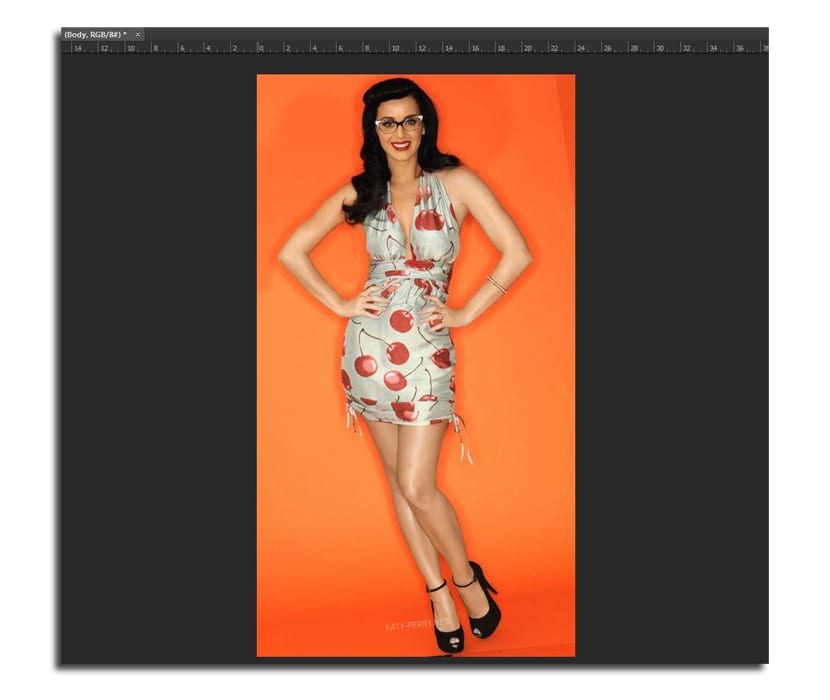Fotografen stehen manchmal vor dem Dilemma, zwischen zwei Fotos mit perfekter Pose und einem fast magischen Ausdruck zu wählen. Die Zweifel kommen also, um das endgültige Foto zu wählen. Aber dank Adobe Photoshop können Sie Führe ein wenig Magie aus und tauschen Sie die Köpfe auf zwei Fotos aus, die in der Komposition etwas Ähnlichkeit haben.
In diesem Photoshop-Tutorial erfahren Sie, wie es geht Köpfe tauschen auf einfache Weise der gleichen Runde von Posen durchgeführt, da es sonst ziemlich schwierig sein könnte. Aus diesem Grund werden wir Photoshop CC verwenden, das einige Tools enthält, die den Austausch von "Gesichtern" vereinfachen.
So tauschen Sie Köpfe in Adobe Photoshop CC aus
Ich musste nach zwei Fotos suchen der gleichen Runde von Bildern in denen die Fotos ziemlich ähnlich sind, besonders in der Haltung des Körpers, da dies natürlicher erscheint. Sie können die beiden folgenden Bilder herunterladen:
- Wir wählen die beiden Bilder aus, die wir wollen und Wir öffnen sie in Photoshop. Es spielt keine Rolle, dass sie gleich groß sind.
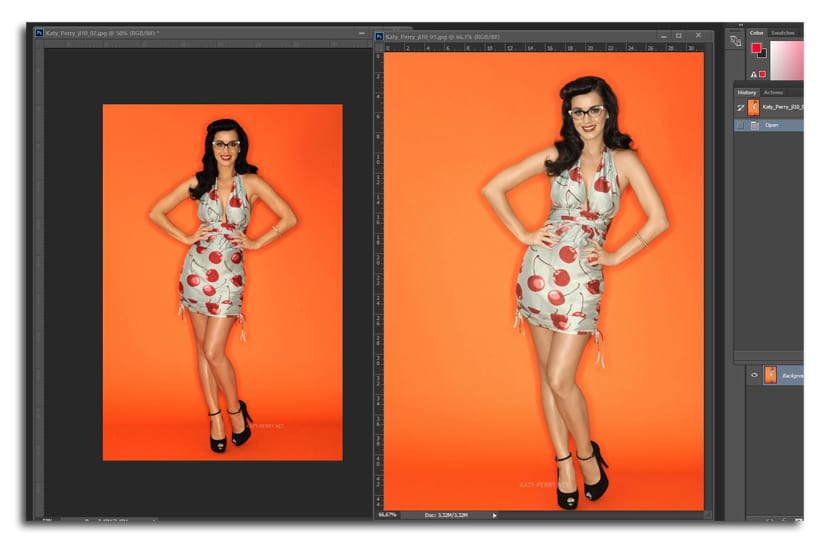
- Mit dem Werkzeug bewege dich (V)Klicken Sie auf ein Bild und halten Sie es gedrückt, um es als zusätzliche Ebene in das andere Dokument zu übernehmen. Wenn wir die Umschalttaste gedrückt halten, erfolgt dies ausgerichtet
- Wir entsperren die Hintergrundebene Klicken Sie auf das Schlosssymbol in der entsprechenden Ebene
- Jetzt Wir wählen die beiden Schichten zur gleichen Zeit und wir gehen zu Bearbeiten> Ebenen automatisch ausrichten (Ebenen automatisch ausrichten)
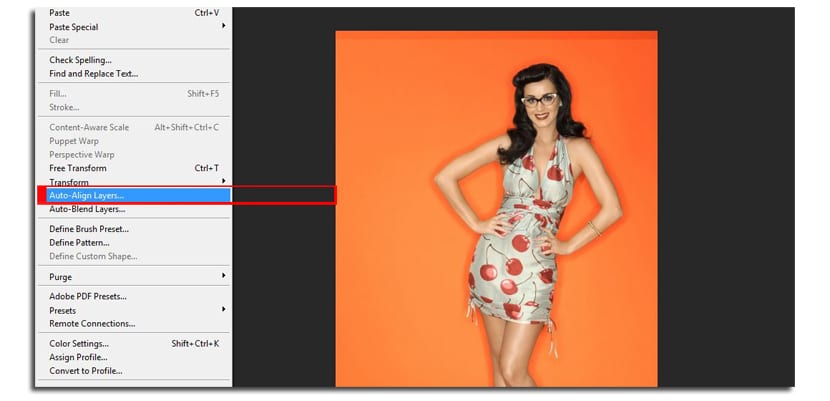
- In Photoshop können Sie aus mehreren Optionen zum Ausrichten von Bildern auswählen, einschließlich Drehung und Größe. Wir wählen Automatikmodus
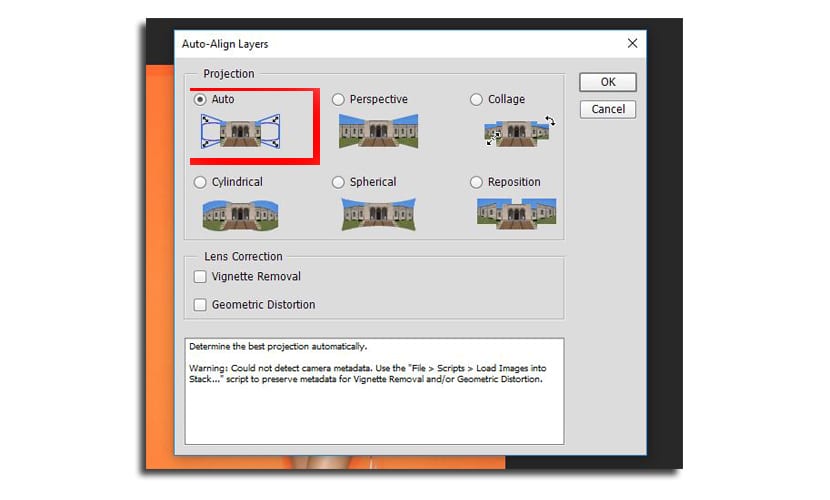
- Wir ändern den Namen von den Schichten zu "Kopf" bzw. "Körper". Derjenige, der unten war, wird «Kopf» sein.
- Wir wählen die Ebene «Körper» und wir klicken auf die Schaltfläche «Neue Ebenenmaske hinzufügen», die wir im selben Ebenenfenster unten finden
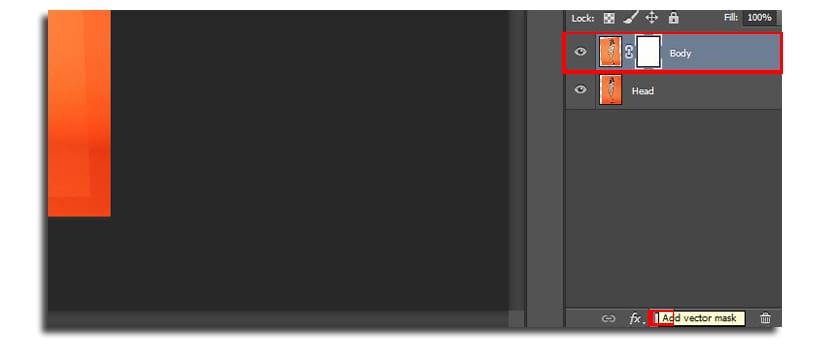
- Wir wählen die Pinselwerkzeug (B) mit einer Größe von 160 Pixel, 100% Deckkraft und wir wählen die schwarze Farbe zum Malen
- Jetzt Wir malen auf den Kopf um die unten zu enthüllen. Mit ein paar 5 oder 6 Klicks haben wir das neue Gesicht

- Wir ändern das Pinselgröße bis 45 PixelWir zoomen hinein und zeigen genau den Teil des Gesichts, so dass es etwas Natürliches hat. Vor allem, was ist der Hals und das Kleid. Hier wird es ein wenig von unserer Geduld und Kunst abhängen, ein besseres Ergebnis zu erzielen.
- Sie können die auswählen weiß um den Teil des Gesichts zu malen, den Sie gelöscht haben
Es wird empfohlen, dass Der Hintergrund der Fotos ist flachDa in meinem Beispiel, wenn sich der Ton der Orangen leicht ändert, ein kleiner Unterschied erkannt wird, müssen wir den Pinsel mit einer größeren Größe und einer halben Deckkraft verwenden, um diese ausgeprägteren Teile nachbessern zu können.