
Grafikdesign ist eines der die meisten statischen Disziplinen, die existierenMit anderen Worten, es ist sowohl eine professionelle als auch eine nicht professionelle Praxis, die es dank der Strukturierung ihrer Arbeit schafft, eine große Anzahl von Menschen anzuziehen, die daran interessiert sind, diese Art von Werkzeug in die Praxis umzusetzen.
Die Vielzahl von Feldern, in die Grafikdesign ohne großen Aufwand eintreten kann, ist vielleicht ein weiterer Grund, warum Menschen häufig vorgehen in diese Disziplin einsteigen. Auf diese Weise können auch andere Überlegungen zum Grafikdesign angestellt werden und die Gründe, warum es möglich ist, eine große Anzahl von Personen zu beobachten, die an einem Einstieg in diese Disziplin interessiert sind.
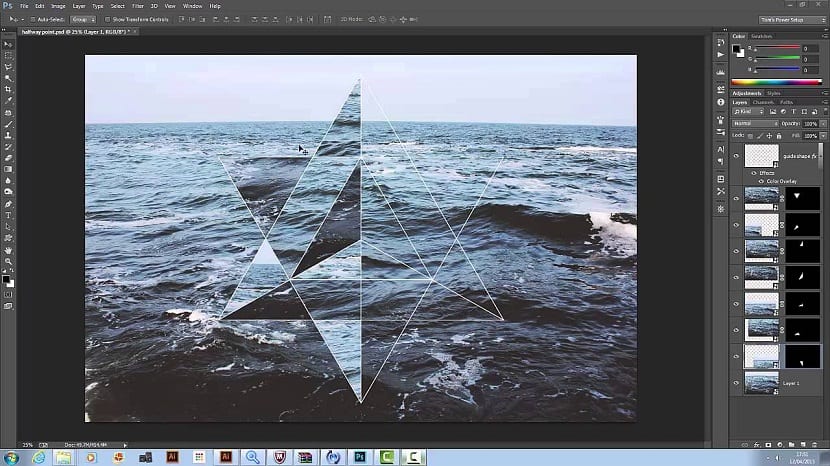
Damit haben in der Regel Millionen von Unternehmen auf der ganzen Welt Experten für Grafikdesign, die sich der Gestaltung des Siegels des Unternehmens sowie der Durchführung aller Arbeiten im Zusammenhang mit dem Unternehmen widmen Elementerstellung unter anderem für deren Werbung.
Unter so vielen Funktionen bringen wir hier eine der am meisten von Design-Neulingen durchdachten, und das ist die Erstellung geometrischer Figuren, vielleicht ein guter Weg, um diese Disziplin zu beginnen.
Tutorial zum Erstellen eines Trochoiden
Paso 1
Wir öffnen Photoshop und fahren mit fort Erstellen Sie ein Bild mit folgenden Parametern:
Breite: 800 / Höhe: 800
Auflösung: 72
Farbmodus: RGB / 8-Bit-Farbe
Hintergrundinhalt: Weiß
Wir zeichnen einen Kreis von ungefähr 300 Pixel hoch, blau und spurlos ausgefüllt. Auf dieser Ebene (in Verbindung mit dem Werkzeug) ändern wir das Optionsmenü des Werkzeugs "Verfolgungsvorgänge" von "Neue Ebene" in "Mit Formenbereichen schneiden" und dann Zeichnen Sie einen weiteren proportionalen Kreis bis Sie ein ähnliches Ergebnis wie unser Bild erhalten.
Paso 2
Jetzt müssen wir die Ebene rastern. Außerdem ändern wir den Namen in "Stück" und verringern die Deckkraft auf 40%.
Das nächste ist, die Aktion zu erstellen, mit der wir die Trochoide ausarbeiten und dafür die öffnen Aktionsfeld und wir werden eine neue Gruppe von Aktionen erstellen, die wir "Trochoiden" nennen werden.
Darin erstellen wir eine Aktion namens Trochoide 1 und wir weisen die Funktionstaste F12 zu, mit der wir den Befehl mehrmals automatisch wiederholen können.
Paso 3
Als nächstes zeichnen wir den folgenden Befehl auf:
- Dupliziere die Ebene mit der rechten Schaltfläche darüber.
- Wir wählen das Verschieben-Werkzeug.
- Wir geben das Bild Anpassungen / Farbton / Sättigung (Strg + U) ein und ändern den Farbton auf 9.
- Wir geben die freie Bearbeitung / Transformation (STRG + T) ein und ändern im Werkzeugoptionsmenü die Rotationskonfiguration auf 9º.
- Wir genehmigen die Transformation mit Enter.
- Wir drücken die Stop-Taste, um die Aufzeichnung der Aktion zu stoppen.
Jetzt hast du nur noch Wenden Sie die Aktion so oft wie nötig an Um den Kreis zu beenden, ist es in diesem Fall 19 Mal erforderlich, um den Shorcut zu nutzen, den wir für F12 erstellt hätten.
Mit Bearbeiten / Transformieren Wir können die Größe nach unserem Geschmack anpassen. Es ist zu beachten, dass wir dazu die Umschalttaste gedrückt halten müssen, um das Verhältnis nicht versehentlich zu ändern.