
Am 31. Oktober werden nicht nur die Menschen in den USA vom Entsetzen gefesselt sein. auch hier werden sie "Süßes oder Saures?" Das Halloween-Party es wird von Jahr zu Jahr beliebter, besonders bei Kindern. Aber auch immer mehr Erwachsene schwelgen in einer Leidenschaft für Horror und verkleiden sich als Vampir, Werwolf, Hexe oder Zombie. Der Horror-Fantasie sind keine Grenzen gesetzt. Wer auch eine eigene Halloween-Party organisieren möchte, kann eine besondere Note geben einige Halloween Einladungen von selbst gemacht zu Hause. Hier hinterlassen wir Ihnen dieses Tutorial, das in Zusammenarbeit mit erstellt wurde OvernightPrints.com!
In diesem Tutorial zeigen wir Ihnen Schritt für Schritt, wie Sie eine erstellen können Halloween-Karte.
Paso 1
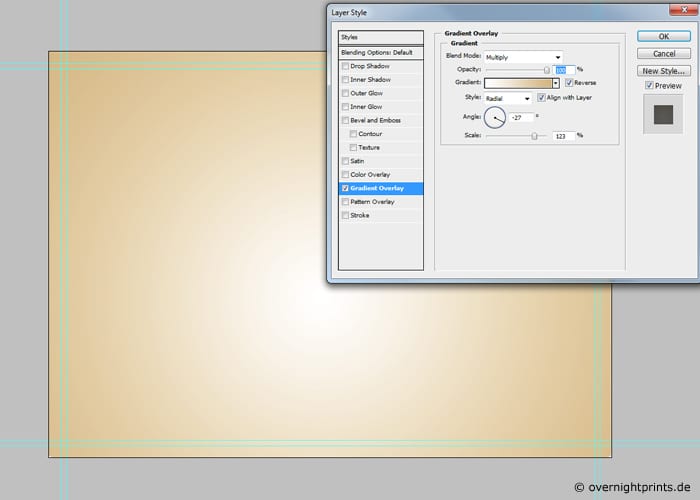
Wir empfehlen Verwenden Sie das komplette Photoshop-Bildbearbeitungsprogramm um deine eigene Halloween Karte zu erstellen. Um das gruselige Projekt zu starten, gehen Sie zu "Datei"> "Neu" und wählen Sie das vertikale DIN A6-Format. Damit Ihre Karte den gewünschten Effekt erzielt, empfehlen wir Ihnen, eine Auflösung von 300 dpi zu wählen. Dadurch wird ein optimales Druckergebnis erzielt. Zum Geben Sie dem Design eine herbstliche LuftDrücken Sie die Tastenkombination "Umschalt + Strg + N" und wählen Sie den Farbverlauf # e6cca0 - #ffffff als Hintergrund. Natürlich können Sie auch eine andere Farbe nach Ihren Wünschen auswählen.
Paso 2

Welches Motiv passt am besten zu Halloween? Natürlich ist es das der Kürbis! Wählen Sie zum Erstellen das Werkzeug «Ankerpunkt». Jetzt können Sie einen Kürbis nach Ihrem Geschmack auf Ihre Vorlage zeichnen. Wenn es sperrig und stark aussieht, ist es das zentrale Motiv der Halloween-Karte, die Sie entwerfen werden.
Paso 3
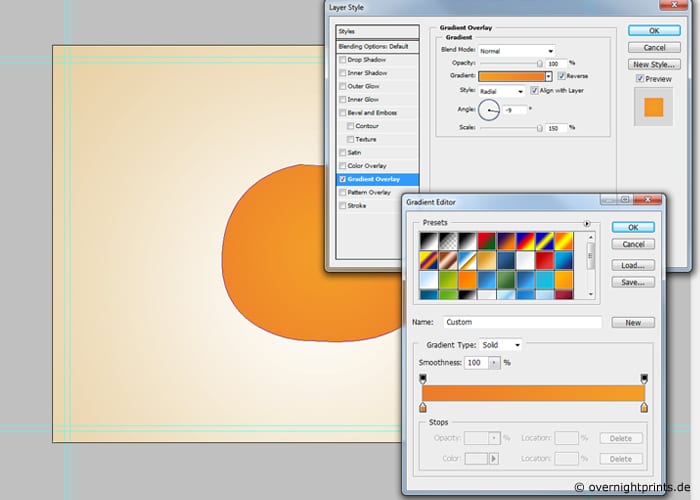
zu Geben Sie dem Kürbis eine stärkere FarbeDoppelklicken Sie auf die Ebene mit "Kürbispfad" und fügen Sie einen neuen Ebenenstil hinzu. Wählen Sie dazu im Kontextmenü den Modus "Radialer Verlauf" als "Verlauf". Wir empfehlen die intensive orange Farbe # 79e21- # f37c24.
Paso 4

Jetzt geht es darum erwecke den Kürbis zum Leben. Verwenden Sie das Werkzeug "Ankerpunkt" erneut und zeichnen Sie mehrere Halbkreise auf den Kürbis. Linien müssen in keiner Weise perfekt sein - je weniger sie sind, desto natürlicher wird das Ergebnis am Ende aussehen.
Paso 5
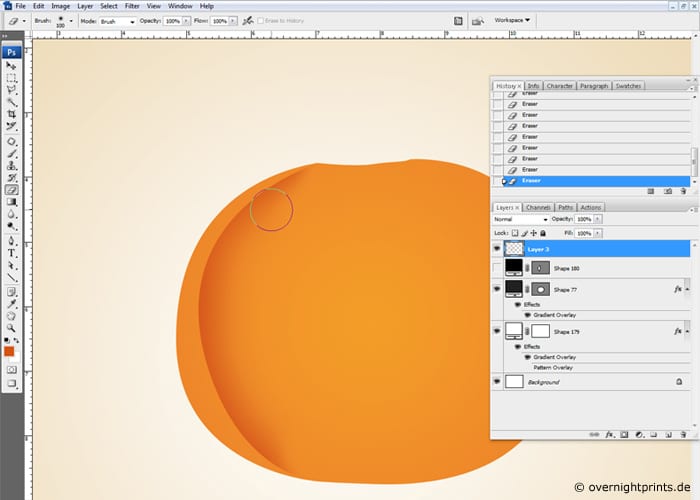
Die Linien, die mit «Ankerpunkt» gezeichnet wurden, rahmen eine neue Ebene ein, die jetzt ist zeichnet sich durch eine andere Farbe aus. Drücken Sie "Umschalt + Strg + N" und fügen Sie eine neue Ebene hinzu. Verwenden Sie dann das Werkzeug "Pinsel" mit der Punktform "Weiche Runde" und einem Durchmesser von 100 px. Wir empfehlen eine dunkelorange Farbe zum Färben: # d8530e. Jetzt können Sie mit dem Pinsel auf der neu erstellten Ebene zeichnen. Dann können Sie den "Radiergummi" auswählen und die oberen und unteren Ecken ein wenig löschen. Sie haben der ersten Schicht ihres Kürbises bereits eine auffällige Farbstruktur verliehen.
Paso 6
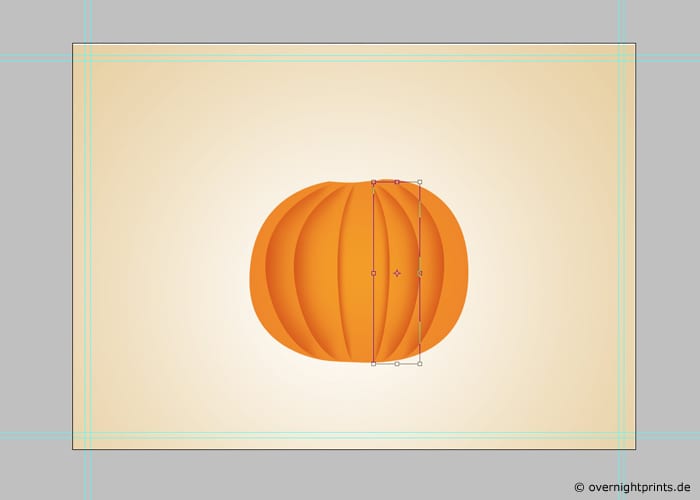
In diesem Schritt sollten Sie Wiederholen Sie einfach Schritt 5 mehrmals bis Sie einen wohlgeformten Kürbis bekommen. Schließlich können Sie alle Ebenen mit dem Werkzeug "Verschieben" formen.
Paso 7
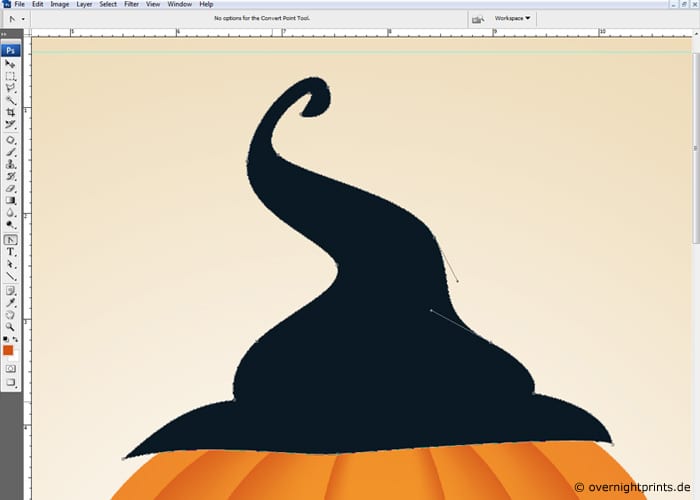
Dann können Sie dem Kürbis den typischen Halloween-Charme verleihen einen Hexenhut aufsetzen. Verwenden Sie dazu erneut das Werkzeug "Ankerpunkt" und wählen Sie die Farbe # 031924 aus, die tiefschwarz ist. Jetzt können Sie Ihrer Kreativität freien Lauf lassen und Magie üben, um einen Hexenhut zu kreieren.
Paso 8

zu Bewegen Sie den Hut in die richtige Position Es muss als einzelne Ebene konfiguriert werden. Halten Sie die "Strg" -Taste gedrückt und klicken Sie auf die Ebene mit dem Hut, um eine neue Auswahl zu erstellen. Fügen Sie nun eine neue Ebene hinzu. Mit dem Werkzeug «Pinsel» und einer Deckkraft von 50% können Sie die dunklen und hellen Teile mit Schwarz bzw. Weiß malen.
Paso 9

Um dem Hut den letzten Schliff zu geben, können Sie füge ihm ein schönes rotes Band hinzu. Gehen Sie zurück zum "Ankerpunkt" und wählen Sie eine tiefrote Farbe: # 720b02. Dann ziehen Sie das Band um den Hexenhut. Doppelklicken Sie dann auf die erstellte Ebene und füge einen äußeren und inneren Schatten hinzu mit der weißen Farbe.
Paso 10
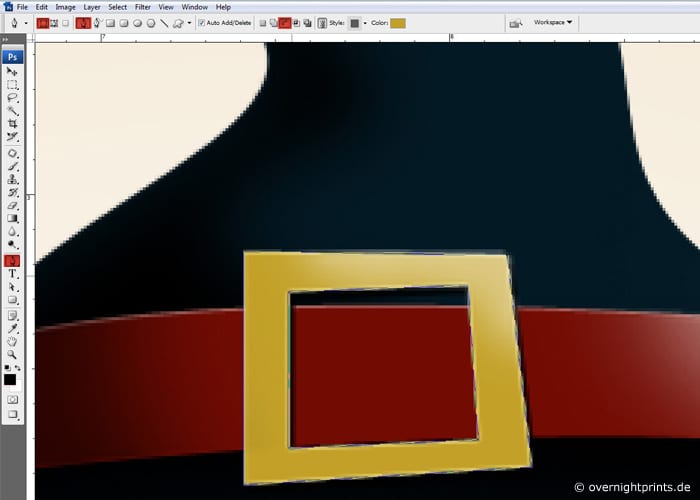
Um den Hexenhut zu dekorieren, kannst du lege eine goldene Schnalle drauf. Auch in diesem Fall müssen wir den Ankerpunkt »verwenden, um ein unregelmäßiges Quadrat zu zeichnen. Um das Loch in die Mitte zu bringen, wählen Sie den Punkt "Werkzeugoptionen" in der Menüleiste und dann den Punkt "Subtrahieren" im Werkzeugmodus.
Paso 11
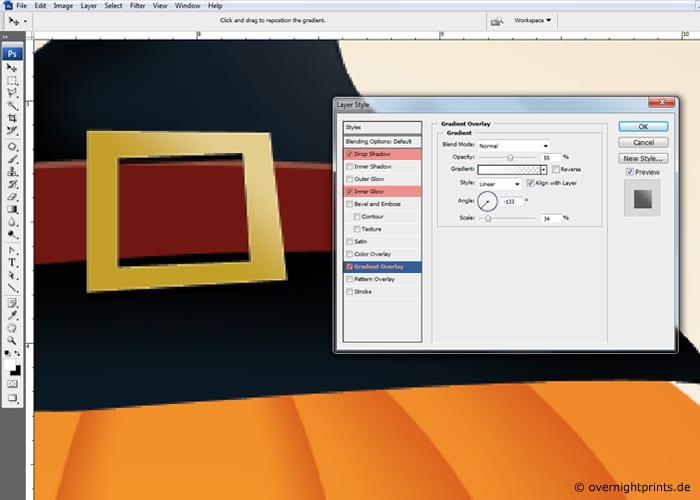
Doppelklicken Sie im nächsten Schritt auf die Ebene "Schnalle" und fügen Sie den Effekt "Schlagschatten" hinzu, den Sie im Menü "Effekte hinzufügen" finden. Ergänzen Sie die Auswahl um "Inner Glow" und "Gradient Overlay". Auf diese Weise, eine fast echte Goldschnalle und dein Hexenhut wird ein Prunkstück sein.
Paso 12
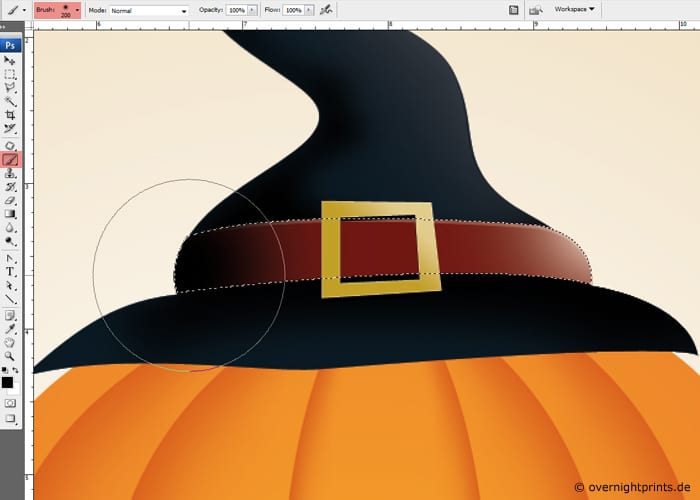
Dann muss man sich wieder mit dem Band beschäftigen. Sie können wie in Schritt 8 fortfahren und eine neue Ebene über dem Menüband erstellen. Kann Füge wieder Schatten hinzu und strahle.
Paso 13

zu Geben Sie dem Hexenhut ein plastischeres AussehenEs ist wichtig, einen Schatten unter dem Hut zu erzeugen. Dazu müssen Sie einfach wie folgt vorgehen: Fügen Sie eine neue Ebene hinzu und verschieben Sie die Ebene unter den Hut. Klicken Sie auf diese Ebene und erstellen Sie eine neue Auswahl mit dem Werkzeug "Elliptical Marquee". Sie können die Auswahl ändern, indem Sie zu "Auswahl"> "Bearbeiten"> "Glatte Kanten" wählen und zwischen 5 und 10 Pixel eingeben. Füllen Sie die Auswahl wie folgt mit schwarzer Farbe: Bearbeiten> Oberfläche füllen.
Paso 14
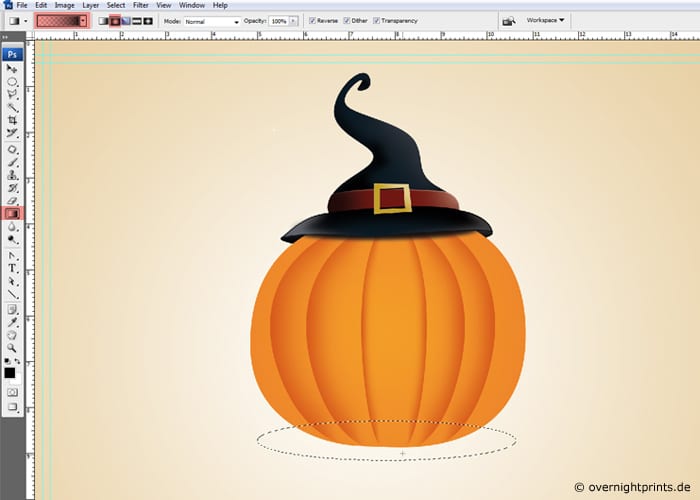
Jetzt geht es darum Erstellen Sie den Schatten für den gesamten Kürbis. Wiederholen Sie dazu einfach Schritt 13, aber dieses Mal müssen Sie die Auswahl nur mit einem Farbverlauf füllen, der wie folgt lautet: von schwarz bis transparent.
Paso 15

Um dem Schatten eine Luft zu geben, die noch mehr hervorhebt, als wir an Halloween sind, müsste Wenden Sie den Unschärfefilter auf diese Schicht an. Gehen Sie im Menü "Filter" zu "Filter glätten" und wählen Sie "Gaußsche Unschärfe".
Paso 16

Ein Halloween-Kürbis kann nicht ohne Gesicht sein! Wählen Sie das Werkzeug «Ankerpunkt» erneut Gestalten Sie Augen, Nase und Mund. Hier können wir zwischen einem wütenden, lustigen oder gruseligen Kürbis wählen.
Paso 17
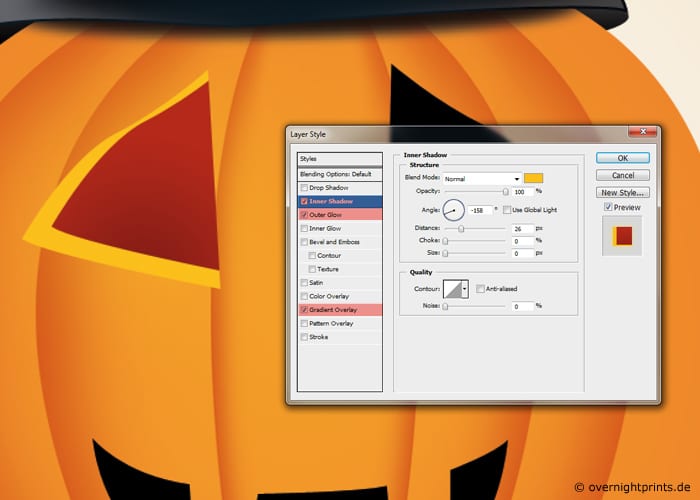
Schließlich geht es darum Polieren Sie den Job, indem Sie die neu enthaltenen Elemente perfektionieren mit beeindruckenden Effekten. Doppelklicken Sie beispielsweise auf das Auge, um den Ebenenstil zu öffnen. Wählen Sie nun "Inner Shadow" und geben Sie Folgendes an: mit 25 Pixel Abstand, 0 Pixel Größe und äußerem Leuchten. Das beste Ergebnis erzielen Sie, wenn Sie die Farbe # feef00 und die Verlaufsüberlagerung basierend auf dem Farbverlauf # 851402- # b42603 anwenden. Dann müssen Sie nur noch diese Ebene kopieren, damit sie sich auf Nase und Mund bezieht und Ihr Halloween-Kürbis druckbereit ist.
Paso 18

Mit der Option «Text hinzufügen» können Sie auch Erstellen Sie einen originellen Halloween-Slogan und senden Sie das Projekt an OvernightPrints. Und Sie sind fertig, wir senden Ihnen Ihre Einladung pünktlich zur Party.