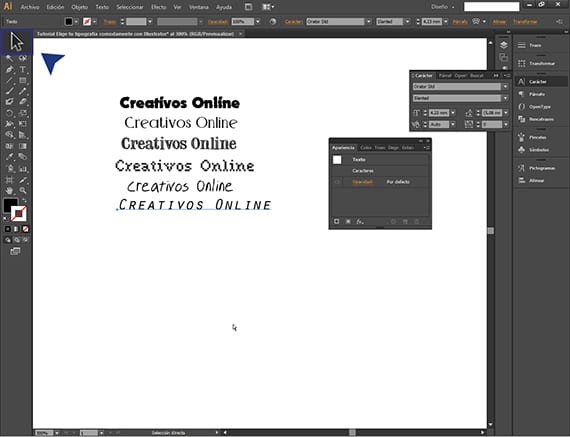Die Verwendung von Werkzeuge Auf komfortable und logische Weise verfügbar, ist es eine der notwendigen Fähigkeiten für jeden Designer oder Entwickler, der sein Geld wert ist, da in der Welt der Software nicht immer das Programm vorhanden ist und a herramienta Es ist nicht dasselbe wie zu wissen, wie man es logisch verwendet.
In diesem neuen Lernprogrammwerden wir uns der Aufgabe stellen, a zu wählen Typografie schnell. Was auf den ersten Blick einfach erscheinen mag, wird etwas kompliziert, wenn wir 1500 kostenlose Schriftarten aus dem Internet heruntergeladen haben, sie zusammen mit dem 4ooo installiert haben, das wir hatten, und jetzt sind viele davon ähnlich und es ist schwierig für uns, sie zu spezifizieren eine Idee. Dafür bringe ich dir heute eine neue Tutorial: Wählen Sie mit Illustrator schnell Typografie. Ich hoffe es ist nützlich für dich.
Die verschiedenen Programme der Suite AdobeSie haben unterschiedliche Verknüpfungen und Funktionen, sodass Sie manchmal etwas in Photoshop tun und es in tun Illustrator (zum Beispiel) Sie müssen nicht gleich oder gleich sein. Aus diesem Grund halte ich es für sehr wichtig, die Verwendung der verschiedenen Techniken zu klären Werkzeuge, auch wenn sie die einfachsten sind, um den Benutzern der Suite von etwas Hilfe zu bringen Adobe mehr Neophyten. In einem früheren Beitrag haben wir gesehen Was ist die Photoshop-Etikette?, wo Sie sehr interessante Informationen über die Programme von finden Adobe.
Hierin Lernprogramm Wir werden sehen, wie wir eine Schriftart für einen Text unter Verwendung mehrerer der vorhandenen Systeme auswählen können Illustrator dafür aktiviert. Dies, was auf den ersten Blick einfach erscheint, kann eine ziemlich mühsame Aufgabe sein, wenn es nicht richtig gemacht wird. Tue es.
Öffnen Sie zunächst ein neues Dokument in Adobe IllustratorEs spielt keine Rolle, ob es sich um Web oder Print handelt.
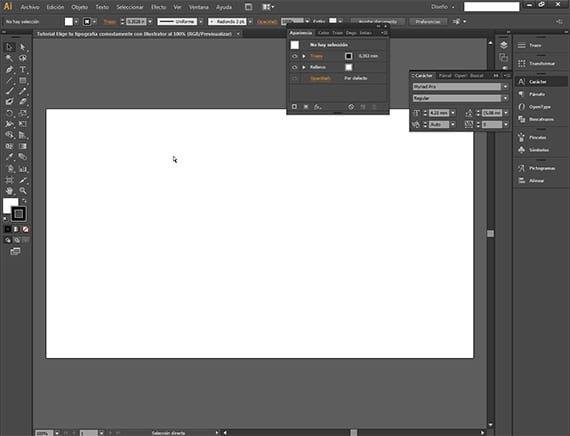
Jetzt wählen wir den Text aus, den wir formen möchten, und suchen nach einer Schriftart mit einem Typografie dass wir für unser Projekt mögen und wir es mit dem Textwerkzeug von schreiben Adobe Illustrator. Dieses Tutorial gilt für alle Illustrator aus der Creative Suite. Ich habe die Legende geschrieben: Creativos Online. Es schien mir angemessen.
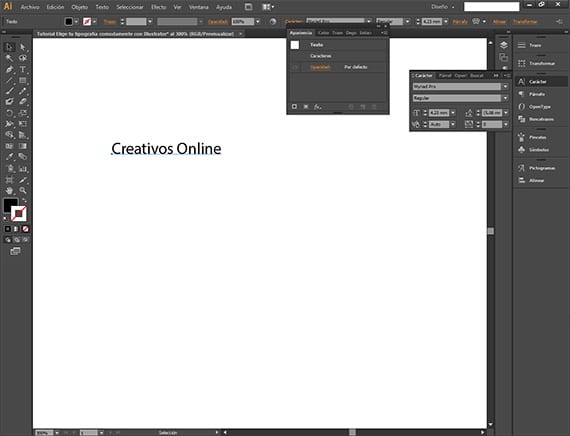
Sobald Sie den zu ändernden Text haben, werden wir eine Schriftart auswählen, die meiner Meinung nach der schnellste Weg ist, eine Schriftart auszuwählen. Klicken Sie auf den zu ändernden Text.
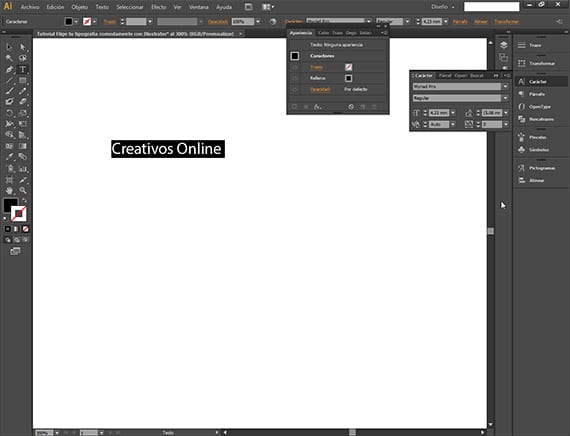
Gehen Sie nun zum oberen Rand der Benutzeroberfläche Adobe Illustrator, speziell auf ein Auswahlfeld in der Optionsleiste von WerkzeugeDies ist der zweite Balken von oben und der nächste neben der Suche.
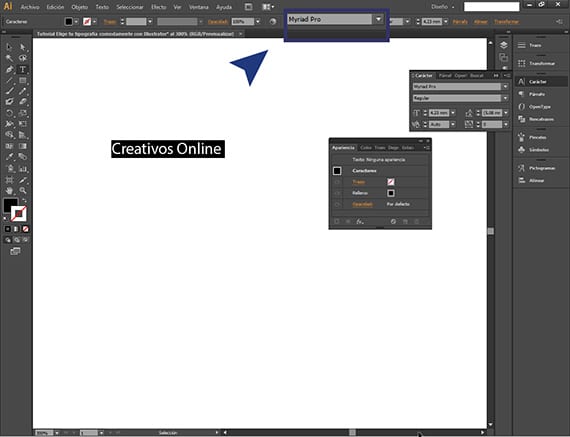
Dieses Feld ist eine der verschiedenen Möglichkeiten, wie wir den Text einfach und autonom bearbeiten oder transformieren können, obwohl wir auch das Dialogfeld des haben herramienta Text, um es tun zu können. Sobald wir das oben genannte Feld gefunden haben, klicken wir darauf und wählen den Text aus, der dort ist.
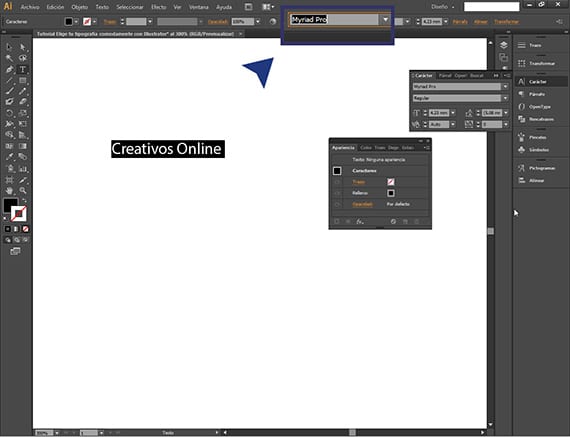
Sobald Sie den zu ändernden Text ausgewählt haben (in Weiß auf Schwarz) und den Text des Dialogfelds herramienta hat in der Optionsleiste herramienta Im oberen Teil der Benutzeroberfläche müssen Sie bei den beiden ausgewählten Optionen nur die Auf- und Ab-Tasten Ihrer Tastatur drücken, um die verschiedenen Schriftarten im Textkörper anzuzeigen, den Sie bearbeiten oder gestalten möchten typografisch Sie können aus wählen.
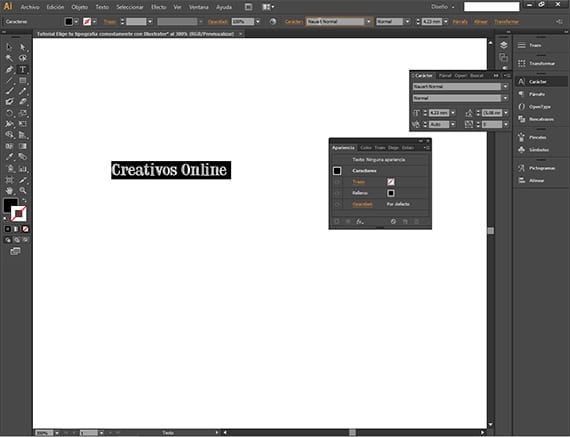
Oft installieren wir Typografien Das kommt in Schriftpaketen, die Tausende von Elementen enthalten, und dies führt dazu, dass wir in unseren Ordner eingeführt werden, Schriftarten, die völlig gleich sind wie andere mit unterschiedlichen Namen, oder so scheint es auf den ersten Blick. Um Verwirrung zu vermeiden, können Sie die Schriftarten, die Ihnen am besten gefallen, mit dem zu bearbeitenden Text stapeln und dann vergleichen. Um das Kopieren zu vereinfachen, können Sie die Tastenkombination verwenden, indem Sie die Tastenkombination Strg und Alt drücken, wenn Sie das Auswahlwerkzeug ausgewählt haben, und auf die Auswahl klicken, die wir duplizieren und dann freigeben möchten. Die Kopie wird dann erstellt.
Mit diesem System können wir Schriftarten schnell vergleichen, ohne anhalten zu müssen, um die Liste von zu sehen Typografien verfügbar und muss es sich mit unserem Text vorstellen. Ich hoffe, Sie waren nützlich und sagen mir, was Sie von dem Tutorial halten. Wenn Sie eine Anfrage haben für Lernprogramm, hinterlasse es in Kommentaren und ich werde dir begeistert helfen.
Mehr Informationen - Was ist die Photoshop-Etikette?