
Bei der Lernprogramm Zuvor haben wir begonnen, den Ordner mit den Fotos zu sortieren, mit denen wir gearbeitet haben (einen Ordner mit Fotos eines Jobs für einen Kunden, mit Fotos ihres Hundes Lenny), und wir hatten umbenannt, diejenigen begradigt, die begradigt werden mussten, und diejenigen markiert, die uns am besten gefallen oder die unserer Meinung nach nachbessern müssen, um perfekt zu sein.
In diesem Teil des Tutorials werden wir beginnen, den Teil der Arbeit mit dem zu entwickeln Photoshop Zusätzlich zu Bridge, wo wir die Fotos bearbeiten, um sie an meinen Kunden zu liefern, sodass alle Fotos eine bestimmte Retusche haben, um meinen Kunden zu beeindrucken. Jetzt lasse ich dich bei ihm Tutorial: Workflow mit Adobe Bridge und Adobe Photoshop (2. Teil).
Das heutige Tutorial zielt darauf ab, das Sortieren der Fotos abzuschließen Adobe Bridge nach Ordnern, nachdem Sie die Behandlung, die im Bearbeitungsprogramm bereitgestellt wird, gemäß Ihren Anforderungen bewertet und die Fotos in verschiedenen Ordnern abgelegt haben, wobei Sie sie nach der Behandlung, die wir jeder Gruppe von Fotos geben werden, voneinander unterscheiden, und dann erstellen Sie eine oder eine Aktionen en Photoshop um uns zu helfen, mehrere Gruppen von Fotos zu bearbeiten, um die Arbeit zu beschleunigen. Im vorherigen Teil in Tutorial: Workflow mit Adobe Bridge und Adobe Photoshop (1. Teil)finden Sie die vorherigen Schritte, um dies auszuführen Lernprogramm.
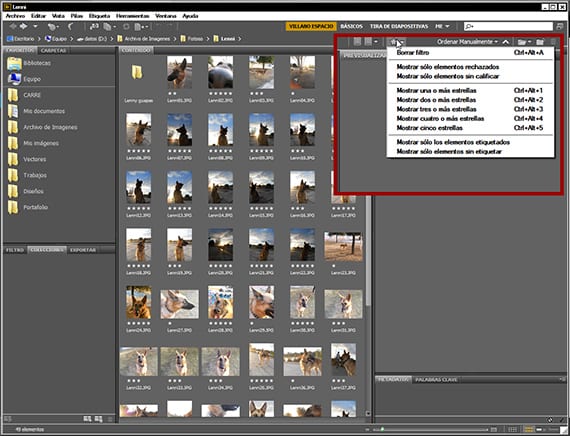
Alles bestellt
Sobald alles bestellt ist und uns gefällt, werden wir beginnen, Fotos nach der Behandlung zu gruppieren, die wir ihnen geben werden. Hierfür verwenden wir das Sternebewertungssystem von Adobe Bridgeund wir werden 3 Gruppen bilden, eine, die wir mit 1 Stern, eine andere mit 3 und eine letzte mit 5 Punkten bewerten. Sobald wir Punkte erzielt haben, gehen wir zu dem Stern in der Symbolleiste, der sich mehr oder weniger rechts von befindet Ihre Schnittstelle und wir hacken. Wir erhalten ein Dialogfeld, in dem wir auswählen können, welche Fotos wir entsprechend ihrer Punktzahl sehen möchten. Hier werden wir beginnen, als Ganzes zu visualisieren, welche Behandlung wir unseren Fotos geben werden.
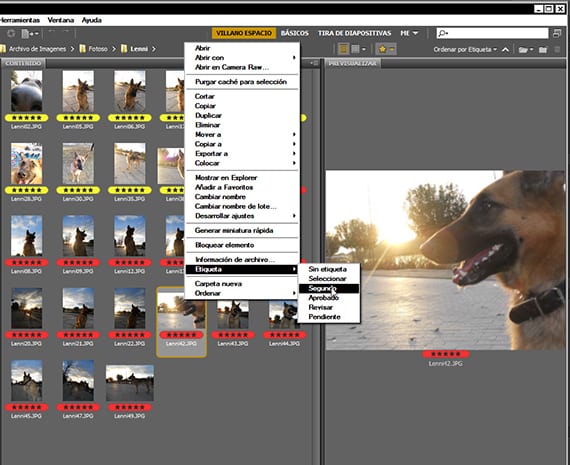
Auswahl des Grafikmaterials
Am Ende der Fotos habe ich beschlossen, mich nur an diejenigen zu halten, die eine 5-Sterne-Bewertung haben. Es ist eine ziemlich heterogene Gruppe von Fotos, und ich denke, ich werde sie in verschiedenen Gruppen behandeln können. Ich beschließe, sie in ein paar Gruppen zu unterteilen, eines von Fotos mit einem Licht am Nachmittag und eines mit Fotos, die ich gegen das Licht von gemacht habe Lenny. Ich teile sie in zwei Gruppen ein, eine mit dem roten zugelassenen Etikett und die andere mit dem gelben zweiten. Um die Tagging-Optionen aufzurufen, klicken Sie auf eines der Fotos, nachdem Sie diejenigen ausgewählt haben, die zu dem Tag gehören, das Sie ausführen möchten. Sobald die Fotos nach Beschriftungen unterschieden wurden, erstellen wir zwei neue Ordner im Arbeitsordner und führen die beschrifteten Fotos ein, wobei jeder in seinem Ordner entsprechend seiner Beschriftung angezeigt wird, was auf die unterschiedliche Behandlung hinweist, die wir ihm geben werden. Wenn ich mir jetzt die Gruppen von Fotos ansehe, sehe ich, dass das Licht sehr gut ist, sogar die Hintergrundbeleuchtung. Daher habe ich beschlossen, dass ich bei der Gruppe von Fotos mit dem Licht am Nachmittag die Farbe und das Gleichgewicht von Licht und Schatten etwas verbessern werde und wenig mehr, und ich werde die Fotos gegen Licht bearbeiten, damit der Kontrast besser sichtbar ist.
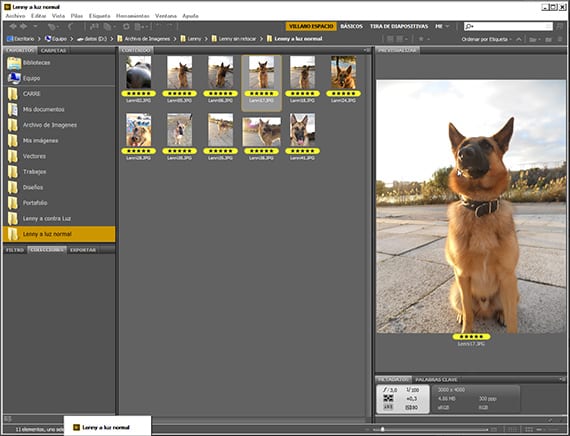
Bearbeiten in Photoshop
Ich konzentriere mich auf eine der beiden Gruppen und beginne mit der Bearbeitung, indem ich eines der Fotos mache, normalerweise eines der normalsten innerhalb der Gruppe, und damit meine ich eines, das wir als Beispiel für dieselbe Gruppe nehmen können. Ich erkläre es. Da wir eine Aktion entwickeln, um alle Fotos gleichzeitig zu bearbeiten, wählen wir ein Foto aus, das eines der normalsten innerhalb der Gruppe ist, weder das dunkelste noch das hellste, wenn nicht das mit den höchsten Werten. mittlere. Sobald wir das Foto ausgewählt haben, wird es durch einfaches Doppelklicken geöffnet Photoshop.
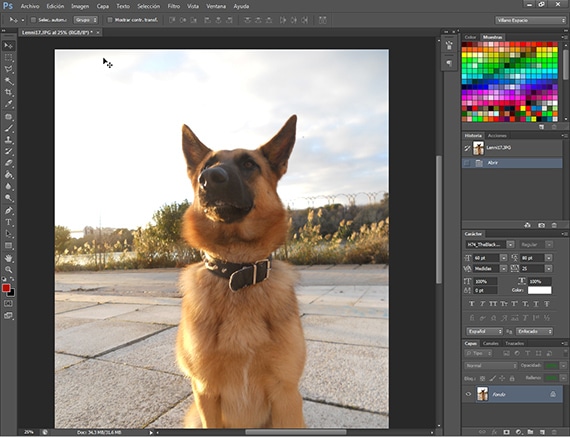
Prüfstand
Jetzt ist die Zeit, mit ihm zu spielen Photoshop, um zu improvisieren, um die Behandlungen auszuwählen, die wir dem Foto geben werden. Ich empfehle Ihnen, sich etwas vorzustellen und dennoch zu wissen, wie Sie sich beherrschen können, da ein überbehandeltes Foto schlechter ist als ein Foto, das in Farbe und Licht etwas schwach ist. Im vorherigen Schritt habe ich zunächst die Gruppe der Fotos am Nachmittag ausgewählt. Ich habe eines der Fotos ausgewählt und mit der Anwendung von Behandlungen begonnen, um zu sehen, was das Ergebnis ist, das ich im Rahmen der Bestimmung erhalten möchte, bevor nur Licht, Kontrast und Farben verbessert werden.
Im nächsten Kapitel dieses Tutorials werden wir uns ausführlich mit der Bearbeitung der Bilder und der Programmierung der Bilder befassen. Aktionen.
Mehr Informationen - Tutorial: Workflow mit Adobe Bridge und Adobe Photoshop (1. Teil)
Der Link zu Teil 1 funktioniert nicht.
Repariert. Danke für die Hilfe JoseMart. Alles Gute