
Wir fingen an, dies interessant zu beenden Lernprogramm, wo wir lernen zu arbeiten Adobe Bridge y Adobe Photoshop zusammen, um die Bearbeitung einer Gruppe von Fotos zu erleichtern und ihnen die notwendige Fertigstellung zu geben, um sie an einen Kunden liefern zu können. Adobe Photoshop enthält eine Reihe von Werkzeugen, wie vorprogrammierbare Aktionen und die Arbeit pro Charge, die es uns ermöglicht, diese Aufgabe viel einfacher zu machen.
Oft ist es sehr mühsam und kann zu einer Tortur werden, 20, 50 oder 150 Fotos auf eine Weise zu retuschieren. Deshalb habe ich beschlossen, Ihnen die einfachste und bequemste Art zu zeigen, mehrere Gruppen von Fotos zusammenzuarbeiten. Hier ist das Tutorial: Workflow mit Adobe Bridge und Adobe Photoshop (5. Teil).
Programmierbare Aktionen sind ein wichtiger Bestandteil der Stapelarbeit, da ohne diese vorprogrammierte Aktion Photoshop Ich würde nicht wissen, welche Befehle in welcher Reihenfolge ausgeführt werden sollen, daher sind Aktionen ein wesentlicher Bestandteil des vorliegenden Unternehmens. Um diesen Teil des Tutorials auszuführen, müssen Sie den Anweisungen in der Anleitung folgen Tutorial: Workflow mit Adobe Bridge und Adobe Photoshop (4. Teil).
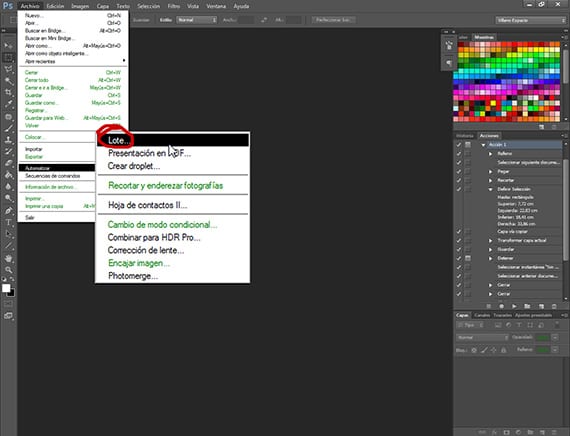
Aktion bereits geplant
Sobald wir die Aktion bereits programmiert haben und sie in ihrer neuen Gruppe haben, die ich benannt habe Creativos Onlinekönnen wir diese Aktion bei Bedarf jederzeit ändern, indem wir die Befehle entfernen, die uns nicht interessieren, oder neue Befehle einführen. Wir können die Aktion auch teilweise ausführen, dh wenn wir die ersten beiden Behandlungen nicht anwenden möchten, klicken wir auf die dritte und sie werden daraus ausgeführt.
Vorbereiten von Fotos für die Stapelbearbeitung
Sobald wir die gewünschte Aktion haben, bereiten wir die Gruppe von Fotos vor, die wir damit bearbeiten möchten. Zunächst müssen wir zwei Ordner erstellen, einen mit dem Namen Origin und einen weiteren mit dem Ziel. Diese Ordner helfen uns zu sagen Photoshop Von wo aus Sie die Fotos machen müssen, werden wir sie retuschieren und wo Sie sie lassen müssen. Diese beiden Ordner sind genauso wichtig wie die Aktion selbst, um die Fotos stapelweise bearbeiten zu können.
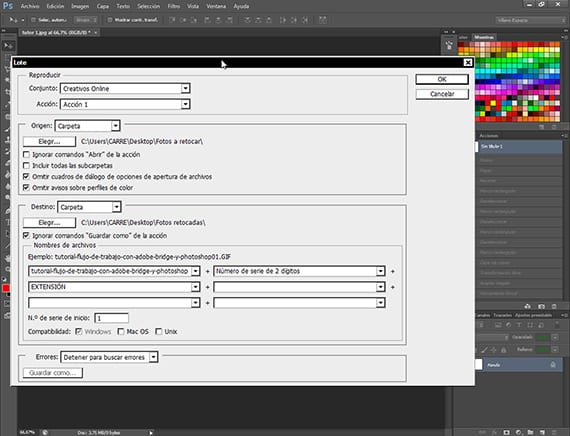
Planen für Stapeljobs
Mit den bereits erstellten Ordnern gehen wir zur Route File-Automate-BatchDort wird ein Werkzeugdialogfeld mit mehreren Optionen geöffnet:
abspielen: Gibt die Gruppe von Aktionen und die Aktion an, für die Sie programmieren möchten Automatisierung. Ich wähle die Gruppe der genannten Aktionen Creative Online und Aktion 1, die wir für die Ausführung geplant haben.
Herkunft: In dieser Option wählen wir den Pfad oder Ordner aus, aus dem Photoshop nimmt die Bilder zum Bearbeiten auf Lot. Wir können dem Programm Bilder aus einem Ordner hinzufügen, sie importieren, Bilder, die geöffnet sind oder aus denen Bridge direkt. Heute lernen wir, wie man aus einem Ordner heraus arbeitet. Im nächsten Tutorial lernen Sie, wie man die beiden Programme direkt miteinander verbindet. Nachdem Sie die Ordneroption ausgewählt haben, klicken Sie auf die Registerkarte Auswählen und wählen Sie den Pfad des Ursprungsordners. Von den übrigen Optionen werden wir auf die Dialogfelder "Überspringen" der Optionen zum Öffnen von Dateien und auf Hinweise zum Überspringen von Farbprofilen hinweisen, die uns dabei helfen, den Vorgang nicht für jedes Foto zu unterbrechen.
Ziel: Es hilft uns bei der Auswahl, wo die retuschierten Fotos abgelegt werden sollen Photoshop. Es bietet uns die Möglichkeit von Speichern und schließen, wodurch sie im selben Ordner am selben Ort oder in der Option verbleiben Ordner, die sie in einen anderen Ordner bringt. Wir wählen den Zielordner und lassen wie im vorherigen Abschnitt eine vorhandene Option deaktiviert, die von Befehle zum Speichern unter ignorieren der Aktion, da wir in der Aktion den Befehl programmiert haben SpeichernDies wird uns helfen, die Aufgabe des Programms zu erleichtern. Im Namen der Dateien wählen wir den Namen aus, den wir jedem Foto des Loses geben möchten, und die Elemente, aus denen dieser Name bestehen soll, und in welcher Reihenfolge, um aus verschiedenen Datierungsoptionen auswählen zu können. mehrstellige Seriennummern oder Nebenstellen aller Art und in der von uns gewünschten Reihenfolge. Wählen Sie die Optionen, die am besten zu Ihrer Arbeit passen. Dann haben Sie noch einige Optionen, die ich Ihnen empfehlen sollte, selbst zu untersuchen.
Nachdem Sie die verschiedenen Optionen dieses Dialogfelds des Automate-Batch-Tools konfiguriert haben, klicken Sie auf OK und dann auf Photoshop Die Fotos werden automatisch bearbeitet und im ausgewählten Ordner abgelegt.
Im letzten Teil von LernprogrammWir werden einige weitere Optionen für diese Art der Arbeitsdynamik und einige interessante Hinweise sowie die Tutorial-Dateien sehen, die Sie zu Hause üben können.
Mehr Informationen- Tutorial: Workflow mit Adobe Bridge und Adobe Photoshop (4. Teil)