
Wir fahren mit diesem zweiten Teil des Tutorials fort Schließen Sie den Rest der Gesichtszüge ab und fügen Sie einige Details hinzu, wie das Blatt, das den Stiel krönt, und den Wurm, der auf den Kopf unseres Freundes klettern möchte.
Ich habe versucht, so viele Details wie möglich zu liefern, aber wenn es Zweifel gibt ... beende ich den Satz besser nicht, oder? ;)
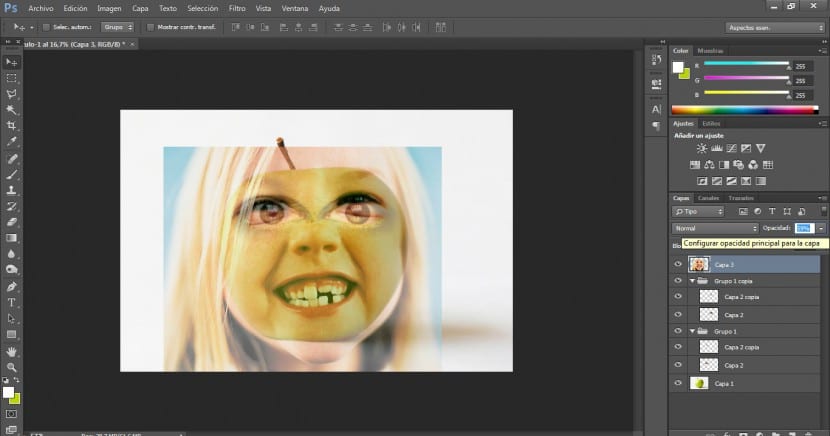
Der nächste Schritt wird darin bestehen, das Foto zu importieren, von dem wir den Mund ausnutzen werden. Wir werden die Deckkraft verringern, bis wir beide Schichten klar unterscheiden können. Der mit dem Apfel und der mit dem Mädchen. Wir werden seine Größe mit der Transformationsoption ändern (Sie wissen bereits, dass Sie auf diese Option im Menü Bearbeiten> Transformieren oder durch Drücken der Strg + T-Taste zugreifen können).
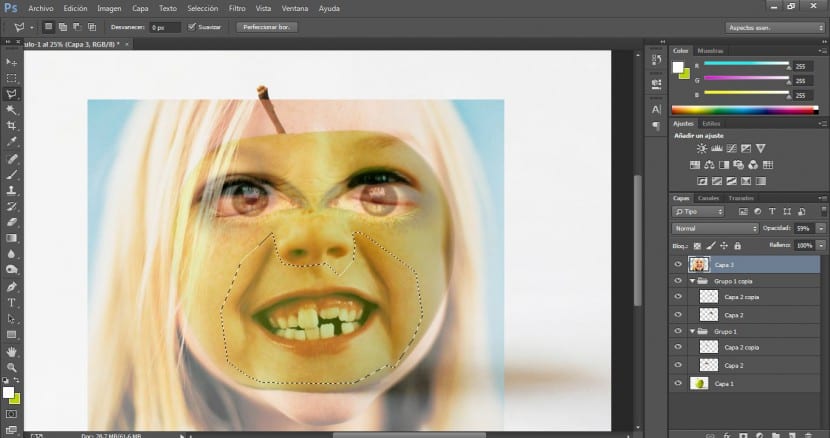
Sobald wir das Foto an der richtigen Stelle haben, werden wir ein Auswahlwerkzeug auswählen (ich wähle normalerweise polygonales Lasso, weil es das ist, mit dem ich am besten zurechtkomme, aber Sie können das auswählen, das für Sie am bequemsten erscheint) und wir werden auswählen der Bereich der Lippen einschließlich feiner Linien. Dies gibt uns mehr Ausdruckskraft und Realismus.
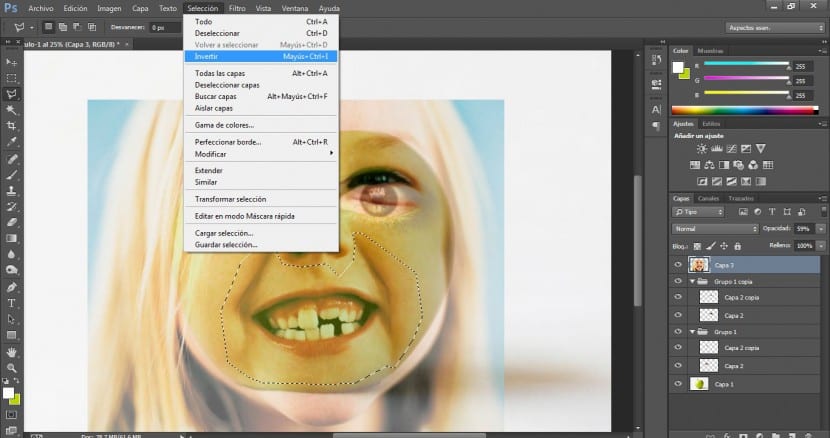
Wir gehen zu msnú Auswahl> Invertieren. Der externe Bereich wird für uns ausgewählt und später drücken wir die Löschtaste (Löschen), um den externen Bereich zu entfernen, an dem wir nicht interessiert sind.
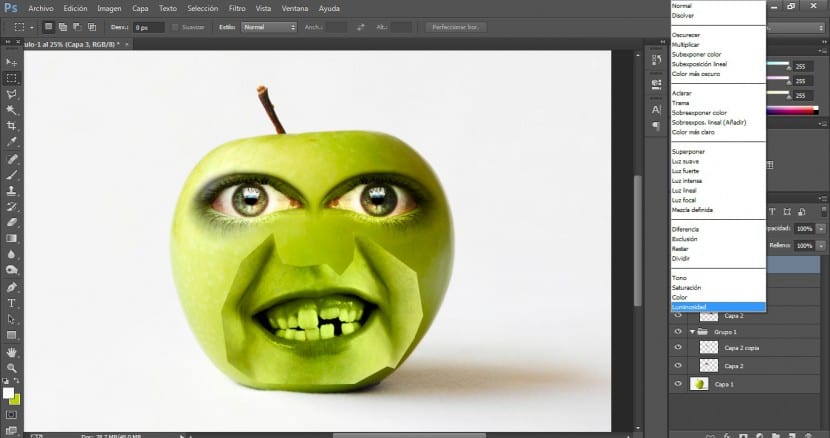
Wir werden einen Luminosity-Mischmodus auf diese Ebene anwenden und sehen, dass sie perfekt in den Apfel integriert wurde (sie hat ihren Farbton erhalten). Aber die Ränder des Mundfotos sind immer noch zu offensichtlich und wir müssen sie jetzt weicher machen und verbergen.
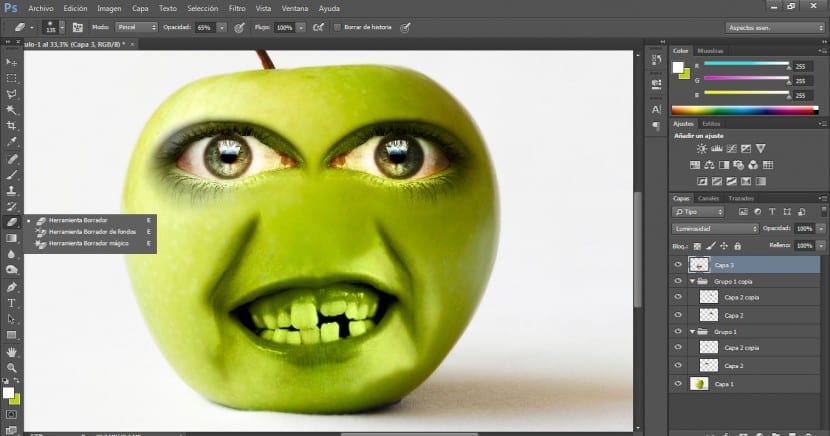
Wir gehen zur Lippenebene und wählen das Radiergummi-Werkzeug aus dem Werkzeug-Menü. Mit einem sehr diffusen Pinsel, einer geeigneten Größe und einer Deckkraft von 65%, um dies glatter zu machen, werden wir beginnen, diese Kanten zu löschen und sie auf plausiblere Weise in den Apfel zu integrieren.
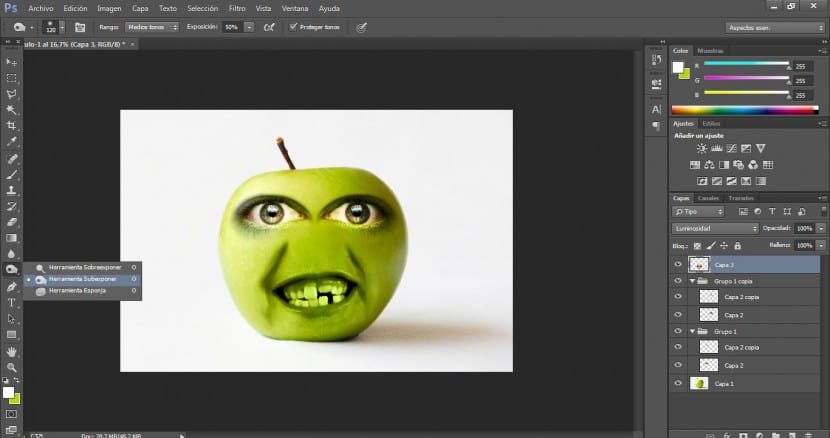
Wir werden das Unterbelichtungswerkzeug erneut mit einer Belichtung von 50% und einer Pinselgröße verwenden, die ungefähr ein Viertel des Blocks einnimmt, und wir werden leicht über den rechten Bereich gehen, der am schattigsten ist, damit die rechte Wange und die Ecke besser sind.
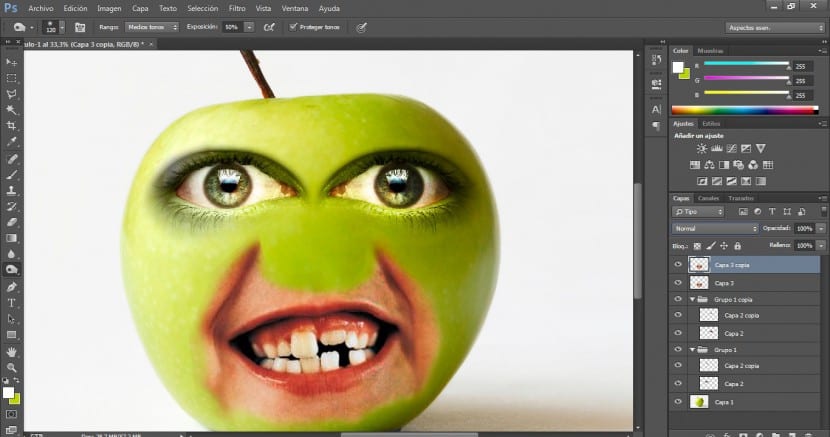
Aber wie Sie sich vorstellen können, sind wir daran interessiert, die Farbe des Zahnfleisches und der Zähne beizubehalten. Aus diesem Grund duplizieren wir diese Ebene mit Strg + J oder im Ebenenmenü mit der rechten Maustaste auf «Ebene duplizieren».
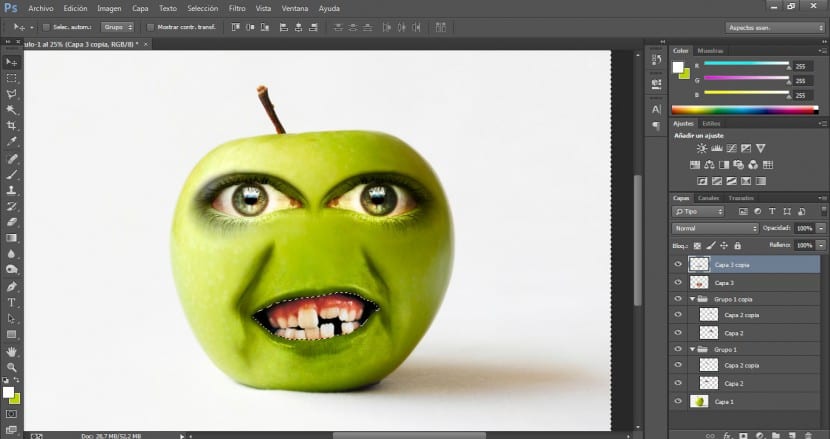
Mit dem magnetischen Lasso-Werkzeug gehen wir über den gesamten inneren Teil des Mundes und perfektionieren diese Auswahl mit einem polygonalen Lasso, wobei der ausgewählte Bereich entsprechend hinzugefügt oder verkleinert wird. (Alt + Auswahl zum Verkleinern und Umschalt + Auswahl zum Vergrößern des ausgewählten Bereichs). Wenn Sie es vorziehen, können Sie den Lippenbereich in diese Auswahl aufnehmen, um ihnen ihre natürliche Farbe zu verleihen. Persönlich scheint es mir jedoch besser, nur das Zahnfleisch und die Innenseite des Mundes zu behandeln. Als nächstes kehren wir zum Menü Auswahl> Umkehren zurück und löschen mit der Entf-Taste den externen Bereich, an dem wir nicht interessiert sind.
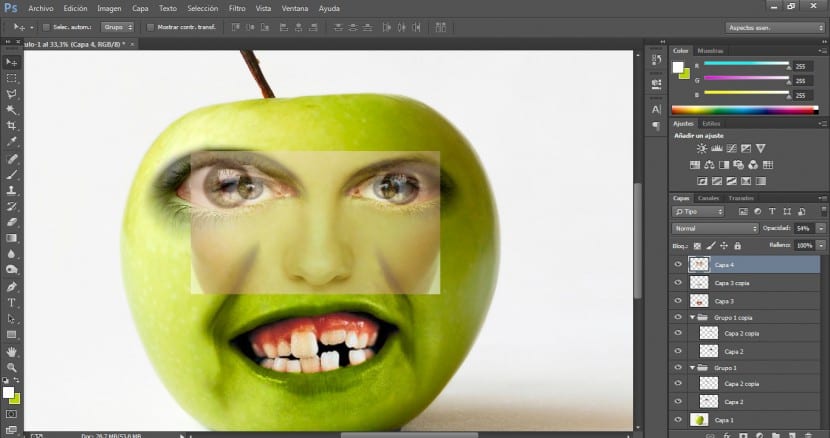
Als nächstes importieren wir das Foto, von dem wir die Nase ausnutzen werden. Wir werden die Deckkraft reduzieren, bis wir mit Qualität arbeiten können, und die erfolgreichste Position definieren. Denken Sie daran, dass der Nasenrücken mit den oberen Augenlinien übereinstimmen sollte, um eine bessere Integration und Volumen zu ermöglichen. Sobald dies erledigt ist, werden wir das gewünschte Auswahlwerkzeug erneut verwenden und den Bereich zeichnen, der die gesamte Nase und den oberen Bereich bedeckt, in dem er die Augen verbindet. Dieser Bereich ist wichtig.
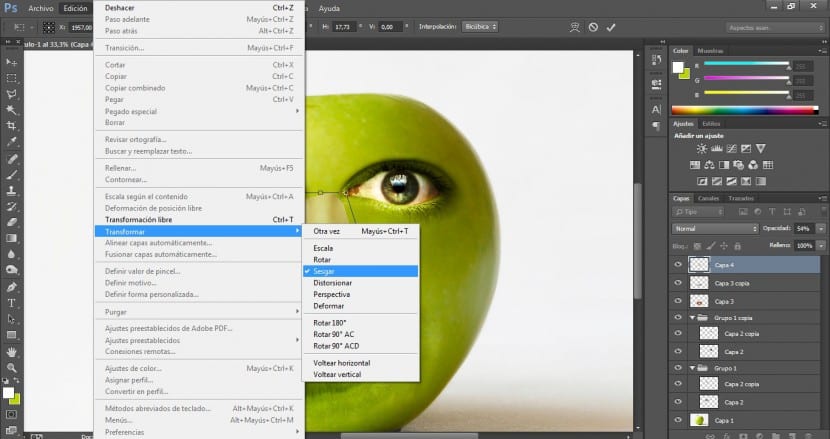
Um ihm ein komischeres Aussehen zu verleihen, werden wir das Erscheinungsbild der Nase leicht modifizieren, um sie länglicher zu machen. Wir gehen zum Menü Bearbeiten> Transformieren> Schrägstellung.
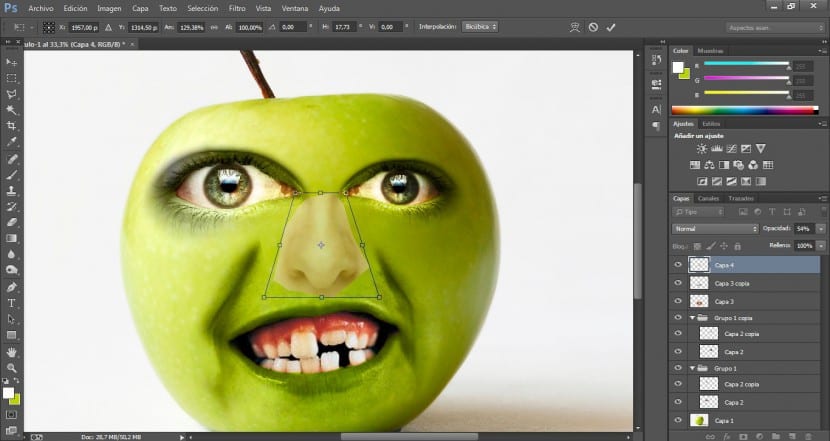
Mit den oberen Griffen geben wir ihm eine dreieckige Struktur und verfeinern sie.
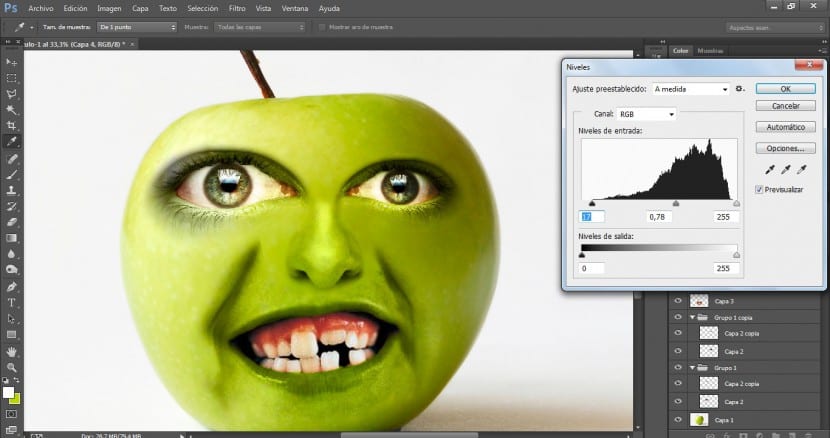
Als nächstes folgen wir dem gleichen Prozess, den wir mit den restlichen Gesichtselementen durchgeführt haben. Wir werden in Lighting einen Mischmodus anwenden und auch den Kontrast beeinflussen. Wir gehen zum Menü Bild> Anpassungen> Ebenen. Ich habe Werte von 17 / 0,78 / 255 angegeben, obwohl Sie andere ausprobieren können. Was wir wollen, ist, die Intensität der schattierten Bereiche des Mundes und der schattierten Bereiche der Nase auszugleichen. Dies wird auch eine größere Ausdruckskraft erlangen. Um die hellsten Bereiche der Nase weicher zu machen, verwendete ich das Radiergummi-Werkzeug mit einer Deckkraft von 50%, da es mir zu verstimmt erschien und die Komposition der Realität beraubte.
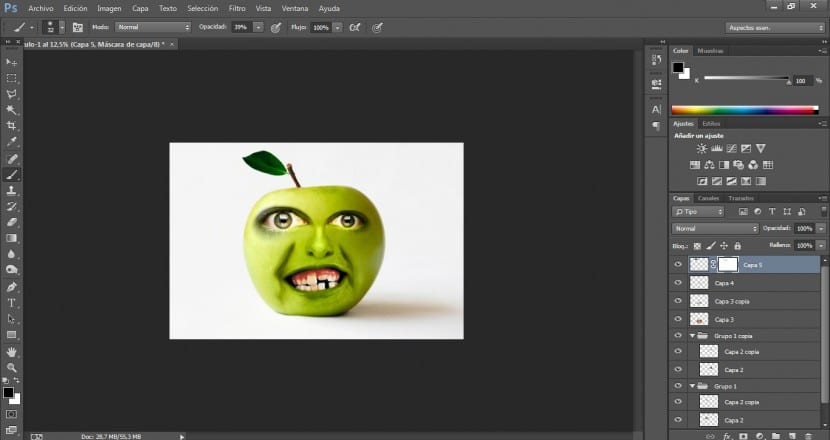
Wir werden auch "als Frisur" ein kleines Blatt hinzufügen, das den oberen Stiel krönt. Zu diesem Zweck habe ich ein Foto importiert, seine Größe geändert und es mit dem Drehwerkzeug an der entsprechenden Position platziert. (Bearbeiten> Transformieren> Drehen). Ich habe auch seine Tonalität mit einem kalten Fotofilter und einer Menge von 20% leicht modifiziert.
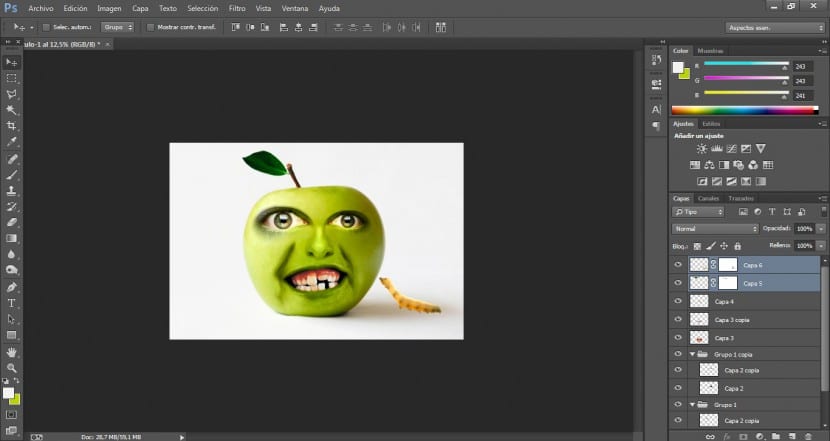
Mit dem Wurm habe ich bis auf den Fotofilterschritt genau das Gleiche gemacht. Die Auswahl des Wurms war etwas komplexer, insbesondere aufgrund der Umgebung, in der er sich befand. Bei jedem Auswahlwerkzeug war dies nicht ausreichend. Ich habe also den Hintergrund mit dem Zauberstab ausgewählt und dann alle perfektioniert Halos Restfarbe mit einer Schichtmaske. Ich habe eine Ebenenmaske erstellt und mit einer schwarzen Vordergrundfarbe und einem ziemlich unscharfen Pinsel die Beine und den Umriss sorgfältig retuschiert.
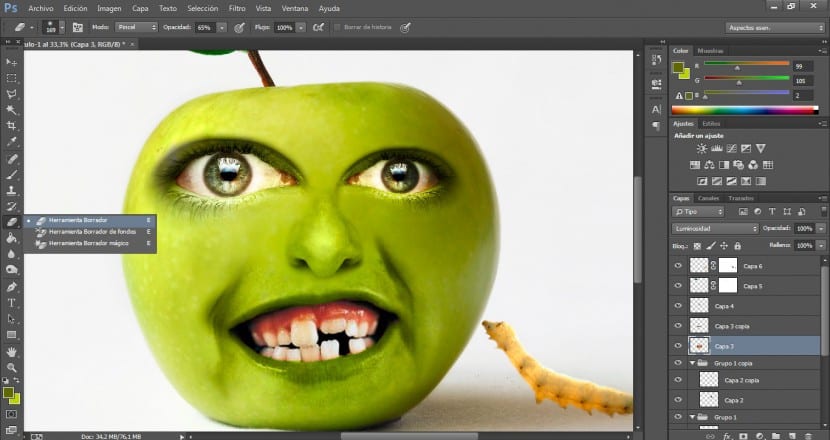
Schließlich habe ich das Brennwerkzeug verwendet, um den Schatten der Originalszene hervorzuheben und der Szene so mehr Volumen und Realismus zu verleihen.