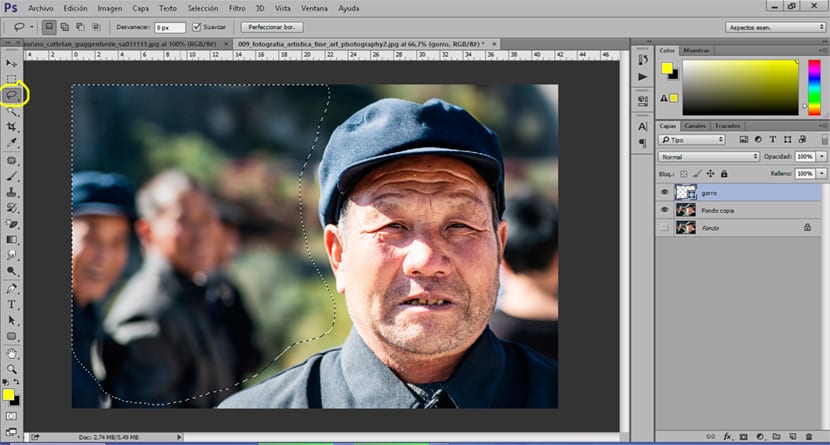Werkzeuge zur Auswahl von Bildern in Photoshop Professionell für alle Ihre Grafikprojekte hat dieses fantastische Bildbearbeitungsprogramm eine guter Katalog von Werkzeugen um auch Teile eines Fotos auszuwählen Kombinieren Sie sie für beste Ergebnisse.
Lernen Sie zu Wählen Sie Teile eines Fotos aus und entfernen Sie Hintergründe mit den besten Werkzeugen Photoshop in gewisser Weise sehr leicht. Verwenden Sie diese Auswahlwerkzeuge, um Verbessern Sie Ihre Fotoretusche und alle Ihre Grafikprojekte.
Wir werden lernen um Folgendes zu verwenden Auswahlwerkzeuge de Photoshop:
- Lazo
- Magnetschleife
- Polygonales Lasso
- Pluma
- Magischer Radiergummi
- Zauberstab
Wir werden folgendes lernen Konzepte in Photoshop:
- Wählen Sie bestimmte Teile eines Bildes aus
- Gelder löschen
- Techniken zur Auswahl sehr dunkler oder sehr heller Fotos
Auswahlwerkzeuge Photoshop
Photoshop hat eine Reihe von Werkzeuge zur Auswahl von ElementenJeder von ihnen kann für einen anderen Zweck verwendet werden, der je nach den Anforderungen, die wir haben, unterschiedlich sein wird. Es ist nicht dasselbe Löschen Sie einen Hintergrund mit einem Color Flugzeug das lösche einen mit FormenDeshalb müssen wir wissen, wofür jeder von ihnen ist. Jedes dieser Tools hat ein anderer Schwierigkeitsgrad.
die Haupt Werkzeuge zur Auswahl in Photoshop sind:
- Links: magnetisch, polygonal, Schleife. | niedrige bis mittlere Schwierigkeit
- Zauberstab | sehr geringe Schwierigkeit
- Pluma mittlerer bis hoher Schwierigkeitsgrad
Werkzeuge Krawatten
In diesem Tool finden wir drei Varianten:
- Magnetschleife
- polygonale Schleife
- Schleife
Magnetschleife
Die Magnetschleife ist ein gewohntes Werkzeug Erstellen Sie komplexere Auswahlen mit kleinen Punkten die in gleiche Teile eines Bildes eingefügt werden, ist es ganz einfach zu bedienen weil das Programm es fast automatisch macht.
Das erste, was wir tun müssen, ist Wählen Sie das magnetische Lasso-Werkzeug Sobald wir es ausgewählt haben, beginnen wir im linken Menü mit der Auswahl Punktanwendung.
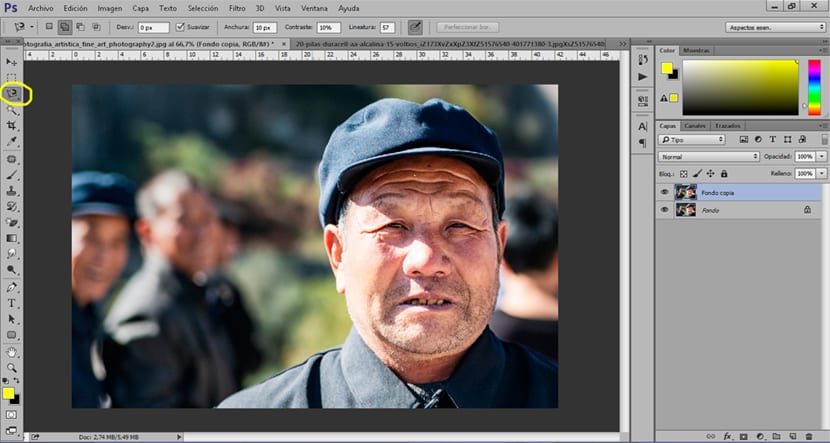
Wenn wir die Auswahl treffen, ist es normal, dass das Werkzeug die automatische Punkte, Falls nötig füge einen Punkt hinzu wir müssen nur tun klicken Sie auf mit der Maus, diese Form erlaubt uns Ändern Sie die Richtung der Punkte dieses Werkzeugs.
alle Lasso-Werkzeuge haben die Möglichkeit, eine Auswahl nach Teilen zu treffen. Dies bedeutet, dass wir einen Bereich auswählen und dann mit einem anderen Werkzeug oder demselben ein anderes Teil auswählen können. Wir können diese Option im oberen Menü jedes Lasso-Werkzeugs sehen.

Polygonales Lasso
Wenn wir wollen schnelle Auswahl kleiner komplexer Formen Wir können das polygonale Lasso-Werkzeug verwenden, das dieses Werkzeug erstellt gerade Linien durch Punkte mit schnellen und genauen Ergebnissen, wenn unsere Auswahl nicht sehr komplex ist.
Die Verwendung ist zunächst recht einfach Wir wählen das Werkzeug aus und erstellen dann Punkte.
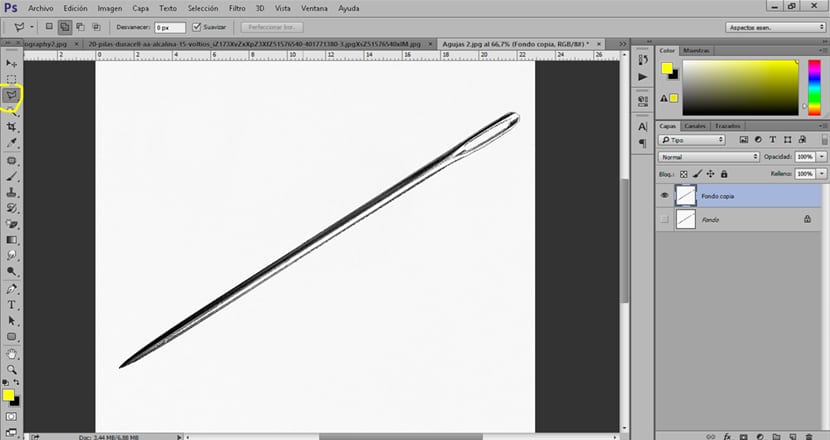
Lazo
Wenn wir eine machen wollen manuelle Auswahl Wir können das Lasso-Werkzeug verwenden, dieses Werkzeug ermöglicht es uns Wählen Sie ein Element aus, als wäre es ein Pinsell. Die Verwendung ist einfach, da wir einfach das Werkzeug auswählen und dann das erstellen Auswahl von Hand. Warum verwenden wir dieses Tool? weil es ist schnell und genau wenn wir einen guten Puls haben (oder eine Tablette verwenden)
Stiftwerkzeug
Das Stiftwerkzeug ist in den Programmen von bekannt Adobe für seine große Fähigkeit zu tun alle Arten von Wegen. Dieses Tool ermöglicht es uns Erstellen Sie eine sehr genaue Auswahl wenn wir bereits wissen, wie man das Werkzeug sehr gut beherrscht. Die Verwendung ist aber recht einfach erfordert etwas Übung Das erste, was wir tun müssen, ist, das Stiftwerkzeug auszuwählen und zu starten Punkte auf unserem Bild schaffen, jedes Mal, wenn wir einen Punkt machen wir können seine Kurve ändern wenn wir die Maus gedrückt halten. Es ist auch möglich Ändern Sie die Punkte, sobald sie erstellt wurden. Wenn Sie es schaffen, dieses Tool zu steuern, werden Sie zweifellos zum Experten, indem Sie eine Auswahl treffen Photoshop.
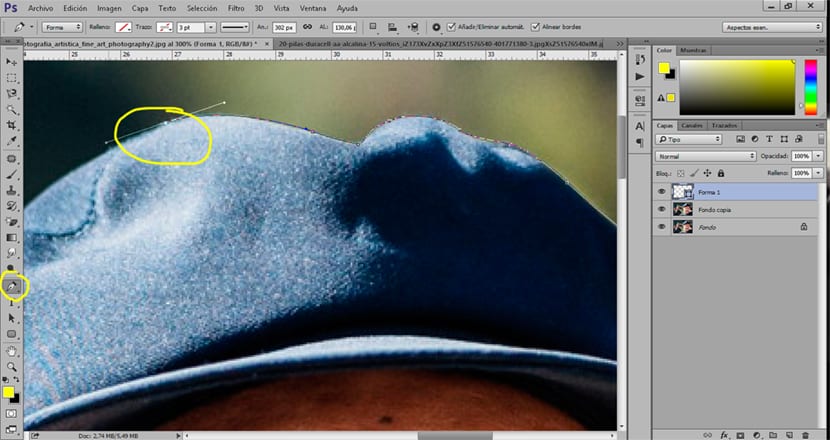
Nachdem Jede Auswahl wird im Ebenenbereich gespeichert und wir können es wieder auswählen, wann immer wir wollen. Wenn wir wollen Löschen Sie den Hintergrund Was wir tun können, ist Auswahl umkehren um alles außer dem auszuwählen, was wir mit dem Stiftwerkzeug ausgewählt haben, anschließend löschen wir und unser Hintergrund wird beseitigt.

Zauberstab Werkzeug
Wenn wir suchen Erstellen Sie eine schnelle Auswahl von Bildern, die nicht sehr komplex sind Wir können das Tool verwenden Zauberstabmit einem einfachen klicken Sie auf Es wird keine Auswahl getroffen.
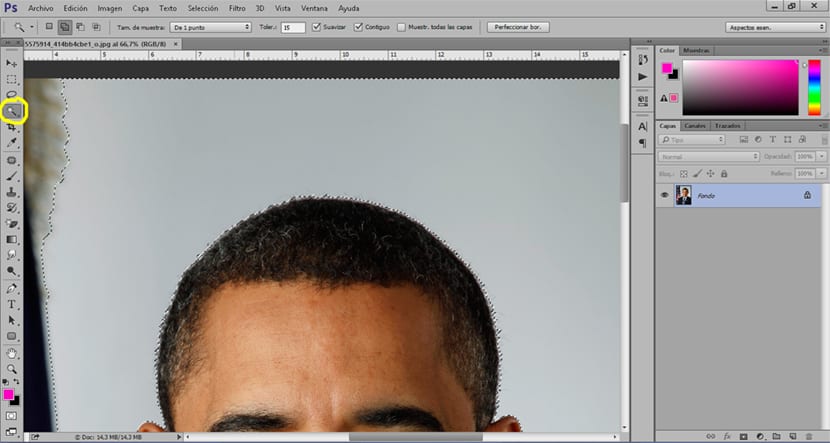
Werkzeuge zum Entfernen des Hintergrunds aus einem Bild
Bei vielen Gelegenheiten, bei denen wir eine Auswahl treffen, suchen wir nach Entfernen Sie den Hintergrund unseres BildesEntfernen Sie den Hintergrund zu behalte nur unser ausgewähltes Teil, dazu können wir verwenden jedes Auswahlwerkzeug und später den Hintergrund mit der Option löschen Auswahl umkehren, oder wir können auch die verwenden magischer Kaugummi de Photoshop.
Beliebiges Auswahlwerkzeug
Wenn Sie eine Hintergrund löschen Sie können zuerst das Bild auswählen und dann den Hintergrund löschen. Um dies zu tun, müssen Sie zwei Dinge tun:
- Wählen Sie das Bild aus, das Sie behalten möchten (Verwenden Sie ein beliebiges Werkzeug)
- Verwenden Sie die Option Auswahl umkehren

Falten erste Auswahl von Formen Dann gehen Sie zum Hauptmenü und suchen nach der Option Auswahl umkehren, dann musst du nur noch geben löschen und alles wird gelöscht, außer was Sie ausgewählt haben.
Magisches Radiergummi-Werkzeug
Das magische Radiergummi-Werkzeug ermöglicht es uns Gelder mit einem einzigen Klick löschenDiese Art von Werkzeug ist sehr nützlich, wenn wir ein löschen möchten flacher farbiger Hintergrund ohne viel Detail.
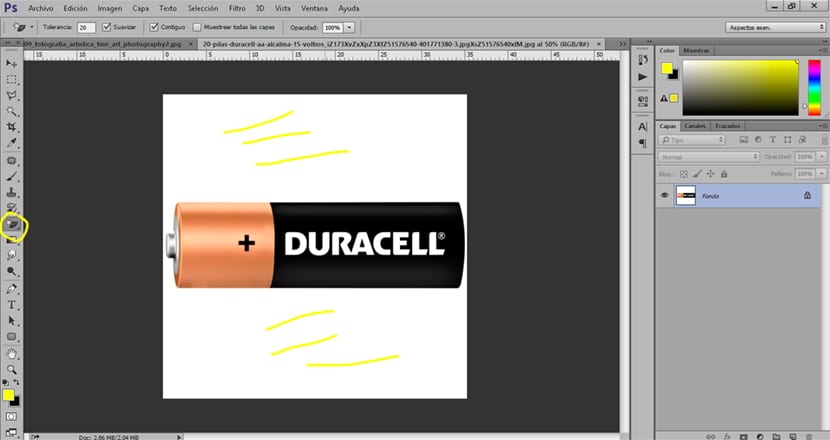
Techniken zur Auswahl sehr dunkler Fotos
Viele Male werden wir treffen Fotos, die sehr hell oder sehr dunkel sind und wenn wir versuchen, eine Auswahl zu treffen, ist es für uns schwierig, wenn dies passiert, können Sie kleine Tricks machen Erleichterung der Auswahlarbeit.
Was wir tun müssen, ist Erstellen Sie eine Kurvenanpassungsebene und ändern Sie das Bild, um es heller oder dunkler zu machen. Dieser Prozess ermöglicht es uns Sehen Sie bessere Bilddetails um später den Auswahlprozess mit einem beliebigen Werkzeug durchzuführen. Nachdem wir die Auswahl getroffen haben, müssen wir nur die Einstellungsebene löschen, damit unser Bild seinen ursprünglichen Stil beibehält.
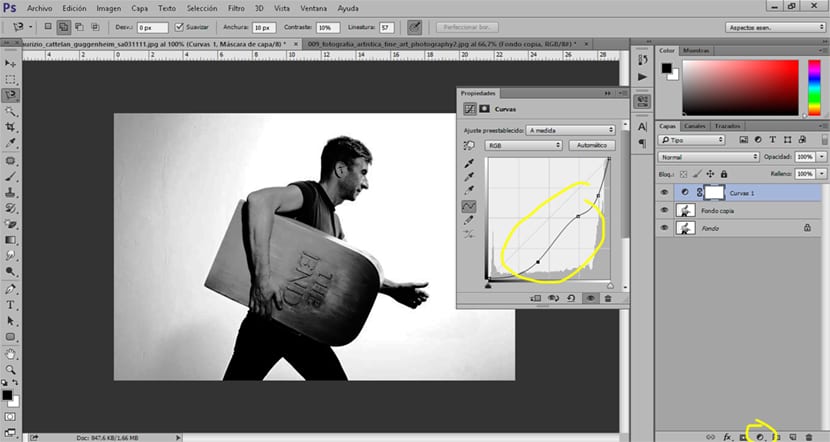
Alle Auswahlwerkzeuge Photoshop kann verwendet werden, um umzuschalten komplexe Auswahl treffen und erleichtern unsere Arbeit. Wir müssen sie alle kennen und wissen, wie sie funktionieren, um dies zu tun Nutze sie effektiv in all unseren zukünftigen Grafikprojekten.