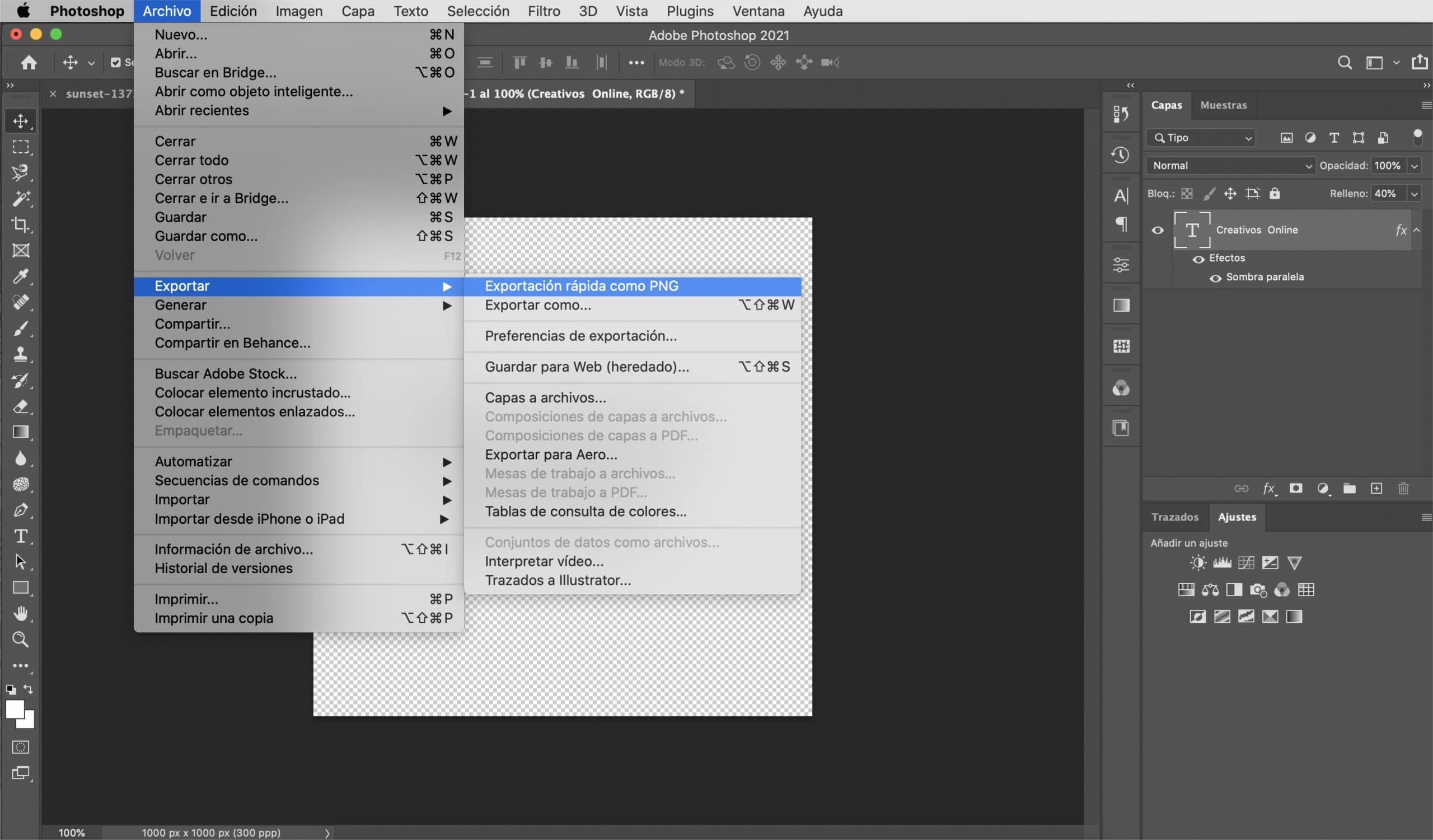Eine Mit dem Wasserzeichen können Sie Ihre Fotos signieren und vermeiden Sie, dass Sie durch das Hochladen in das Netzwerk das Risiko eingehen, dass Ihr Bild verwendet wird, ohne den Verdienst zuzuweisen, den Sie für die Aufnahme verdient haben. Wenn Sie Ihre Fotos verkaufen, ist es in der Tat von entscheidender Bedeutung, den Zugriff auf das zu beschränken, was der Benutzer sehen und vor allem verwenden kann.
Es ist für mich persönlich schwierig, Wasserzeichen in meine Fotos einzufügen, aber wenn ich das tue, fühle ich mich wohler, wenn dieses Wasserzeichen, obwohl es seine Funktion noch erfüllt, nicht die Bedeutung des Bildes stiehlt. In diesem Beitrag Ich werde Ihnen beibringen, wie Sie in Photoshop ein Wasserzeichen erstellen, vielseitig, gültig für dunkle und helle Hintergründe. Ich werde Ihnen beibringen, wie Sie Ihr Wasserzeichen erstellen von einem Logo oder von Grund auf neu Damit Sie selbst entscheiden, wie Sie Ihre Fotos signieren möchten.
Wasserzeichen aus Text
Erstellen Sie eine Datei mit transparentem Hintergrund
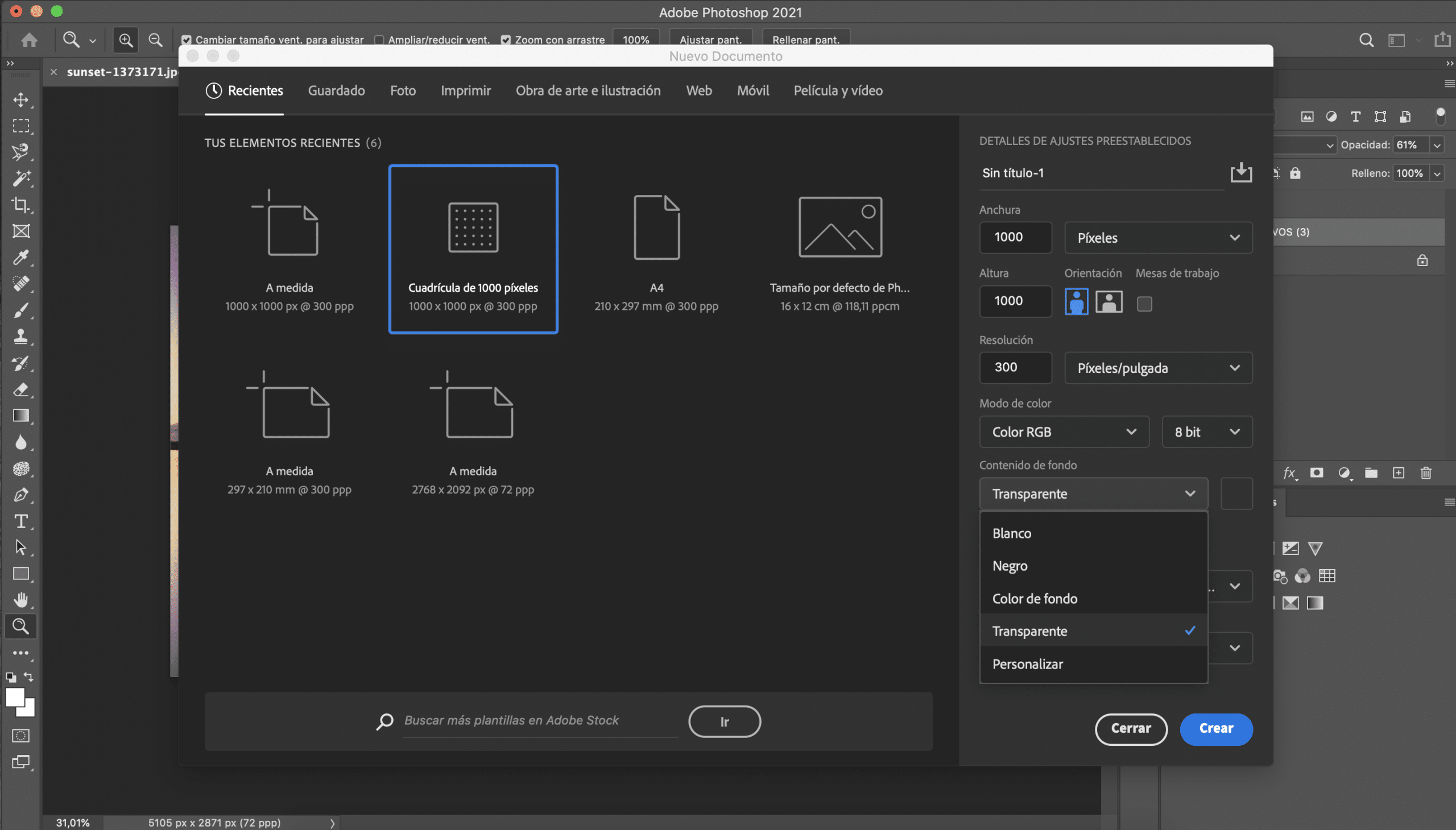
Das erste, was wir tun werden, ist Erstellen Sie eine neue Datei in Adobe Photoshop. Die Abmessungen sind nicht wirklich wichtig, aber ich empfehle Ihnen, eine nicht zu große Größe zu wählen, da dies beim Einfügen Ihres Wasserzeichens in die Fotos bequemer ist. Ich habe ein Raster mit tausend Pixeln gewählt, es ist eine geeignete Größe für das, was wir tun möchten. Vor dem Erstellen der Datei in den Voreinstellungen Details Sie müssen einen transparenten Hintergrund auswählen.
Wählen Sie die Schriftart
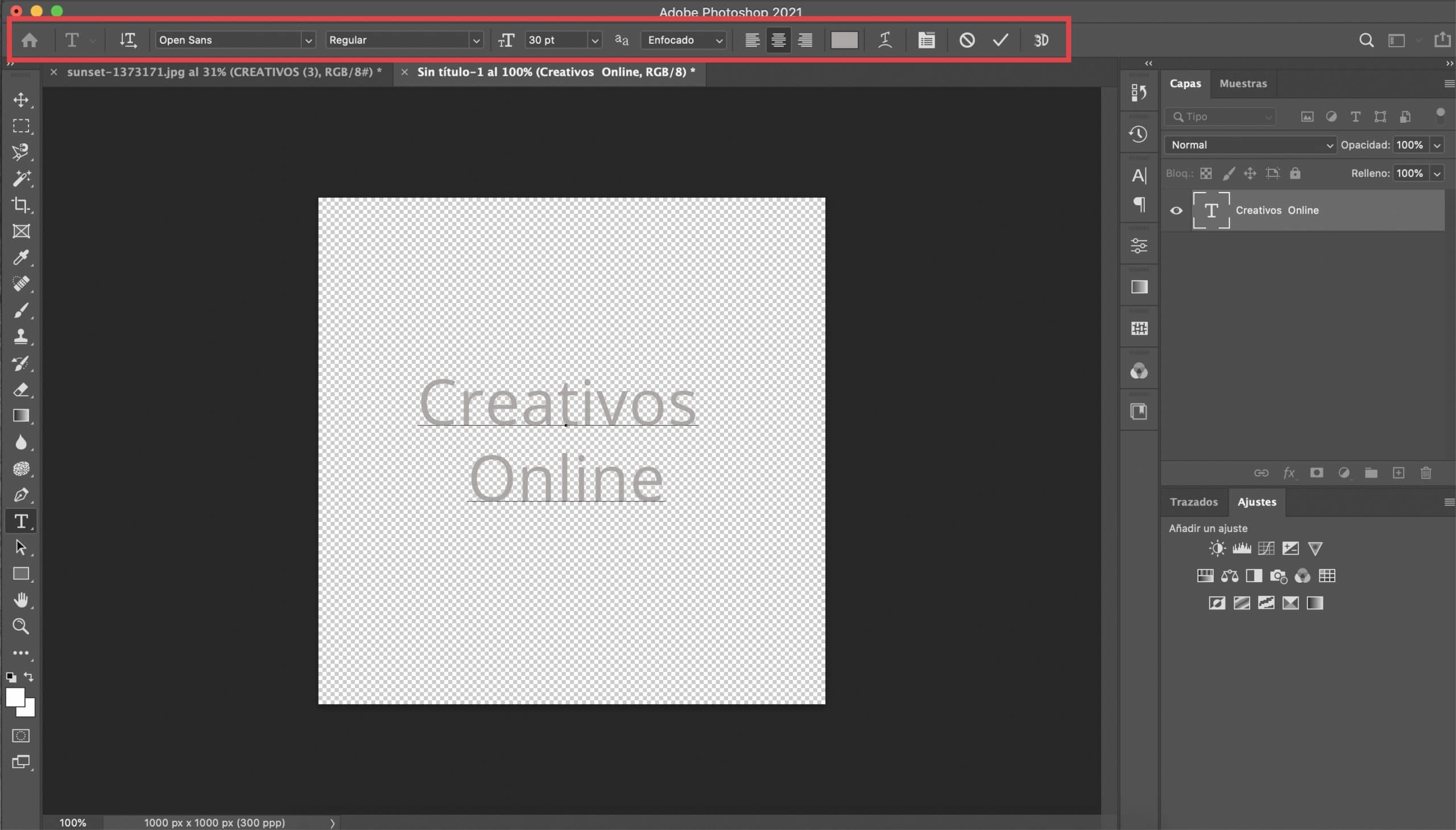
Klicke auf das Textwerkzeug und wählen Sie die Schriftart was du willst. In diesem Fall haben Sie völlige Freiheit, da dieser Trick normalerweise mit fast jeder Art von Schriftart gut funktioniert. Ich habe mich für das reguläre Open Sans entschieden und ihm eine Größe von 30 pt gegeben. Ich habe in der Mitte den Text geschrieben, der als meine Unterschrift dienen soll. Geben Sie ihm eine weiße oder hellgraue Farbe.
Ändern Sie die Eigenschaften der Textebene und wenden Sie den Schlagschatteneffekt an
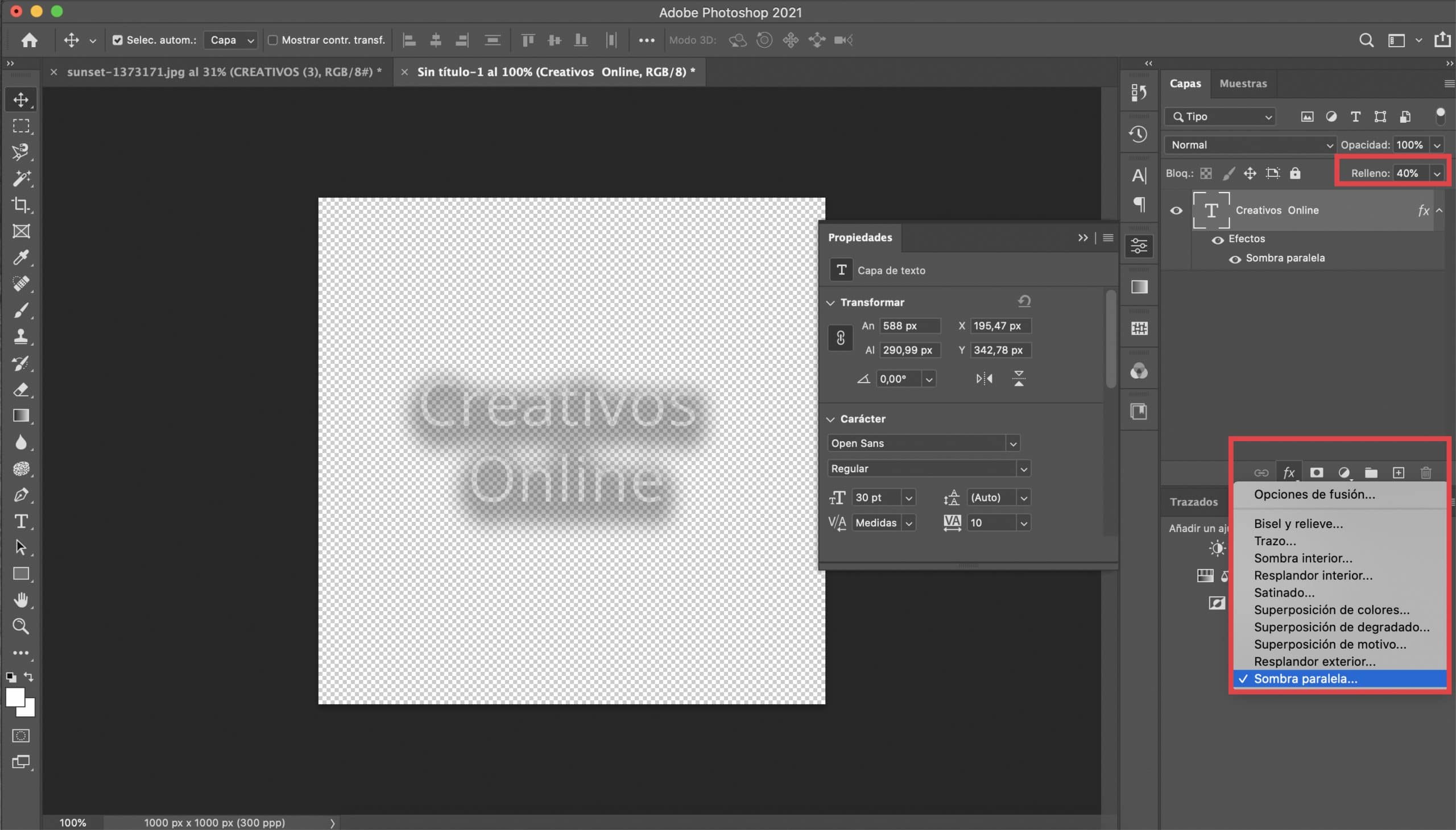
Lassen Sie die Verringern Sie die Füllung der Textebene auf 40%. Was wir als nächstes tun werden, wird uns helfen, unsere Signatur vielseitiger zu gestalten, sodass wir sie nicht ändern müssen, um sie an jedes Foto anzupassen. Zuerst, Auf der Textebene erklären wir einen SchlagschatteneffektSie müssen nur das FX-Symbol (unten im Bedienfeld "Ebenen") drücken und Schlagschatten auswählen. Die Parameter, die sie für diesen Effekt definiert haben, hängen diesmal von der von Ihnen ausgewählten Schriftart ab, die Sie testen müssen. Falls es Ihnen hilft, hinterlasse ich Ihnen einen Screenshot mit denen, die mir gedient haben. In der Farbe empfehle ich die Wahl eines Dunkelgraus.
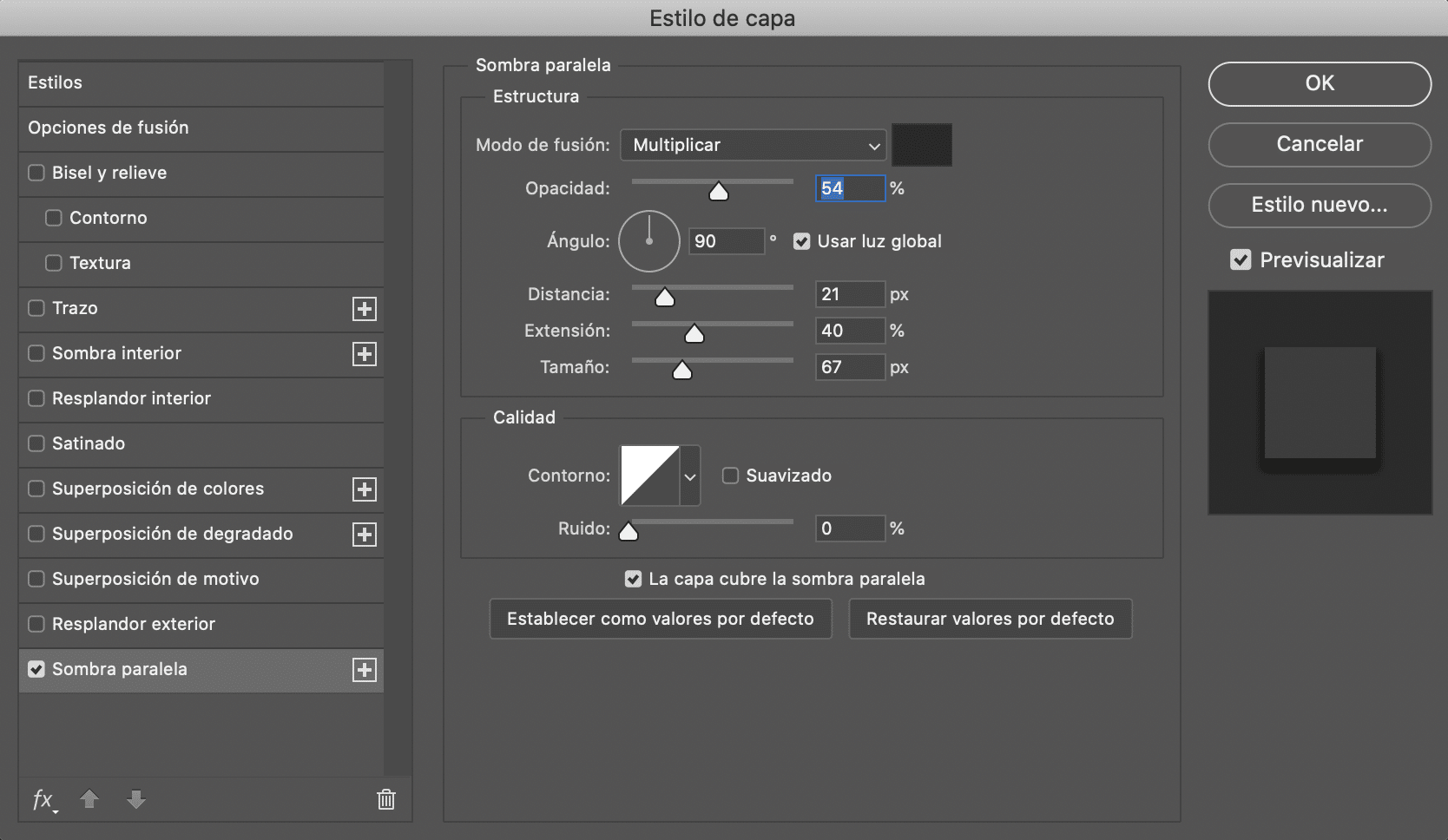
Speichern Sie Ihr Wasserzeichen in PNG
Der letzte Schritt wird sein, unsere Arbeit dafür zu retten Exportieren Sie die Datei in PNG, immer diesen transparenten Hintergrund behalten. Bewahren Sie es in einem Ordner auf und halten Sie Ihr neues Wasserzeichen immer bereit, um Ihre Fotos zu signieren.

Wasserzeichen von einem Logo
Öffnen Sie das Logo und entfernen Sie den Hintergrund
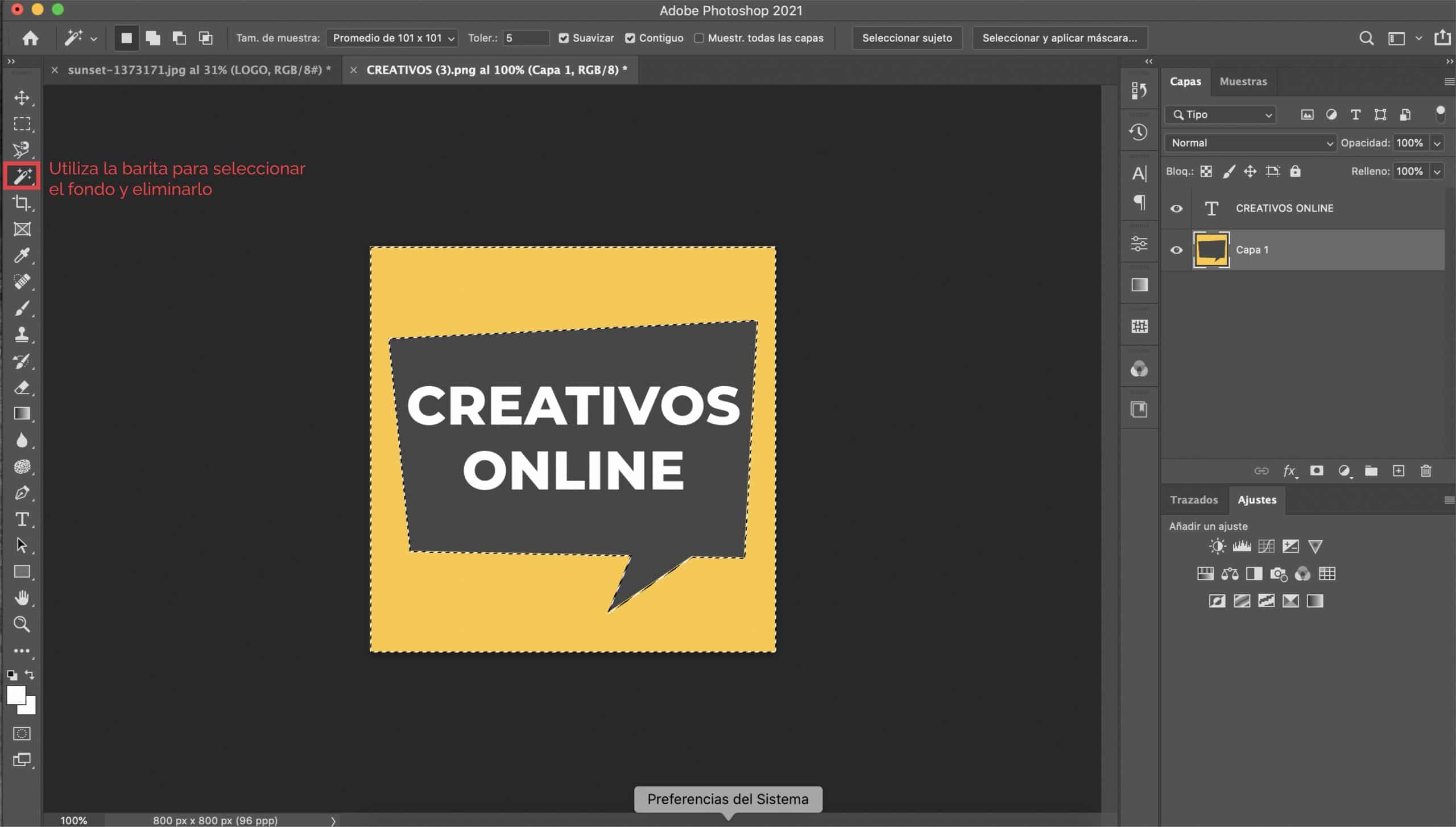
Wenn Sie bereits ein Logo haben oder ein Logo erstellen möchten, sollten Sie wissen, dass die Verwendung als Wasserzeichen eine gute Idee ist. Das erste, was wir tun werden, ist Öffnen Sie das Logo in Photoshop und wenn es auf einem ist Farbhintergrund (wie in unserem Fall ist das Logo auf einem gelben Hintergrund) wir werden es entfernen so dass wir einen transparenten Hintergrund haben.
Lassen Sie uns die Eigenschaften des Textes ändern
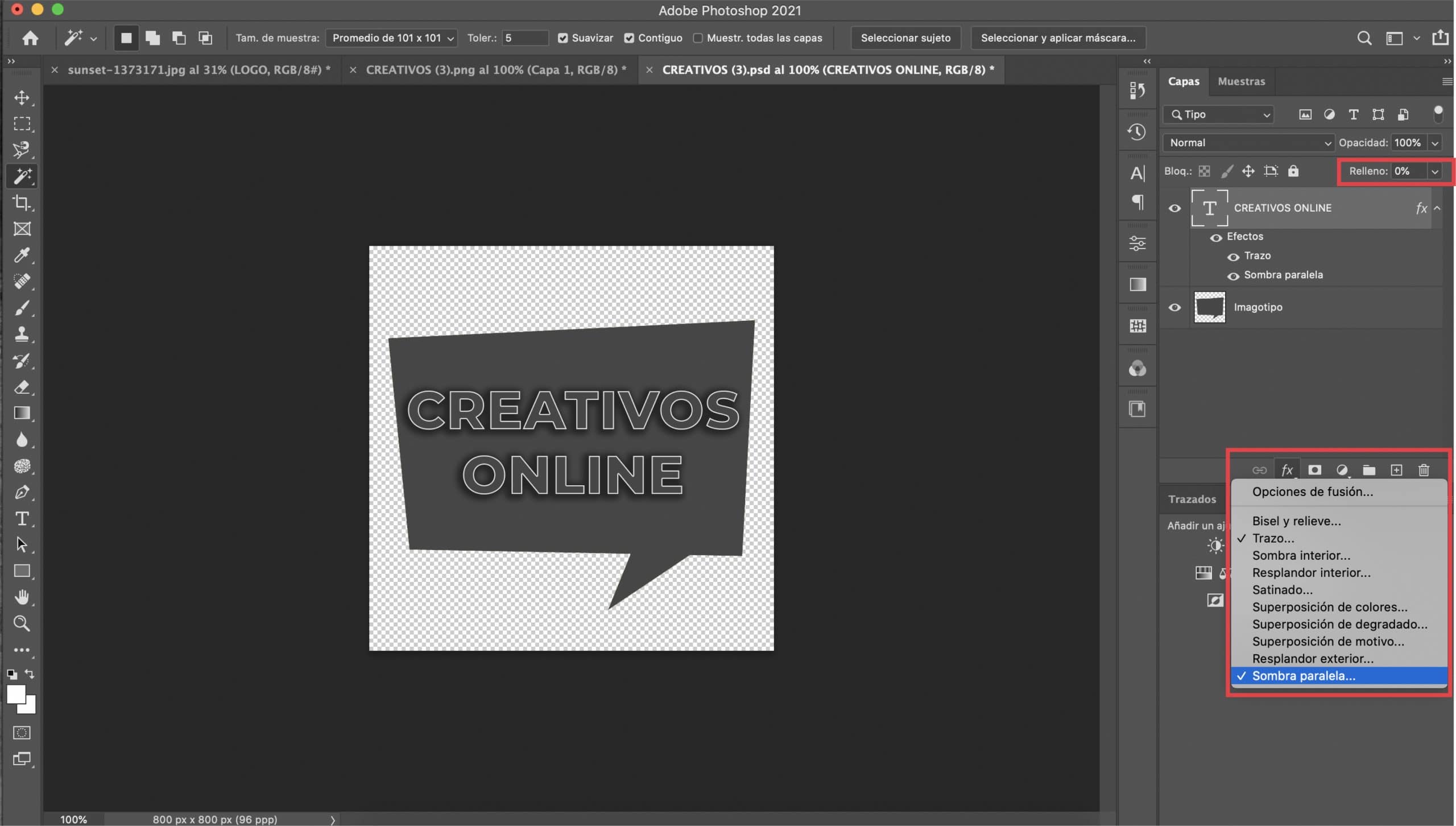
Wenn Ihr Logo aus Typografie und Illustrationen besteht, Wir werden uns zuerst auf den Text konzentrieren. Auswahl der Textebene, Wir werden die Füllung auf 0% senken und wir öffnen das Ebenenstil-Menü (indem wir das FX-Symbol im Ebenenbedienfeld und "Strich" im Dropdown-Menü drücken). Wir werden zwei Effekte anwenden: Strich und Schlagschatten.
Durch Aktivieren von "Vorschau" wird gesteuert, wie die Änderungen sind. Du wirst müssen Hubgröße einstellen, Ich habe ihm einen Wert von 2 px gegeben, aber alles hängt von der von Ihnen gewählten Schriftart und Ihrem Geschmack ab. Wählen Sie in «Farbe» ein Weiß.
Wir werden zu ... gehen Stellen Sie den Schlagschatteneffekt ein. Ich empfehle Ihnen, sich für eine zu entscheiden dunkelgraue Farbe, aber Sie können ein Schwarz wählen, wenn Sie bevorzugen. Wichtig ist, dass es eine dunkle Farbe ist. Spielen Sie mit den anderen Parametern, bis Sie mit dem Ergebnis zufrieden sind. Obwohl es Geschmackssache ist, sind hier die Werte, die mir gedient haben.
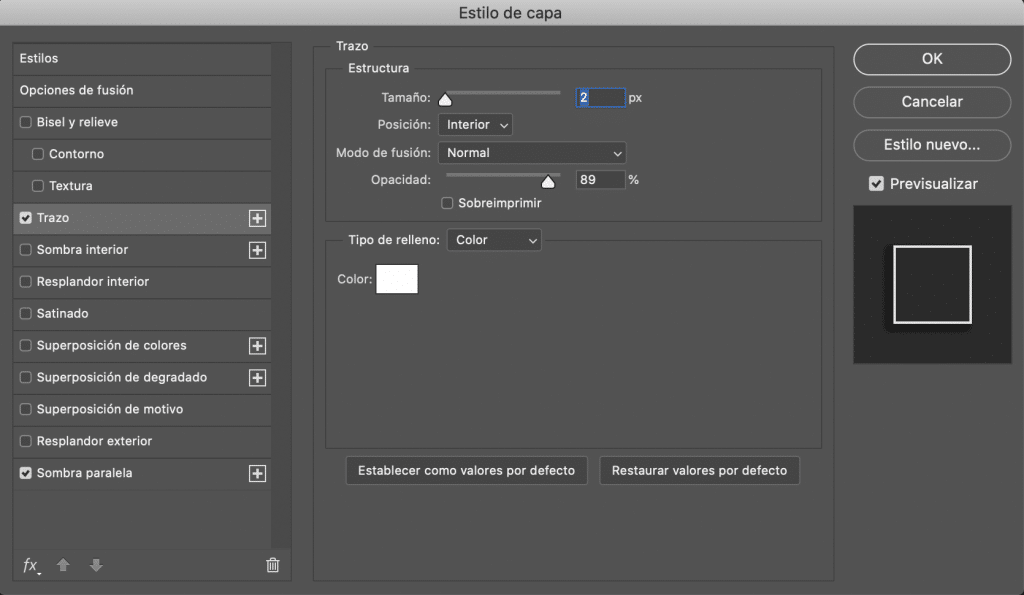
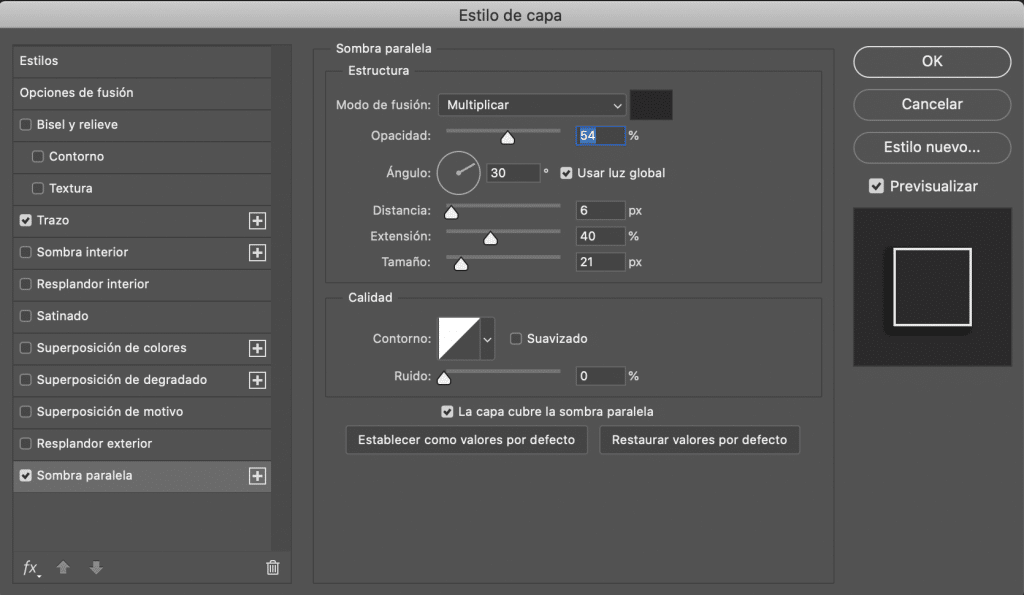
Lassen Sie uns die Eigenschaften der Abbildung ändern
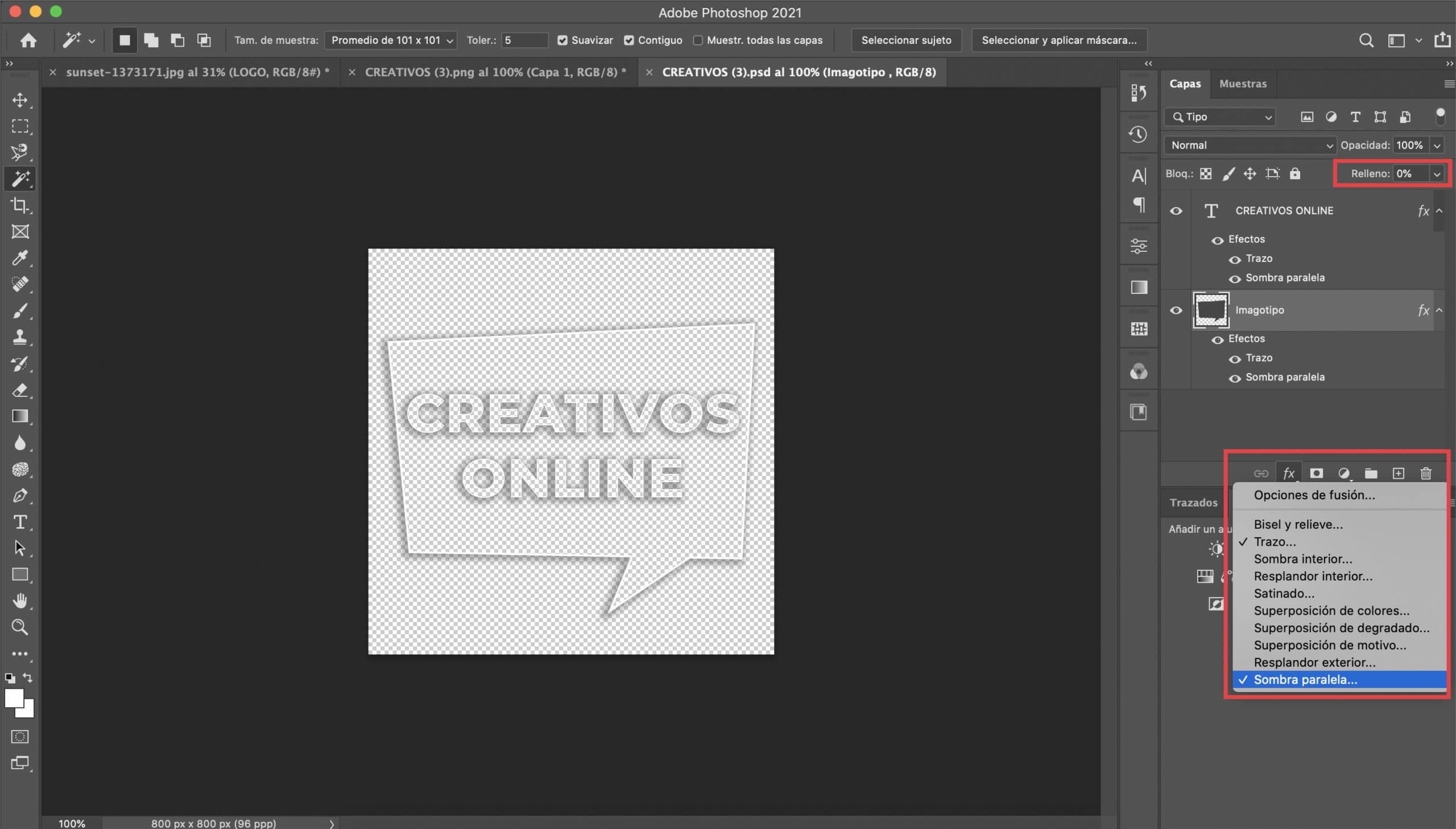
Unser Logo besteht aus der Typografie und einer Illustration, einer Sprechblase. Das Verfahren, das wir befolgen werden, wird dem vorherigen ähnlich sein. Wir werden zwei Effekte anwenden, aber diesmal Auswahl der Illustrationsebene: "Strich und Schlagschatten". Wir werden die Parameter so anpassen, dass sie gut zu unserem Imagotyp passen (ich hinterlasse Ihnen einen Screenshot, mit dem ich mich beworben habe). Ich empfehle, dass die Farbe sowohl des Strichs als auch des Schattens genau der Farbe entspricht, die Sie für die Typografie ausgewählt haben.
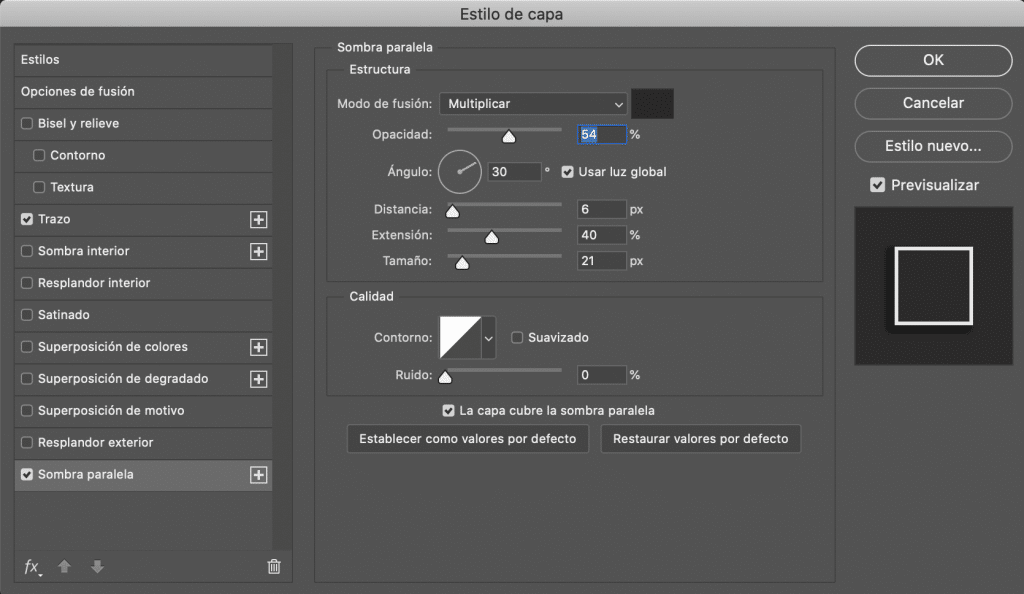
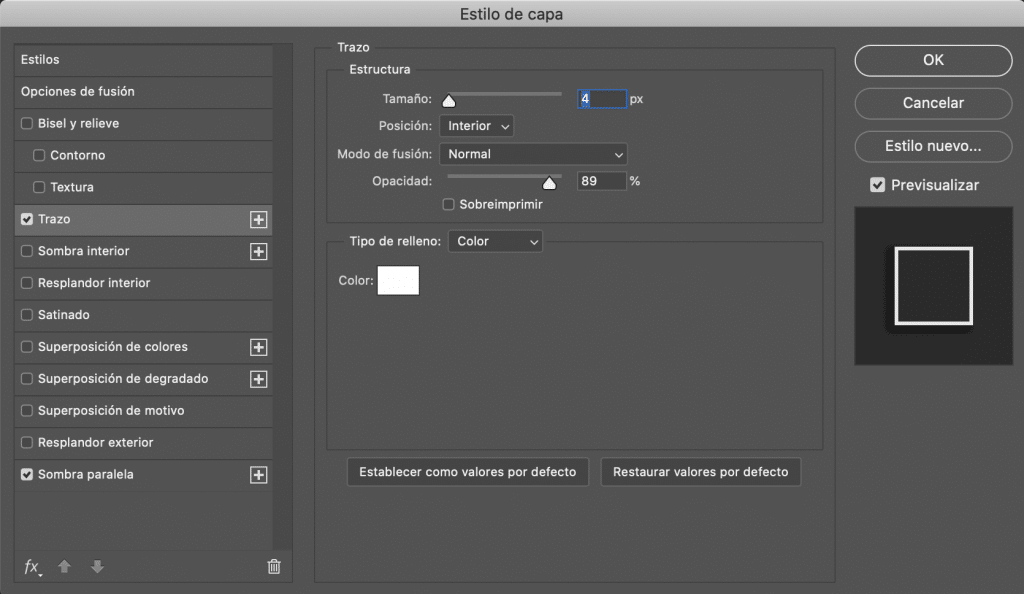
Es würde nur geben Exportieren Sie unsere neue Version des Logos im PNG-Format um es als Wasserzeichen in unseren Fotos verwenden zu können.

Eine letzte Anmerkung
Wie füge ich mein Wasserzeichen hinzu?
Sie können Ihr Wasserzeichen mit Photoshop hinzufügen. Öffnen Sie das Foto im Programm und ziehen Sie das PNG die als separate Ebene importiert wird. Platzieren Sie es an der gewünschten Stelle und geben Sie ihm die gewünschte Größe. Denken Sie auch daran Sie können die Deckkraft des Wasserzeichens jederzeit ändern Im oberen Bereich des Ebenenbedienfelds, falls Sie das Gefühl haben, dass Ihr Logo auf einem Foto zu auffällig ist (normalerweise reduziere ich die Deckkraft des Wasserzeichens auf ca. 50%).