
Quelle: Design Center
Dank neuer Erfindungen und der Entwicklung von Anwendungen und Werkzeugen, die die Arbeit erleichtern, steht das Zeichnen jeden Tag allen zur Verfügung. Früher hatten wir nur ein einfaches Papier und einen Bleistift oder Kugelschreiber zum Zeichnen, wir konnten nicht alles digitalisieren, was wir entworfen hatten.
Aber im Laufe der Zeit kamen Tools wie Procreate hinzu, in der Lage, unsere manuelle Fähigkeit im Zeichnen zu verbessern und auch in der Lage zu gestalten, wie es uns gefällt, ohne etwas zurücklassen zu müssen.
Aus diesem Grund wird in diesem Beitrag wir bringen Ihnen einen neuen Abschnitt von Procreate, das Zeichenwerkzeug, das in den letzten Jahren so in Mode gekommen ist. Wir werden Ihnen davon erzählen und Ihnen zusätzlich ein kurzes Tutorial zeigen, wo Wir erklären, wie man zeichnet, insbesondere baumartige Formen.
Machst du dich auf?
Procreate: Funktionen und Features
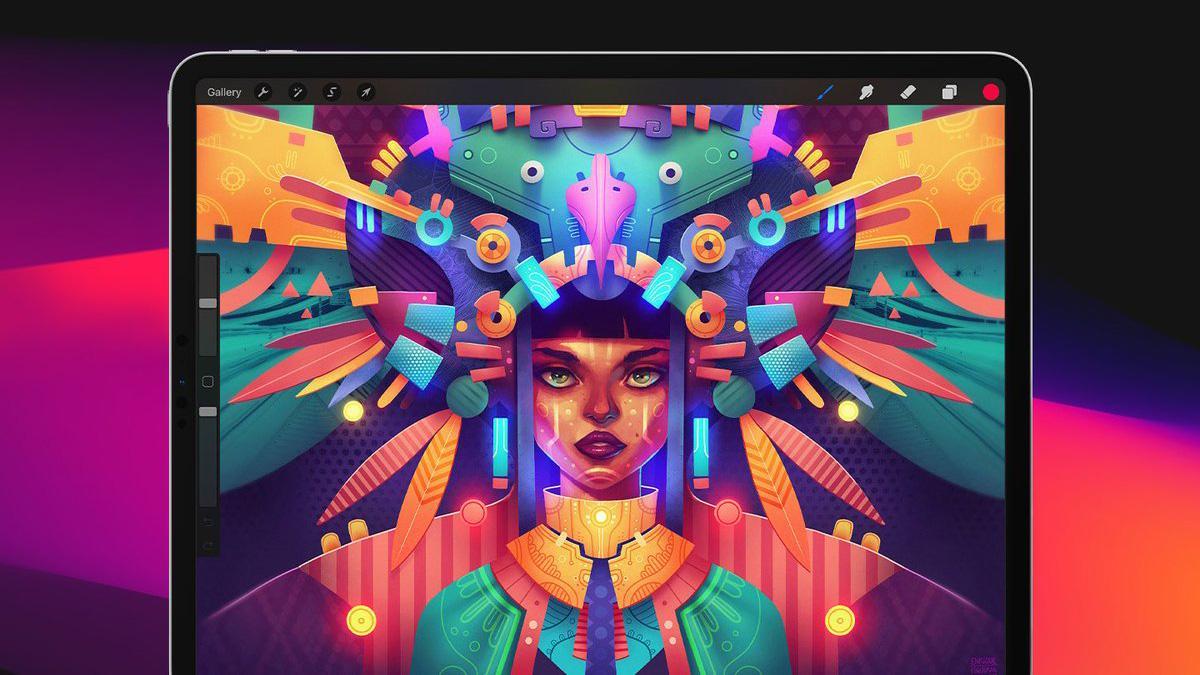
Quelle: Digitale Künste
Um diesen Abschnitt besser zu verstehen, ist es wichtig, dass Sie berücksichtigen, was Procreate ist. Um dies zu tun, werden wir schnell eine kleine Einführung in das Programm wiederholen. Nehmen Sie ein Blatt Papier und einen Stift und notieren Sie sich, was wir Ihnen sagen werden, da es für Sie sehr interessant sein wird und Ihr bester Freund im Design sein wird.
Zeugen wird als eines der Zeichenprogramme oder -werkzeuge schlechthin definiert. Es wurde für Savage Interactive entwickelt und entstand im Jahr 2011. In dieser Zeit ist Procreate zu einem Tool geworden von Künstlern und Designern weit verbreitet, wobei die Verwendung der am häufigsten verwendeten und nützlichsten Elemente oder Werkzeuge wie Pinsel, Farben und andere Werkzeuge hervorgehoben wird, die Ihnen bei der professionellen Ausführung Ihrer Zeichnungen helfen.
Es ist ein Werkzeug, das entwickelt wurde zur Verwendung auf Geräten wie iPad, da es genaue Größen hat und wegen der Qualität, die es im Bild bietet.
allgemeine Merkmale
- Genau wie bei Tools wie Photoshop arbeiten Sie in Procreate mit Ebenen. Ebenen helfen Ihnen, alle Aktionen zu verteilen, die Sie während des Zeichnens ausführen. Sie können beispielsweise jeden verwendeten Strich oder jedes Element von Schatten bis Formen in jeder der Ebenen, die Sie erstellen können, organisieren. Diese Ebenen helfen Ihnen nicht nur bei der Organisation Ihres Projekts und wissen jederzeit, wo sich jedes Element befindet, sondern sie sind auch Teil des Programmsystems und eine wesentliche Ressource, um richtig entwickeln oder entwerfen zu können.
- Es hat eine große Auswahl an Pinseln und Radiergummis. Die Pinsel helfen Ihnen jederzeit, alles, was Sie illustrieren, besser zu entwickeln. Darüber hinaus haben Sie auch die Möglichkeit, Hunderte von kostenlosen Pinseln von vielen Websites herunterzuladen und schnell in Procreate zu installieren. Sie haben keine Ausrede mehr, nicht zu zeichnen.
- Es hat auch eine assistierter Animationsteil, ist wie ein kleiner interaktiver Teil des Programms selbst, wo Sie werden in der Lage sein, schnell zu zeichnen und Ihren Zeichnungen Leben einzuhauchen und sie zu visualisieren.
- Farbe wird auch als Hauptwerkzeug dieses Programms hervorgehoben, wo Sie verschiedene Bereiche finden können, vom kältesten bis zum wärmsten.
Tutorial: So zeichnen Sie einen Baum in Procreate

Quelle: YouTube
Schritt 1: Erstellen Sie die Leinwand
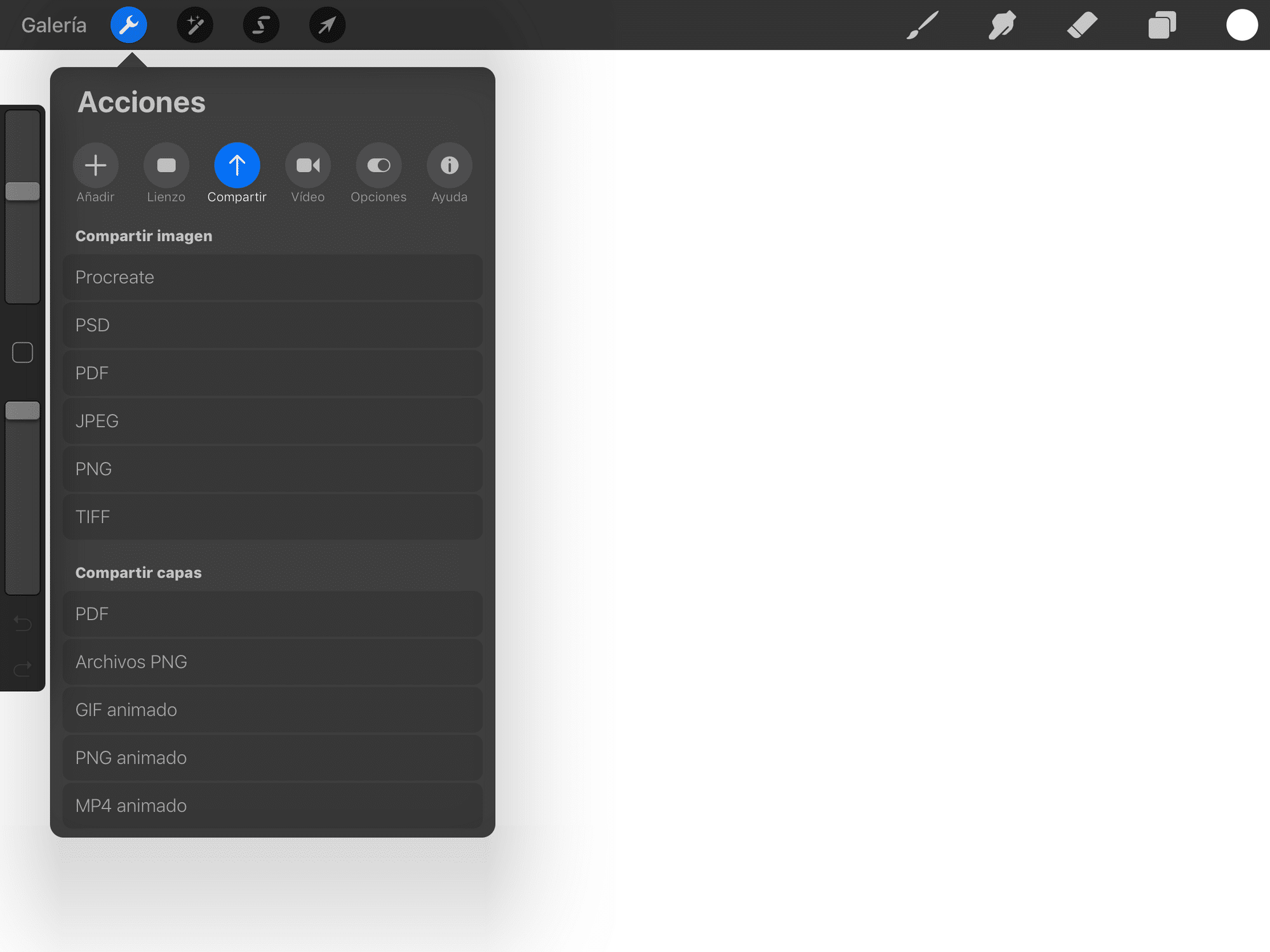
Quelle: Tech-Tutorials
- Das erste, was wir tun werden, bevor wir beginnen, ist, die Leinwand zu erstellen, auf der wir unsere Illustration oder Zeichnung erstellen werden. Dazu führen wir die Anwendung aus und Wir werden auf das Symbol + klicken befindet sich oben rechts auf dem Bildschirm. Es ist ein Symbol, das anzeigt, dass wir ein neues Projekt beginnen werden, also beginnen wir von vorne und mit einer vollständig leeren und leeren Arbeitstabelle.
- Sobald wir darauf klicken, erscheint sofort ein kleines Fenster mit einer Art Leinwand, die per Definition zu uns kommt. Es wird einige Maßnahmen enthalten, die uns das Programm selbst bietet, aber wir Wir können diejenigen anwenden, die am besten zu unserer Zeichnung passen.
Schritt 2: Erste Formen und Proportionen
- Sobald wir unseren Tisch oder unsere Leinwand fertig haben, wählen wir einen Pinsel, der so fein wie möglich ist. Und wir werden anfangen Zeichnen Sie einen winzigen Kreis auf die Leinwand. Dazu wenden wir eine Farbe wie Schwarz an.
- Als nächstes zeichnen wir die anderen Proportionen des Baumes, den Teil des Stammes und einige Äste. Wichtig ist, dass wir zunächst eine kleine Vorskizze anfertigen, auf der nur die Proportionen abgebildet sind, die wir von Natur aus kennen.
- Wenn wir die Skizze bereits erstellt haben, erstellen wir eine neue Ebene, auf der wir den Teil der einzelnen Proportionen einfärben. Dafür, Wir wählen einen Pinsel, mit dem wir die Formen weiter verstärken die wir erstellt haben und als nächstes werden wir die Textur mit demselben Pinsel auf unseren Baum auftragen.
- Wir werden auch mit der Dicke der Linie spielen, von dünneren zu dickeren Linien. Auf diese Weise können wir Ihnen die Textur anbieten, die wir kennen, und sie realistischer gestalten.
Schritt 3: Malen Sie Ihre Illustration

Quelle: Clip-Studio-Farbe
- Um die Zeichnung zu malen, erstellen wir eine neue Ebene und dafür Wir werden den Pinsel wählen. Es ist eine dickere Bürste als die anderen und viel stärker.
- Zuerst machen wir den Teil der Lichter. Für die Lichter müssen wir einen grünlichen Farbton wählen, der einem Gelb möglichst ähnlich sieht. Und auf diese Weise Wir werden beginnen, eine der Ecken unseres Baumes zu malen. Wir werden drei verschiedene Farben kombinieren, ein tieferes Gelb, ein Ocker, das abnimmt und schließlich ein Weiß, das die nötige Helligkeit bietet.
- Sobald wir die Lichter haben, fahren wir mit dem Malen der Schatten fort. Für die Schatten erstellen wir eine neue Ebene und erstellen eine Art Farbverlauf, jedoch mit dunklen Farben. Diese Farben können sein: grau, schwarz und weiß. Wir können auch die Deckkraft und Intensität unserer Farben verringern, damit es auf diese Weise realistischer erscheint.
- Sobald wir die Lichter und Schatten haben, Wir haben uns für einen Pinselstrich der Farbperfektion entschieden, Diese Pinsel füllen normalerweise den Teil, den wir bereits dunkelgrün gestrichen haben, oder den Teil, den wir nicht gefüllt haben. Dieser Teil wird der letzte Teil dieses Prozesses sein.
Schritt 4: Glitzer auftragen und fertig
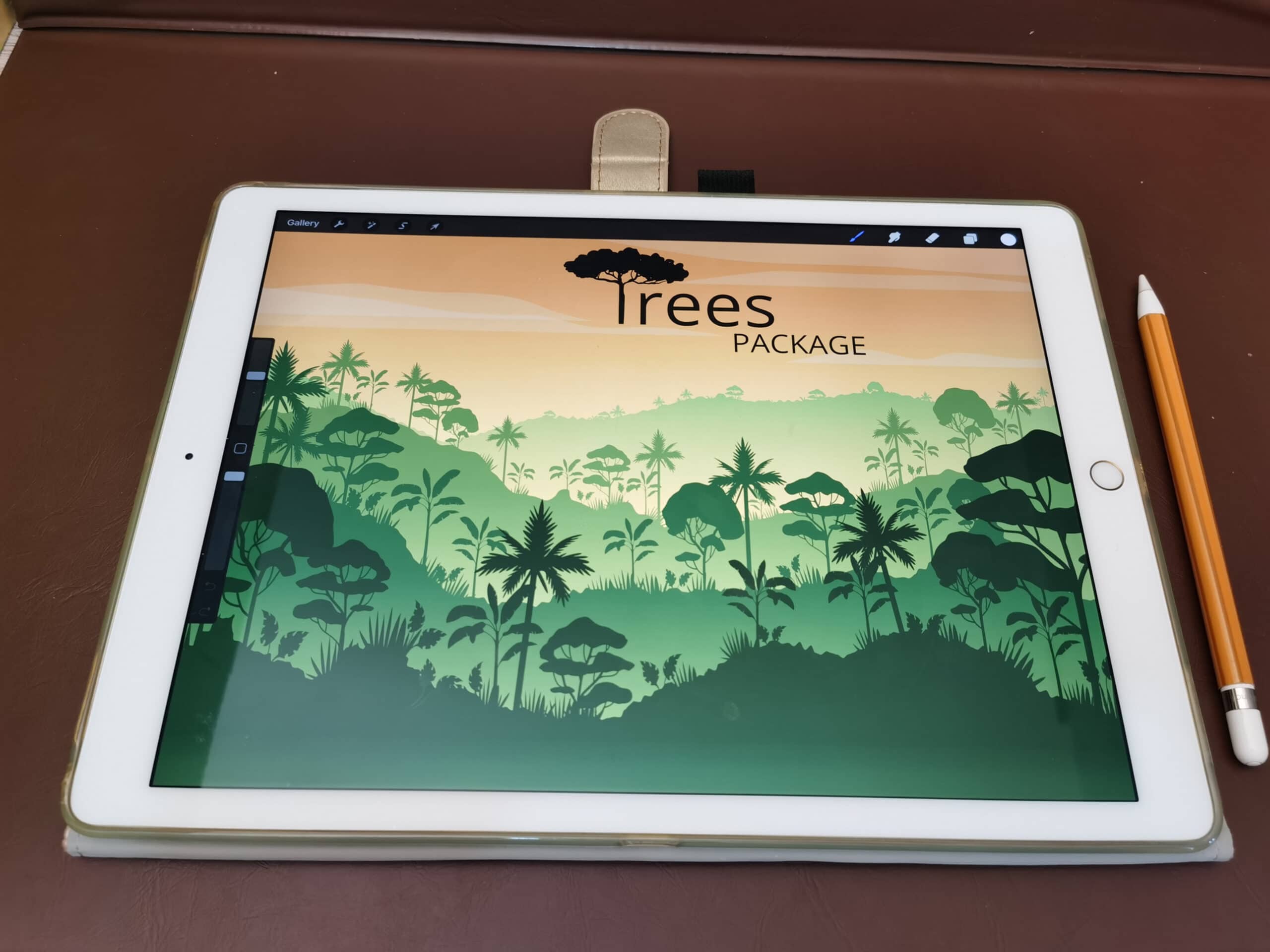
Quelle: Start
- Wenn wir unseren Baum bereits gezeichnet haben, müssen wir nur ein wenig Helligkeit darauf anwenden.
- Dazu wählen wir einen neuen Pinsel und erstellen die letzte Ebene. Mit dem weichsten Pinsel, den wir haben, wählen wir die weiße Farbe und wir verringern die Stärke oder Deckkraft des Pinsels, bis er kaum noch sichtbar ist.
- Nachdem wir den Farbbereich und die Intensität konfiguriert haben, werden wir unsere Zeichnung mit dem Pinsel darüber tuschen. Wichtig ist, dass wir nur einen kleinen Pass machen, denn wenn wir mehrere machen, wird die weiße Farbe verstärkt und wir werden mit einem riesigen bedeutungslosen weißen Fleck in unserer Zeichnung zurückgelassen
- Fertig, Sie haben Ihren Baum bereits perfekt gezeichnet.
andere Alternativen
Adobe Illustrator
Adobe Illustrator ist eine der Software, die Teil von Adobe ist, und ist das ideale Werkzeug zum Erstellen von Grafiken, Vektorgrafiken und Illustrationen. Es enthält Werkzeuge, die in der Lage sind, Vektoren zu erstellen und zu manipulieren, mit dem Ziel, Markierungen oder andere interessante Elemente im Design zu entwerfen. Wie Procreate verfügt es auch über eine große Auswahl an Pinseln, mit denen Sie Ihre Zeichnungen entwickeln können. Es besteht auch die Möglichkeit, zwischen verschiedenen Farbbereichen zu wählen, von Pantone bis zu den einfachsten.
Ohne Zweifel ist Illustrator die Anwendung, die Sie auf Ihrem Gerät installiert haben müssen. Es ist ein kostenpflichtiger Dienst, da er eine jährliche und eine monatliche Lizenz enthält. Aber Sie haben eine 7-tägige kostenlose Testversion, um es auszuprobieren. Und als ob das noch nicht genug wäre, bekommt man beim Kauf der Lizenz nicht nur Illustrator zurück, sondern kann auch die verschiedenen Anwendungen ausprobieren, aus denen Adobe besteht. Sie können nicht nur zeichnen, sondern auch Ihre Fotos retuschieren, Modelle erstellen, Webseiten gestalten, Marken erstellen, Zeitschriften oder Plakate gestalten und vieles mehr.
Probieren Sie dieses Tool kostenlos aus, das Sie nicht verpassen können.
GIMP
Wenn Adobe Illustrator Sie nicht überzeugt hat, wird GIMP dies zweifellos tun. Es ist die kostenlose, nicht lizenzierte Version von Photoshop und Illustrator. Damit lassen sich nicht nur tolle Illustrationen erstellen, sondern auch Bilder retuschieren.
Es hat ein Paket von Pinseln, die Ihnen auch bei Ihren Projekten und Designs helfen werden. Außerdem ist es ein sowohl für Windows als auch für Mac verfügbares Tool, mit dem Sie zweifelsohne verschiedene Farbverläufe installieren können, damit Ihre Illustrationen und Editionen nicht zu kurz kommen.
Eine perfekte Anwendung, um frei, ohne Kosten oder Bindungen zeichnen zu können.
Krita
Schließlich haben wir Krita. Krita ist eines der beliebtesten Tools schlechthin zum Entwerfen und Erstellen von Illustrationen unter Windows. Verfügt über eine große Auswahl an Pinseln, Pinseln, Radiergummis und Farben, damit Sie Ihre Zeichnungen mit Leben füllen können.
Es funktioniert auch in Schichten, so dass Sie es sehr angenehm finden werden, damit zu arbeiten. Und als wäre das noch nicht genug Es hat die Möglichkeit, native Photoshop-Dateien (PSD) zu öffnen und anzuzeigen. Ein Werkzeug, das Ihre Fantasie beflügeln wird und mit dem Sie sich frei fühlen können.
Ein Nachteil ist das Möglicherweise haben Sie irgendwann Ladeproblemes, da es einige Probleme hat, aber ansonsten ist es ein perfektes Werkzeug.