
Mit Photoshop ist es möglich, ein normales Foto zu retuschieren und es ähnlich wie ein altes Foto zu bearbeiten.
So altern Sie ein Foto mit Adobe Photoshop auf einfache Weise, um Ihren Fotos eine andere Note zu verleihen. Alle reden davon, ein altes Foto wiederherzustellen, aber was ist, wenn wir das Gegenteil tun wollen? Alter ein Foto das ist vollkommen scharf. Es kann getan werden und Sie werden lernen, dies zu tun Post.
Ein gealtertes Foto ist nichts anderes als das Ergebnis des Zeitablaufs auf den verschiedenen Chemikalien, die auf dem Fotopapier fixiert sind. Der Trick besteht darin, Sehen Sie, wie ein altes Foto aussieht und wenden Sie diese Änderungen auf Fotos an, die nicht alt sind.
Was ist, wenn wir ein Foto altern lassen möchten, anstatt es wiederherzustellen?? wir können das nicht machen? na ja, wir können es schaffen und Wir werden es auf zwei verschiedene Arten tun Zeigen von Tools, mit denen sie ihre eigene personalisierte Bildalterung erstellen können.
Hierin Post Wir werden die folgenden Tools verwenden de Photoshop:
- Einstellungsebene: Helligkeit und Kontrast, Farbton, Sättigung, Pegel, Schwarzweiß.
- Ebenenstile
Wir werden folgendes lernen:
- Ändern Sie die Farbe eines Bildes
- Wenden Sie eine Textur auf ein Bild an
- Grundlegende Parameter retuschieren ein Bild mit erweiterten Werkzeugen
Zeigen Sie visuelle Referenzen alter Fotos an
Das erste, was wir tun müssen, wenn wir ein Foto altern, ist zu wissen Wie ist ein altes Foto? dafür brauchen wir visuelle Referenzen was können wir sehen in Google.
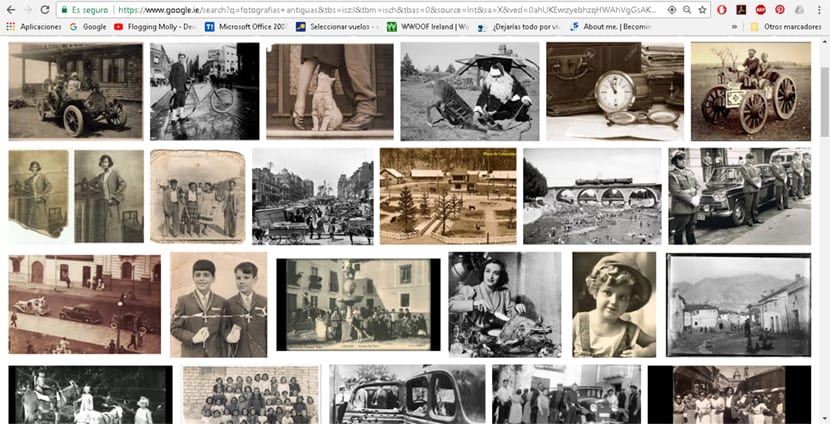
Das nächste was wir tun müssen ist Laden Sie eine Textur herunter Um es auf das Foto aufzutragen und es älter aussehen zu lassen, können wir dafür jede Art von verwenden Bild Bank oder suchen Sie direkt nach einem in googlund stellen Sie sicher, dass Sie die Option verwenden freie Verwendung Fotografie.
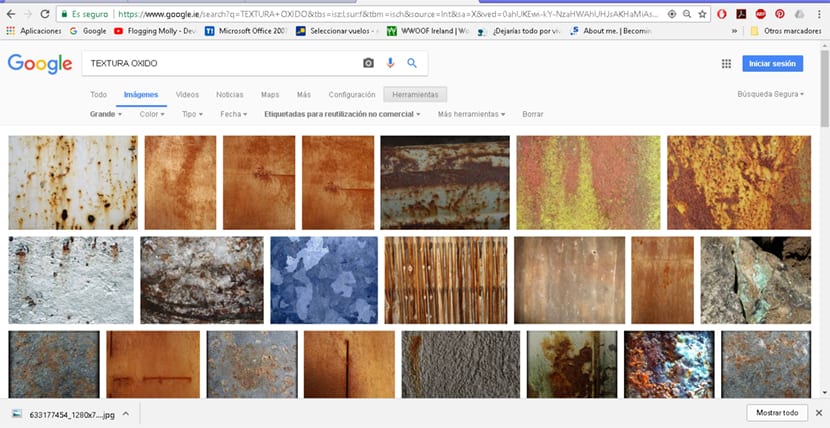
Wenn wir bereits eine oder mehrere Texturen haben, ist das nächste, was wir tun Öffnen Sie unser Bild in Photoshop und anfangen zu arbeiten. Wir können jede Art von Bild aus dem Internet verwenden Um zu üben, bevor wir unser eigenes verwenden, haben wir in diesem Fall ein Bild aus dem Film verwendet Wunderfrau.

Erster Stil, um das Bild zu altern
In diesem Beitrag werden wir sehen Zwei Möglichkeiten, ein Bild zu alternIn diesem ersten Stil werden wir tun Wenden Sie eine Textur auf unser Bild an Unter Berücksichtigung der Farbe (in diesem Fall eines Sepia-Tons) werden wir in der nächsten Version einen erstellen Schwarz-Weiß-Version.
Als erstes müssen wir unser Photoshop-Bild öffnen.
Einstellungsebene für den Sättigungsfarbton
Wir erstellen eine Sättigungstonschicht die Farben unseres Bildes zu ändernIn diesem Fall geben wir unserem Bild ein Sepia-Orangeton. Dazu müssen wir nur auf die Option Einstellungsebene im Ebenenbereich klicken und nach der suchen Einstellungsebene für den Sättigungsfarbton. Innerhalb dieser Ebene drücken wir auf das Farbfeld und ändern die Farben unseres Fotos, wie Sie auf dem Bild sehen können.
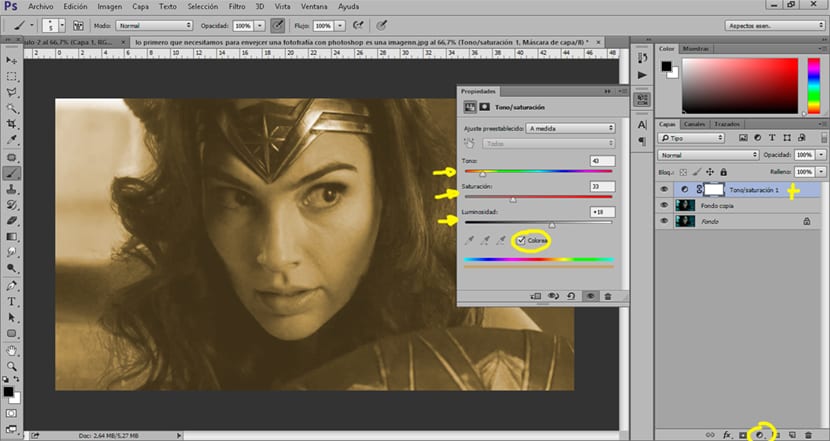
Sobald wir die Ebene erstellt haben, müssen wir als nächstes tun Textur auftragen auf unser Bild, um diesen alten Effekt zu bekommen.
Wenden Sie eine Textur auf das Bild an
Um die Textur auf das Bild anzuwenden, müssen wir nur noch etwas tun Ziehen Sie unsere Textur und setzen Sie es über unser Bild. Sobald wir haben die Textur über unserem Foto Was wir tun werden, ist das zu ändern Ebenenmodus von normal bis multiplizieren.
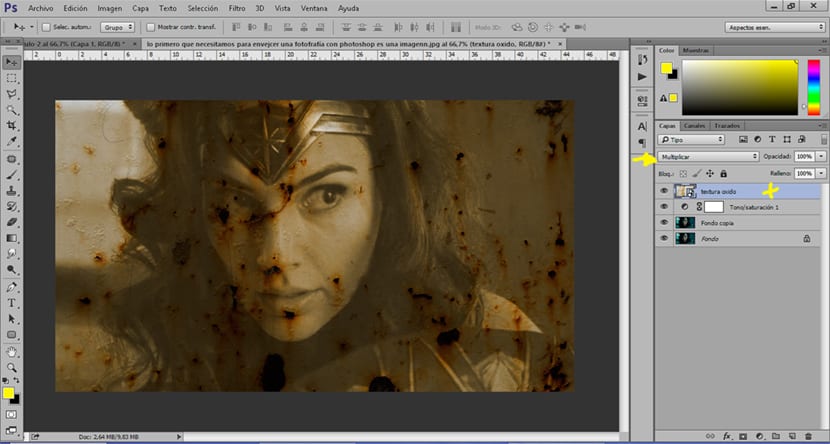
Bereiche des Fotos abdunkeln
Wenn wir die Textur angewendet haben, werden wir als nächstes tun Schatten anwenden Um bestimmte Bereiche unseres Bildes abzudunkeln, ist es normal, wenn wir ein altes Bild sehen, dass es hat Bereiche dunkler als andere.
Zu bekommen bestimmte Bereiche abdunkeln Aus dem Bild werden wir a Kurvenanpassungsebene Wenn wir diese Ebene im Multiplikations-Layer-Modus haben, drücken wir die Taste Steuerung + i Verknüpfung um die Ebene zu invertieren. Die Bedienung dieser Schicht ist da recht einfach funktioniert wie ein PinselWir haben den Pinselhärte-Modus und die Dicke geändert, um sie an unser Bild anzupassen. Das Ideal ist Verwenden Sie eine geringe Deckkraft die Änderung nach und nach vornehmen.
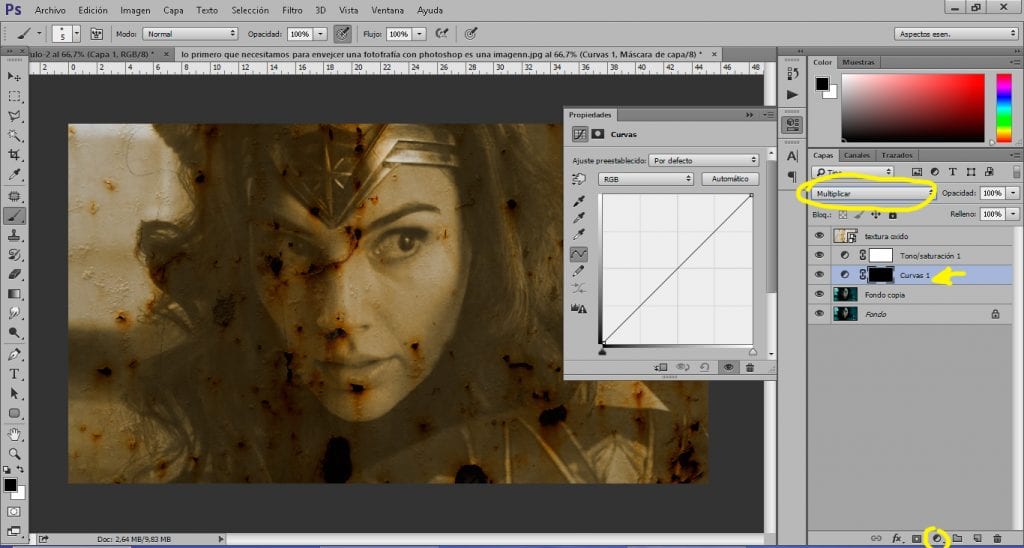
Nachdem wir Bereiche unseres Bildes abgedunkelt haben, müssen wir als nächstes das Gegenteil tun: Bereiche klären unseres Bildes.
Hellen Sie Bereiche des Fotos auf
Um Bereiche des Fotos zu verdeutlichen, müssen wir Folgendes tun Erstellen Sie eine Kurvenanpassungsebene und ändern Sie den Modus Schicht von normal bis Schuss, Sobald wir die Ebene haben, drücken wir el Verknüpfungssteuerung + i um es umzukehren. Mit Hilfe des Pinsels malen wir die Bereiche, die wir in unserem Bild verdeutlichen möchten.
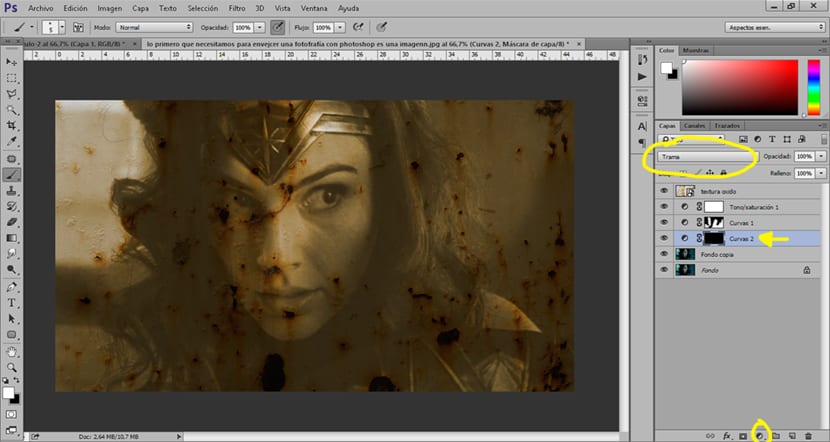
Nach diesen Schritten Wir haben es geschafft, unser Image ein paar Jahre zu altern, oder? sicherlich einige Jahrzehnte.
Zweiter Stil, um Bild zu altern
In diesem zweiten Stil werden wir unsere konvertieren Schwarzweißbild andere Arten von Effekten anwenden, um ein anderes Foto zu erhalten.
Bild in Schwarzweiß konvertieren
Um unser Bild in Schwarzweiß umzuwandeln, müssen wir Folgendes tun Erstellen Sie eine Schwarzweiß-Einstellungsebene auf dem Originalfoto.
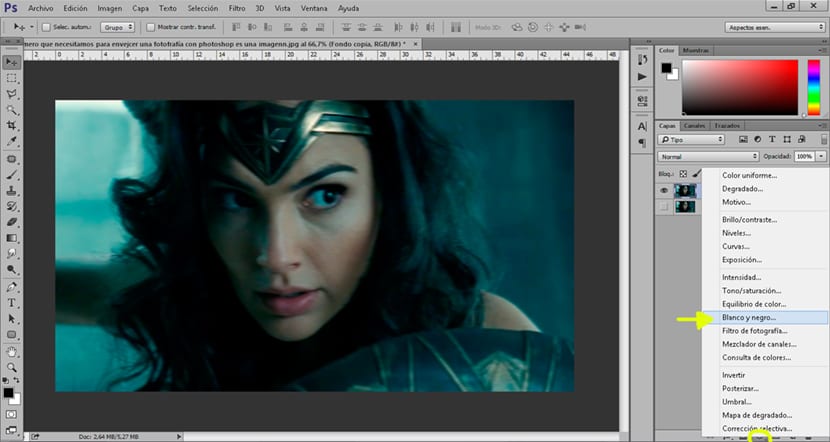
Wenn wir das Schwarzweißbild haben, können wir die folgenden Einstellungsebenen anwenden, um das Bild weiter zu altern.
Bildbeleuchtung ändern
In diesem Teil werden wir das ändern Helligkeit und Kontrast von unserem Bild, um das Bild viel heller zu machen, als ob es etwas wäre durch überschüssiges Licht verbrannt.
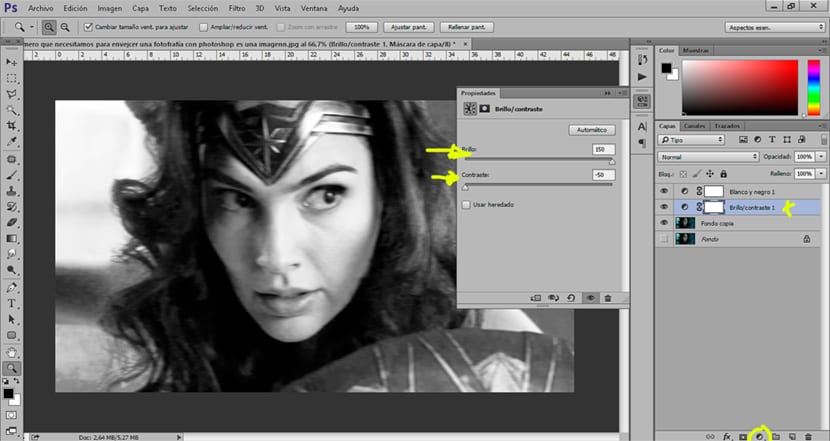
Das nächste was wir tun ist Bildebenen ändern um die Lichter und Schatten stärker zusammenzuziehen. Wir schaffen eine Ebenen der Anpassungsschicht und wir optimieren die Parameter, wie Sie in der Aufnahme sehen können.
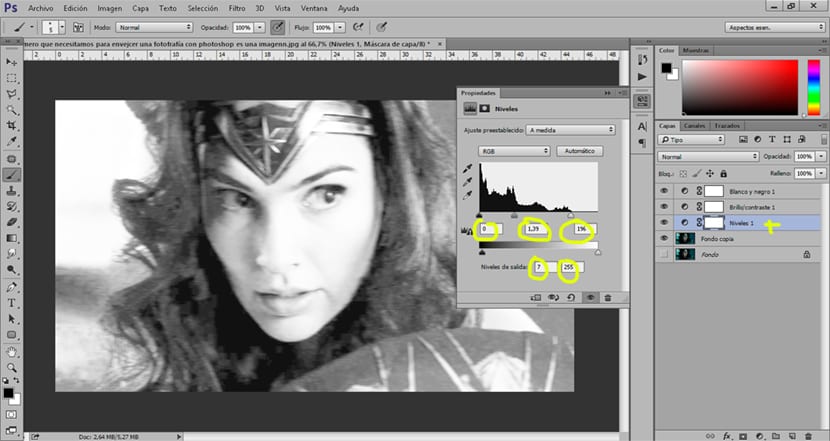
Das nächste was wir tun können ist Bereiche abdunkeln und aufhellen Anpassungsebenen erstellen Multiplikations- und Plotmoduskurve. Wir werden die gekrümmte Einstellungsebene verwenden Multiplikationsmodus zum Abdunkelnr Bereiche unseres Images, Die Handlung, die erreicht wird, ist zu klären.
Die Möglichkeiten zum Altern von Bildern sind sehr vielfältig weil es sehr davon abhängt, wonach wir suchen, erhalten Sie mit diesen kleinen Schritten Erstellen Sie alle Arten von alten Fotos Wenn Sie anfangen, mit den Parametern aller Tools herumzuspielen, die wir gesehen haben.