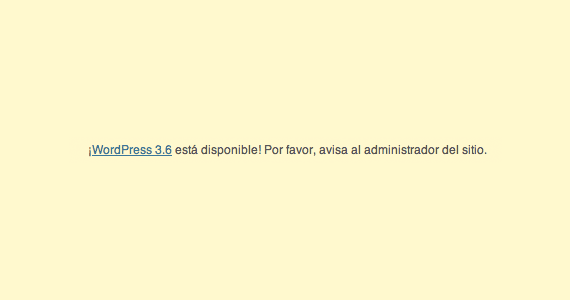
Gestern haben wir Sie über die kürzlich erfolgte Einführung der neuen Version des weltweit beliebtesten CMS (Content Manager System) informiert. Und es enthält wichtige Verbesserungen und ein saftiges Standardthema (informieren Sie sich über die anderen Was ist neu in WordPress 3.6?).
Die Neuheit ist die Neuheit, und wenn Sie auf dem neuesten Stand sein möchten (und die Meldung "Es gibt eine neue Version ..." stört Sie)), denken Sie wahrscheinlich, wenn Sie dies noch nicht getan haben, die Aktualisierung Ihre Version 3.5 auf die kürzlich veröffentlichte Version 3.6.
Wenn Sie bereits vor einem Update von WordPress, was wir hier sagen werden, wissen Sie wahrscheinlich schon. Unsere Anweisungen richten sich an alle Ahnungslosen, Neulinge oder diejenigen, die Angst vor Updates haben, weil sie möchten, dass ihre Website makellos bleibt.
Haben Sie keine Angst vor Updates - wenn Sie die richtigen Vorsichtsmaßnahmen treffen, müssen diese keine Probleme oder Kopfschmerzen bedeuten.
Vor dem Aktualisieren von WordPress: Backups
1. Erstellen Sie eine Sicherungskopie ALLER Ihrer Dateien.
Erstellen Sie auf Ihrem Computer einen Ordner mit dem von Ihnen bevorzugten Namen (z. B. Web Copy) und greifen Sie auf Ihr FTP-Programm zu. Wenn Sie die Ihrer Website entsprechenden Daten (Server, Benutzername und Kennwort) eingegeben haben, stellen Sie eine Verbindung her und wählen Sie den Ordner aus, in dem Ihre Website gehostet wird. Im Allgemeinen hat dieser Ordner den Namen public_html. Klicken Sie mit der rechten Maustaste darauf und laden Sie es herunter. HINWEIS: Sie können dies auch über das FTP-Programm tun, das Ihnen normalerweise von allen Hosting-Diensten direkt über Cpanel zur Verfügung gestellt wird.
2. Sichern Sie Ihre Datenbank.
Greifen Sie auf Ihr Hosting-Konto zu und gehen Sie zu Cpanel. Gehen Sie zu PhpMyAdmin und wählen Sie die Datenbank aus, die Ihrer Website entspricht. Klicken Sie dann auf Exportieren und fortfahren. Bereit!.
3. Exportieren Sie den Inhalt Ihrer Website.
Gehen Sie vorsichtshalber zu Ihrem WordPress-Dashboard (http://yourdomain.com/wp-login.php), gehen Sie zum Abschnitt Extras> Exportieren und wählen Sie die Option zum Herunterladen einer Kopie aller Inhalte (Seiten, Beiträge, Kategorien) , Tags, Kommentare, Benutzer).
4. Schließlich (und optional): Sie können eine Bestandsaufnahme durchführen.
Sie können alle von Ihnen installierten Plugins, die Themen, die Benutzerkonten ... aufschreiben. Falls nach dem Update etwas Seltsames passiert und Sie dies wissen müssen (sehr unwahrscheinlich, aber Sie haben Ihren Rücken).
Diese Schritte sollten von Zeit zu Zeit ausgeführt werden, ob aktualisiert oder nicht
Soll ich aktualisieren?
Updates sind gut- Entfernen Sie Fehler aus früheren Versionen, debuggen Sie Code und fügen Sie einige Dienste hinzu. Es ist jedoch notwendig, bestimmte Punkte hervorzuheben: Sie sind beim Start nicht vollständig vorbereitet. Damit meine ich, dass nicht alle Probleme erkennbar sind, bevor Benutzer sie auf ihren Websites implementieren und ihre Beschwerden einreichen. Daher müssen Sie sich immer der geringen Fehlerquote bewusst sein, mit der sie arbeiten, sobald sie auf den Markt kommen.
Eine neue Version durchläuft verschiedene Phasen, bevor sie "einsatzbereit" ist. Alle, absolut alle WordPress-Updates durchlaufen eine Alpha-Phase, dann eine Beta-Phase und dann Kandidatenversionen.
Die sicherste Version und das kommt mit weniger Fehlern wird die nächste sein, die herauskommt: Version 3.6.1
Meine persönliche Erfahrung danach Update auf Version 3.6Es war nicht schlecht. Daher erscheint es mir nicht verrückt, jetzt zu aktualisieren.
Ich habe aktualisiert und kann den visuellen Editor nicht sehen, Hilfe!
Wenn dies Ihr Problem nach ist Aktualisieren Sie Ihr WordPressVerzweifeln Sie nicht: Es hat eine einfache Lösung.
Wenn Ihnen dies passiert ist, schlägt ein von Ihnen installiertes Plugin höchstwahrscheinlich WordPress zurück. Was solltest du dann tun?
- Greifen Sie auf Ihren Desktop zu (http://yourdomain.com/wp-login.php) und gehen Sie zum Abschnitt Plugins> Installierte Plugins. Deaktiviere alle Plugins.
- Erstellen Sie jetzt einen neuen Eintrag in Ihrem Blog und überprüfen Sie, ob der visuelle Editor gut aussieht. Wenn ja, herzlichen Glückwunsch! Es wurde bestätigt, dass ein Plugin Ihre Nase berührt.
- Jetzt kommt der Mühsame. Sie müssen alle Plugins einzeln aktivieren und prüfen, mit welchem Plugin Sie den visuellen Editor nicht richtig sehen können. Sobald Sie wissen, was es ist, haben Sie mehrere Lösungen:
- Deinstallieren Sie es, installieren Sie es neu und aktivieren Sie es.
- Stellen Sie sicher, dass für dieses Plugin kein Update vorhanden ist. Wenn es existiert, gibt es den Fehler: Sie müssen es aktualisieren.
- Verzichten Sie auf dieses Plugin (dies wird passieren, wenn Sie sehr wütend werden: Sie werden es löschen, glauben Sie mir).
Wenn Sie einen anderen Fehler haben, können Sie auf die zugreifen MEISTERLISTE wo Probleme und Lösungen auftreten.
Mehr Informationen - Was ist neu in WordPress 3.6: Was ist neu, alt?
Sobald ich auf wp 3.6 aktualisiert habe, funktioniert der visuelle Editor auf meinen beiden Websites nicht mehr. Ich habe bereits versucht, die Plugins zu deaktivieren, aber es funktioniert nicht. Irgendwelche anderen Tipps?