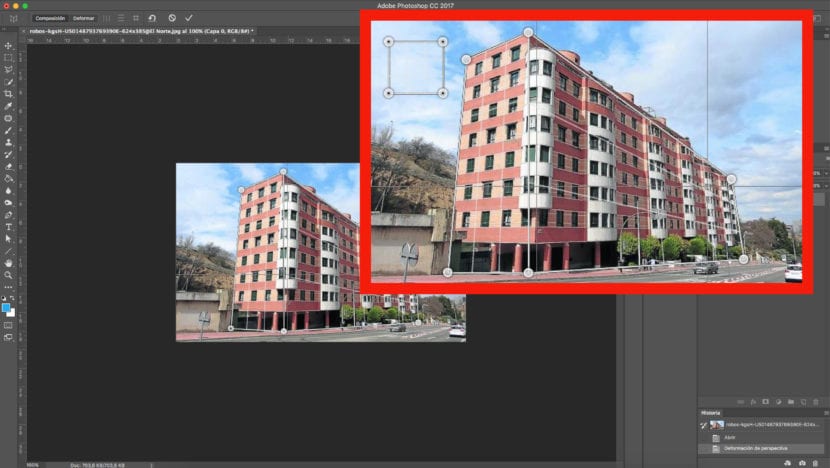wenn Wir machen ein Foto, insbesondere Gebäude, wir finden ein etwas deformiertes Ergebnis, das nicht der Realität entspricht.
Wenn wir nicht die Möglichkeit haben, ein weiteres Foto aufzunehmen, oder Sie einfach das Material nutzen möchten, das wir haben, sind Sie daran interessiert, wie Sie es lösen können. Adobe Mit Photoshop können wir die Perspektive eines Bildes ändern.
Probleme mit digitalen Lösungen
Eine der häufigsten Situationen, in denen wir dieses Problem finden, ist die Verbesserung eines Fotos des Fassade eines Höhengebäudesund deshalb müssen wir den Schnappschuss aus einem niedrigeren Winkel erfassen. Das wir bewirkt, dass die Winkel verzerrt werden.
Dank der Technologie können wir die Bilder mit einer Reihe von Werkzeugen modifizieren und retuschieren, um ein völlig realistisches Ergebnis zu erzielen.
Wir ändern die Perspektive eines Gebäudes
Als nächstes werden wir Sie durch a LernprogrammSchritt für Schritt zu lernen, die Perspektive eines Gebäudes zu ändern.
Durch verschiedene Bilder des Arbeitstisches und dessen Anwendung auf einen praktischen Fall lernen Sie auf einfache und visuelle Weise, die Perspektive eines Gebäudes zu retuschieren. Mit den Tricks, die wir Ihnen unten zeigen werden Sie können diesen Effekt auf alle Umstände anwenden, die ähnliche Eigenschaften erfordern.
Imagen,
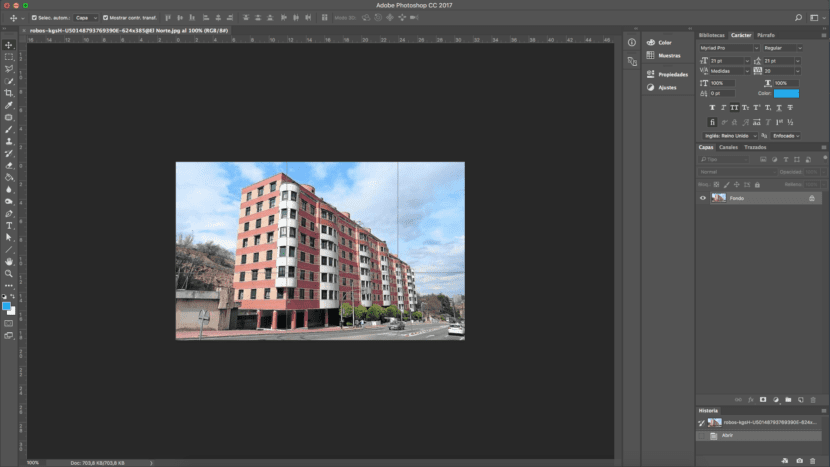
Zuallererst müssen wir, wir müssen Öffnen Sie das Bild dass wir in Photoshop retuschieren wollen. In unserem Fall Wir werden ein Gebäude retuschieren. Wenn Sie genau hinschauen, sieht die Vorderseite des Gebäudes aufgrund der ursprünglichen Perspektive des Fotos und der Verzerrung, die das Objektiv erzeugen konnte, etwas deformiert aus, viel höher als die anderen. Wir gehen zu Erfahren Sie, wie Sie diesen Effekt so weit wie möglich glätten und korrigieren können.
Visuelle Anleitungen
Wenn wir es brauchen, können wir Zeichnen Sie einige Referenzlinien Dies dient als Leitfaden, um sicherzustellen, dass die Winkel richtig sind, und um zu vermeiden, dass das Bild noch mehr verzerrt wird. Um dieses Tool zu aktivieren, müssen wir den folgenden Weg gehen:
- Ansicht - Regeln, oder wir können die Tastenkombination verwenden, indem wir drücken: cmd + R..
Wir können seitdem so viele Linien ziehen, wie wir brauchen Sie sind nicht sichtbar, wenn wir die Datei speichern.
Verzerren Sie das Bild
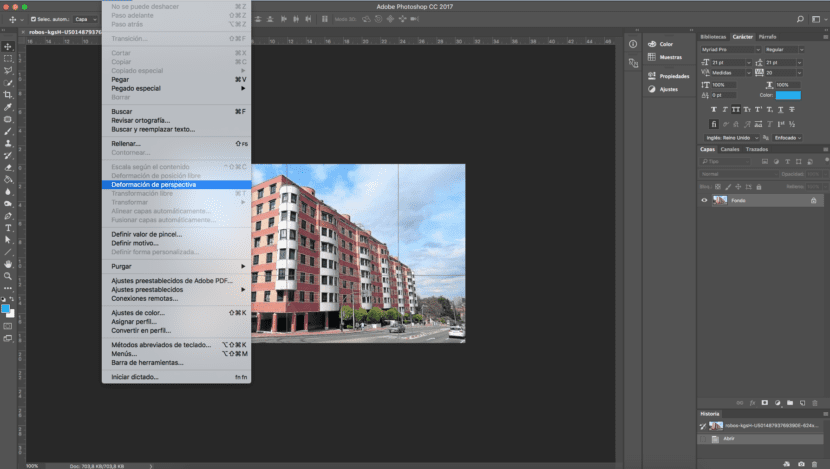
Der nächste Schritt und vor allem Wir werden das Bild duplizieren. Dann werden wir anfangen transformiere das Bild. Wir gehen zum Hauptmenü und folgen der folgenden Route:
- Bearbeiten - Perspective Warp.
Wenn Sie diese Option aktivieren, müssen Sie klicken und ziehen, um die Ebenen zu definieren. Wir werden mindestens zwei Ebenen anpassen in diesem Fall die Eckpunkte des Gebäudes definieren zu können.
Sobald wir das Element definiert haben, werden wir nach dem suchen Knopf "verformen" auf der Oberseite des Arbeitstisches, um die Position verschieben zu können. Das bedeutet, dass Wir können die Perspektive des Gebäudes manipulieren unserer Meinung nach.
Übernehmen Sie die Änderung
Wenn wir uns entscheiden, dass wir unsere Änderung abgeschlossen haben, drücken wir die Eingabetaste. Zu diesem Zeitpunkt wird die Korrektur angewendet. Wie wir sehen können, ist das Endergebnis ein viel einheitlicheres Gebäude. Das einzige das Problem mit dem wir das finden können, ist wahrscheinlich, wenn wir die Perspektive korrigieren Unser Foto ist mit Löchern herum. Die einfachste Lösung für den Fall, dass Sie nicht wissen, wie diese Teile zu multiplizieren sind, ist die Neuformulierung. Diese Option ist möglich, wenn Sie genügend Spielraum haben.
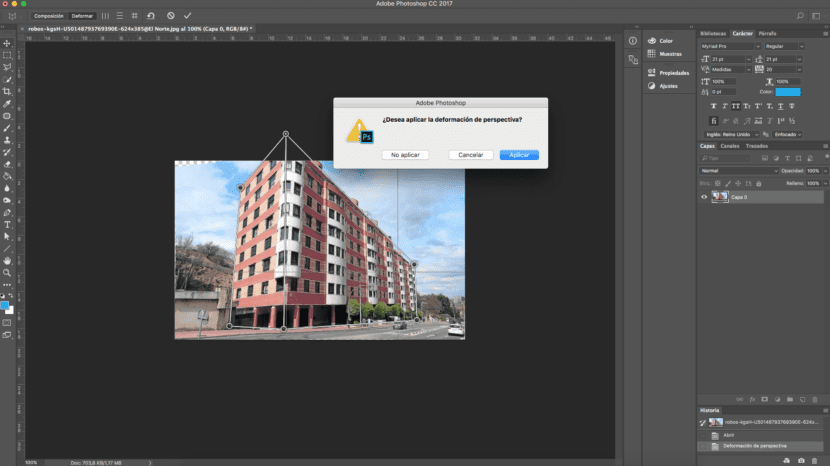
Füllen Sie nach Inhalt
Wenn wir nicht die Möglichkeit haben, das Bild auszuschneiden, bietet uns Photoshop die Möglichkeit dazu Füllen Sie diese Lücken automatisch aus.
Wir müssen die leeren Stellen auswählen, die auf dem Foto zu sehen waren, und folgen dieser Route: Bearbeiten - Füllen. Es wird ein Fenster angezeigt, in dem wir die Option auswählen "Nach Inhalt füllen". Mit dem Rest des Bildes als Referenz füllt das Programm automatisch die Leerzeichen aus, die wir ohne Inhalt hatten.
Das Ergebnis der "vor" und "nach der Retusche" ist unten zu sehen.