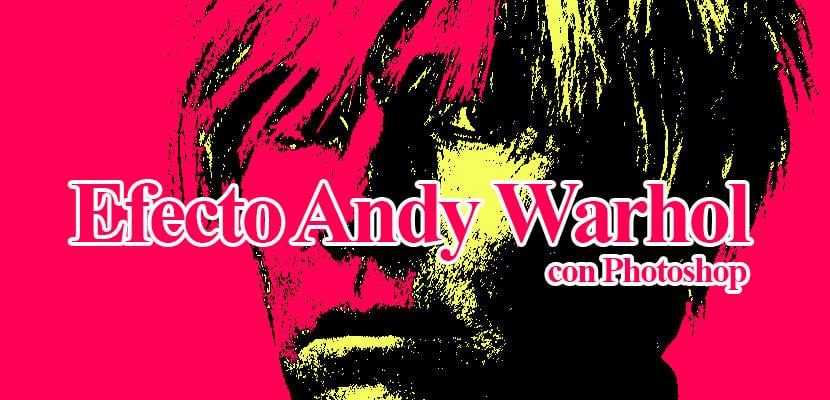
Efecto Andy Warhol con Photoshop que te permitirá conseguir unas fotografías altamente atractivas a nivel visual gracias al gran contraste de color que ofrece este efecto. El efecto Warhol se puede realizar de varias maneras, en este caso lo vamos a realizar de una manera bastante rápido ofreciendo una posibilidad bastante alta en el control del estilo de la imagen.
Colores saturados contrastados entre sí de tal manera que la imagen se convierte en toda una obra de arte, este estilo es muy interesante para aplicarlo en aquellas en fotografías donde queramos resaltar la fuerza del color. Aprende un poco más de Photoshop realizando este interesante y creativo efecto.
Lo primero que tenemos que hacer para conseguir este efecto es buscar una fotografía donde podamos aplicar las modificaciones con Photoshop. En este caso hemos usado una de Warhol.
Buscar una fotografía para nuestro efecto
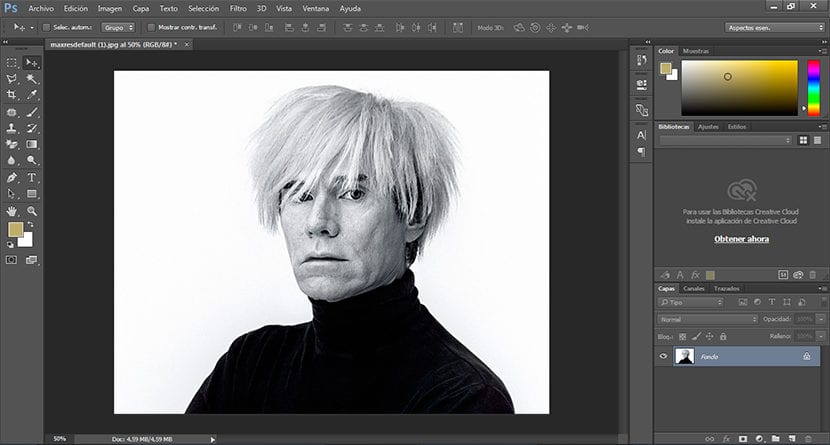
Efecto umbral
Lo primero que tenemos que hacer es duplicar nuestra fotografía original para asegurarnos que respetamos la imagen original, para hacer esto pinchamos en el cuadrado de la izquierda inferior situado en la zona de capas.
Después de duplicar nuestra capa lo siguiente que debemos hacer es crear el efecto umbral, para hacer esto pinchamos en imagen/ajustes/umbral.
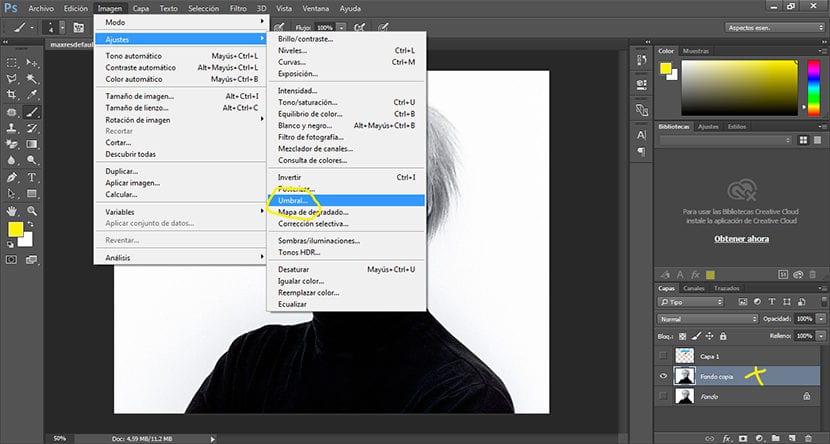
Cuando pinchamos en la opción de umbral se nos abrirá una ventana emergente donde tendremos que ajustar nuestra imagen, este paso es totalmente libre ya que según nuestras necesidades aplicaremos un efecto más o menos notorio.
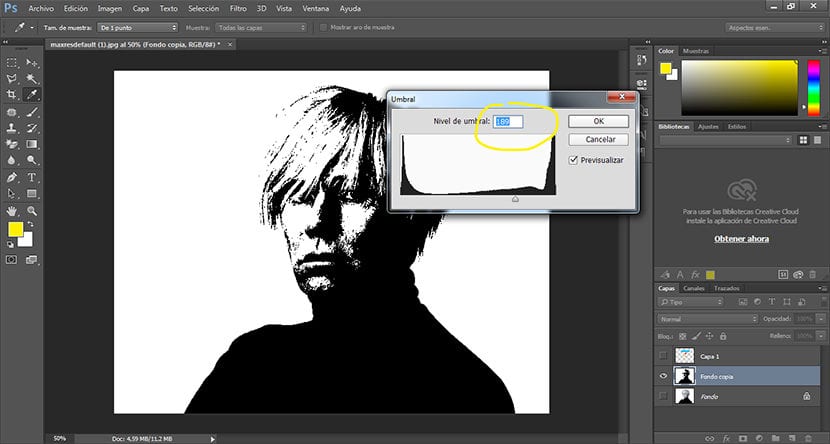
Borrar el fondo
El siguiente paso consiste en borrar el fondo para poder posteriormente aplicar otro color que contraste con la imagen superior. Para hacer esto solo tenemos que seleccionar la herramienta borrador mágico situada en la barra de herramienta de la parte izquierda de Photoshop.
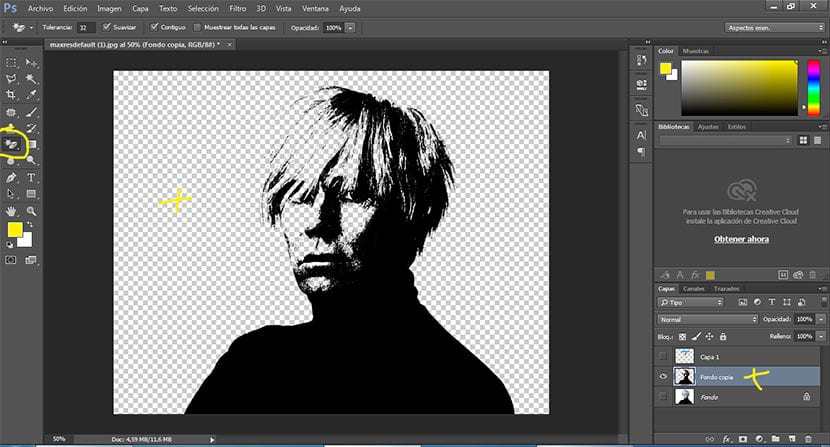
Rellenar el fondo de color
Rellenamos nuestro nuevo fondo con algún color saturado, para hacer esto primeramente deberemos crear una capa nueva y situarla por debajo de la capa de la imagen original, después de esto seleccionamos la opción edición/rellenar, seleccionamos el color que queramos y le damos a aceptar.
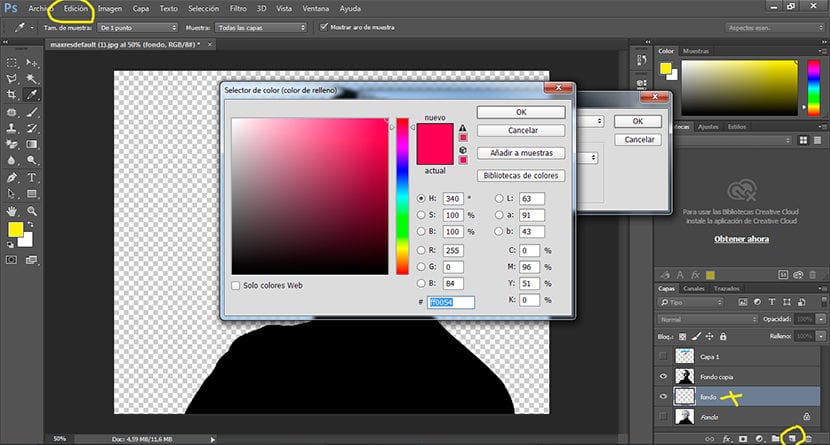
Cambiamos el color de nuestra imagen
El siguiente y último paso es cambiar el color nuestra imagen en negro, esto lo podemos hacer rellenando ese color negro con un color nuevo o creando un ajuste de color en la capa, en este caso crearemos un ajuste de color pinchando en el menú superior imagen/ajustes/tono saturación. Pinchamos en la opción de colorear y escogemos el color exacto que estemos buscando, podemos jugar con los parámetros que nos ofrece este menú hasta llegar al efecto deseado.
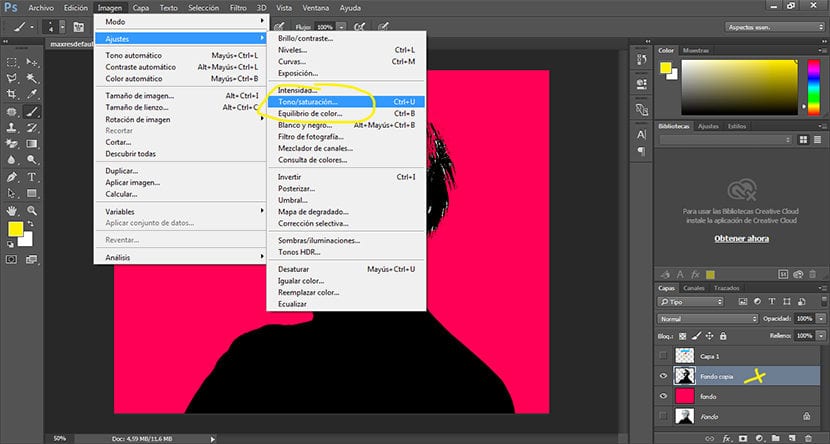
Efecto alternativo
Podemos crear efectos alternativos con toques parecidos basados en el uso del color como principal punto fuerte en la imagen. En el caso de este ejemplo aplicamos manchas de color mediante el uso de una capa de ajuste en modo multiplicar.
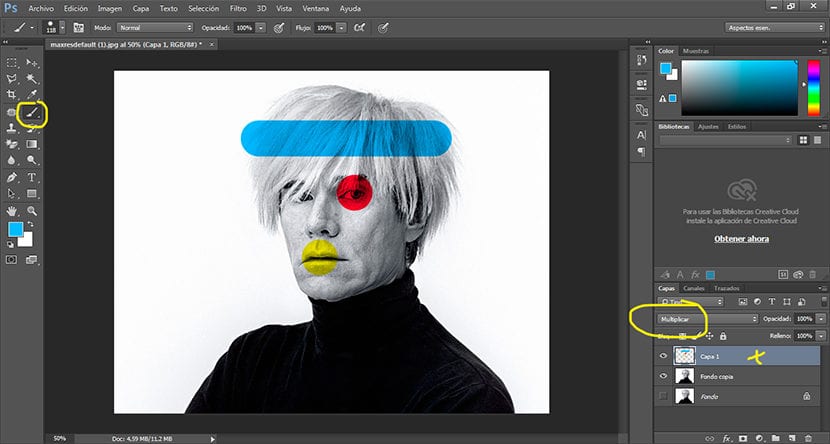
Con unos simples pasos hemos conseguido crear un interesante estilo Andy Warhol de forma rápida y fácil al mismo tiempo que usábamos algunas herramientas básicas en este programa de retoque digital por excelencia.