
Φανταστείτε ότι έχετε δημιουργήσει ένα τέλειο PDF για τον πελάτη σας ή για το έργο σας. Έχετε βάλει τα πάντα εκεί που πρέπει και το έχετε δώσει για να το σώσετε. Αλλά όταν αποδειχθεί ότι πρόκειται να το ελέγξετε, συνειδητοποιείτε ότι έχετε ξεχάσει να επισυνάψετε μια εικόνα που είναι πολύ σημαντική. Και τώρα, όταν θέλετε να επεξεργαστείτε το PDF, διαπιστώνετε ότι δεν μπορείτε. Πως εισαγωγή εικόνας σε pdf χωρίς το πρωτότυπο;
Πρώτα απ 'όλα, ηρέμησε. Υπάρχουν λύσεις σε αυτό το πρόβλημα που έχετε και δεν πρέπει να ανησυχείτε. Τώρα, είναι φυσιολογικό, όταν χάσετε το αρχικό έγγραφο, το οποίο είναι συνήθως ένα έγγραφο. Η εργασία με PDF είναι πιο περίπλοκη, επειδή δεν είναι δυνατή η επεξεργασία τους από τους περισσότερους επεξεργαστές PDF. Στην πραγματικότητα, μόνο με ένα ειδικό πρόγραμμα για PDF έχετε αυτές τις δυνατότητες. Αλλά υπάρχουν πραγματικά περισσότερα.
Πώς να εισαγάγετε εικόνα σε PDF με διαφορετικές επιλογές

Κατά την αναζήτηση πληροφοριών για την επίλυση του προβλήματός σας, το βρήκαμε εισάγοντας μια εικόνα σε PDF υπάρχουν πολλές επιλογές. Όχι μόνο διαθέτετε το Adobe Acrobat, αλλά υπάρχουν και άλλοι, όπως διαδικτυακοί επεξεργαστές PDF, ιστοσελίδες που σας βοηθούν να το κάνετε, ή στην περίπτωση του Mac ένα μικρό κόλπο που έχει.
Επομένως, θα σας δώσουμε επιλογές, ώστε να μπορείτε να επιλέξετε την καλύτερη για την περίπτωσή σας.
Εισαγωγή εικόνας σε pdf: Adobe Acrobat Pro DC
Ξεκινάμε με μια επιλογή που δεν είναι προσιτή για όλους. Και είναι ότι το πρόγραμμα δεν είναι δωρεάν. Πρέπει να έχετε συνδρομή επί πληρωμή για να τη χρησιμοποιήσετε. Φυσικά, μπορείτε να "εξαπατήσετε" και είναι ότι, προσφέροντας να εγγραφείτε και να εγκαταστήσετε μια δωρεάν δοκιμή 7 ημερών, μπορείτε να το κάνετε με έναν λογαριασμό, να εργαστείτε στο pdf για να λύσετε το πρόβλημα και στη συνέχεια να μην πληρώσετε περισσότερα.
Τώρα, εάν το ίδιο πράγμα συμβαίνει ξανά σε εσάς, είτε πετάτε ένα άλλο μήνυμα ηλεκτρονικού ταχυδρομείου, είτε μπορεί να διαπιστώσετε ότι στο τέλος πρέπει να πληρώσετε, ακόμη και για ένα μήνα ...
Μόλις το έχετε, πρέπει να ανοίξετε το αρχείο PDF στο Adobe Acrobat DC. Μεταβείτε στα Εργαλεία στο επάνω μέρος της οθόνης και, στη συνέχεια, επιλέξτε "Επεξεργασία κειμένου και εικόνων σε αρχείο PDF". Αυτό θα σας επιτρέψει όχι μόνο να προσθέσετε τις εικόνες που έχετε ξεχάσει, αλλά και κείμενο.
Πατώντας το κουμπί «Προσθήκη» θα έχετε την επιλογή να δείτε ποια εικόνα θέλετε να εισαγάγετε. Μπορείτε να το δείξετε και να κάνετε κλικ στο σημείο όπου θέλετε να εισαγάγετε την εικόνα. Μπορείτε να αλλάξετε το μέγεθος, καθώς και να το περιστρέψετε, να το περιστρέψετε ή να το περικόψετε αν είναι απαραίτητο.
Πατώντας Control + S θα αποθηκεύσετε την αλλαγή στο PDF που έχετε. Και θα παραμείνει μόνο για να δούμε το τελικό αποτέλεσμα. Σας συνιστούμε να μην κλείσετε το PDF μέχρι να το ελέγξετε, οπότε αν χρειαστεί να κάνετε περισσότερες αλλαγές το έχετε ήδη ανοιχτό.
Το κόλπο για την εισαγωγή εικόνας σε pdf εάν έχετε Mac
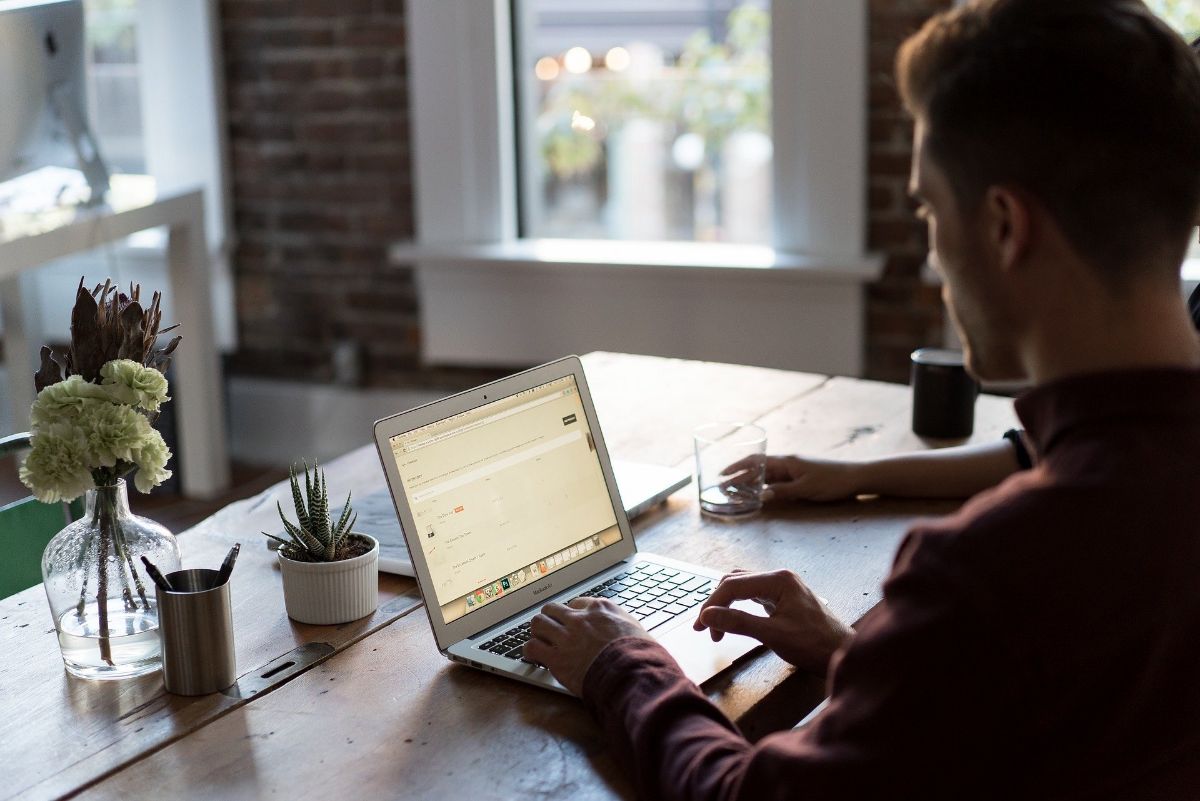
Σε περίπτωση που ο υπολογιστής σας είναι Mac, θα πρέπει να γνωρίζετε ότι υπάρχει ένα τέχνασμα για την εισαγωγή εικόνας σε pdf. Αυτό βασίζεται στο Εργαλείο προεπισκόπησης που μεταφέρει το σύστημα.
Για να το κάνετε αυτό, ακολουθήστε τα παρακάτω βήματα:
- Ανοίξτε το PDF με προεπισκόπηση (κουμπί στα δεξιά, Άνοιγμα με… / Προεπισκόπηση).
- Με ανοιχτό το έγγραφο, κάντε κλικ στο Αρχείο / Εξαγωγή. Αυτό που θα κάνει είναι να μετατρέψει το PDF σε άλλο τύπο μορφής αρχείου. Σε αυτήν την περίπτωση, πατήστε PNG. Δώστε εξοικονόμηση.
- Κλείστε το αρχείο χωρίς να κλείσετε το ίδιο το πρόγραμμα.
- Τώρα, ανοίξτε την εικόνα που πρέπει να εισαγάγετε στο PDF με προεπισκόπηση.
- Πατήστε Command + A για να επιλέξετε ολόκληρη την εικόνα και πατήστε Command + C για να την αντιγράψετε.
- Ανοίξτε το εξαγόμενο αρχείο από πριν με το Προεπισκόπηση, το αρχείο που ολοκληρώθηκε σε PNG.
- Πατήστε Command + P για να επικολλήσετε την εικόνα. Μπορείτε να το σύρετε για να το τοποθετήσετε εκεί που το χρειάζεστε στο PDF. Και μπορείτε ακόμη και να αλλάξετε το μέγεθος της εικόνας.
- Τέλος, μεταβείτε στο Αρχείο / Εξαγωγή ως PDF.
Έτσι θα το επιλύσετε, αν και αυτό λειτουργεί μόνο για εικόνες που δεν μετακινούνται μεταξύ των κειμένων, καθώς όταν το μετατρέπετε σε PNG, αυτό που κάνετε είναι να λειτουργεί με μια εικόνα και δεν μπορείτε να επεξεργαστείτε το ίδιο το κείμενο.
Χρήση προγραμμάτων επεξεργασίας PDF
Το Adobe Acrobat δεν είναι το μόνο πρόγραμμα που μπορείτε να χρησιμοποιήσετε για να επεξεργαστείτε ένα PDF, στην πραγματικότητα υπάρχουν περισσότερες επιλογές που πρέπει να λάβετε υπόψη. Αυτό που συμβαίνει είναι ότι είναι αυτό που δίνει τα καλύτερα αποτελέσματα και ότι δεν βγάζει τίποτα από το έγγραφο. Αλλά αν πρόκειται να το επεξεργαστείτε ελάχιστα, υπάρχουν περισσότερα προγράμματα. Για παράδειγμα, έχετε ApowerPDF.
Είναι ένα πρόγραμμα που θα σας επιτρέψει να εισαγάγετε εύκολα την εικόνα σε PDF. Στην πραγματικότητα, μπορείτε επίσης να επεξεργαστείτε το κείμενο, να διαγράψετε, να προσθέσετε νέο ... Το μόνο πρόβλημα με αυτό είναι ότι, όπως και με το "επίσημο" πρόγραμμα, πληρώνεται, αν και έχετε μια δωρεάν διαδικτυακή έκδοση.
Διαδικτυακά προγράμματα για επεξεργασία PDF

Ένας άλλος τρόπος εισαγωγής εικόνας σε PDF είναι μέσω ιστοσελίδων και διαδικτυακών προγραμμάτων επεξεργασίας PDF. Υπάρχουν πολλά που πρέπει να δοκιμάσετε, αν και, όπως σας λέμε πάντα, έχουμε ήδη μιλήσει για τη μεταφόρτωση του εγγράφου σας σε έναν διακομιστή όπου έχει χαθεί ο έλεγχος και αυτό σημαίνει ότι δεν ξέρετε τι κάνουν με αυτό. Αλλά αν δεν έχετε κανένα πρόβλημα με αυτό, μερικά που προτείνουμε είναι:
- LightPDF. Είναι ένας δωρεάν διαδικτυακός επεξεργαστής για τη μετατροπή PDF σε άλλες μορφές. Αυτό θα σας επέτρεπε να αλλάξετε το PDF σε έγγραφο και, συνεπώς, να είστε σε θέση να εργαστείτε μαζί του στον υπολογιστή σας προσθέτοντας αυτό που λείπει.
- PDF Pro. Ένα άλλο διαδικτυακό εργαλείο είναι αυτό. Σας επιτρέπει να προσθέσετε κείμενο και εικόνες στο PDF σας και στη συνέχεια να το κατεβάσετε (ή να το εκτυπώσετε).
- Φίλε PDF. Θα σας ζητήσει να εγγραφείτε για να χρησιμοποιήσετε το εργαλείο και θα μπορείτε να εργαστείτε μόνο τρία έγγραφα το μήνα.
- Smallpdf. Αυτός ο ιστότοπος είναι γνωστός, ειδικά ως μετατροπέας. Αλλά έχει επίσης ένα πρόγραμμα επεξεργασίας PDF με το οποίο μπορείτε να εισαγάγετε μια εικόνα σε PDF. Φυσικά, μπορείτε να το χρησιμοποιήσετε μόνο για περιορισμένο χρονικό διάστημα. τότε πρέπει να είστε επαγγελματίας χρήστης.
Χρησιμοποιήστε μια εφαρμογή για να επεξεργαστείτε τα PDF σας
Και αν είστε ένας από αυτούς που χρησιμοποιούν κινητό ή tablet για να εργαστεί και πρέπει να τροποποιήσετε το pdf σε αυτά, μπορείτε να αποκτήσετε το Εφαρμογή επεξεργασίας PDF. Είναι δωρεάν, είναι σε Android (στο Google Play) και μπορείτε να επεξεργαστείτε, να υπογράψετε PDF, να γράψετε σε αυτά… και, φυσικά, να εισαγάγετε εικόνα σε PDF.
Όπως μπορείτε να δείτε, υπάρχουν πολλές επιλογές, επομένως, εάν μπερδευτείτε και θέλετε να επεξεργαστείτε ένα PDF για να εισαγάγετε μια εικόνα, δεν χρειάζεται να ανησυχείτε ότι υπάρχουν λύσεις, ώστε να μην χρειάζεται να επαναλάβετε όλη την εργασία σας ( ή παραλείψτε τη φωτογραφία).