
Θα θέλατε να μάθετε πώς να φτιάχνετε υφαντικές εκτυπώσεις από τις εικόνες σας; Δεν είστε σίγουροι από πού να αρχίσετε;
Η σχέση είναι μια βασική ενότητα επανάληψης ενός σχεδίου για τη δημιουργία μοτίβου, μοτίβου ή πρότυπο, η οποία μπορεί να εφαρμοστεί σε ένα πλήθος επιφανειών προϊόντος, με πιο συνηθισμένη την εκτύπωση σε ύφασμα (σχέδιο υφασμάτων).
Μπορούμε να ξεκινήσουμε από διάφορες μορφές σχέσης (τετράγωνο, στρογγυλό, σε σχήμα ανεμιστήρα ...). Το σημαντικό σε αυτό θα είναι η λειτουργία του με άλλες βασικές μονάδες, δηλαδή τη συνολική λειτουργία, όταν δημιουργείται το μοτίβο. Με τη σειρά τους, υπάρχουν διαφορετικές μορφές προτύπων, ανάλογα με τον τρόπο με τον οποίο οργανώσαμε τη σχέση. Έτσι, μπορούμε να δημιουργήσουμε μοτίβα σε πλέγμα, τούβλα, υπέρθεση, με πόδι, χωρίς πόδι και μακρύ κλπ. Παράδειγμα μοτίβου:

Σε αυτήν την ανάρτηση θα εξηγήσουμε πώς να σχεδιάσουμε αυτήν τη βασική φόρμα, τη σχέση.
Πρώτα απ 'όλα, είναι σημαντικό να έχετε ένα έγγραφο του Photoshop όπου έχετε κανονίσει τις εικόνες που πρόκειται να χρησιμοποιήσετε στη διαδικασία. Σε αυτήν την προηγούμενη ανάρτηση, Σας το εξηγώ λεπτομερώς.
τότε δημιουργούμε ένα νέο έγγραφο στο Photoshop (Αρχείο> Νέο). Μπορούμε να ξεκινήσουμε δημιουργώντας ένα τετράγωνο σχέδιο, καθώς θα είναι πιο εύκολο στη χρήση όταν θέλουμε να τοποθετήσουμε το μοτίβο αργότερα. Έτσι, θα βάλουμε για παράδειγμα 30 × 30 cm και θα αυξήσουμε την ανάλυση στα 450 dpi. Χρησιμοποιώντας αυτήν την υψηλή ανάλυση, θα κάνουμε το σχέδιό μας να επεκταθεί αργότερα χωρίς πρόβλημα, χωρίς να φαίνεται pixelated ή θολή.
Μόλις δημιουργηθεί το έγγραφο, θα επιλέξουμε ένα έγχρωμο φόντο που μας αρέσει και αυτό συμβαίνει καλά με το σύνολο των εικονογραφήσεων που έχουμε επιλέξει για το μοτίβο. Θα κάνουμε κλικ στο Επιλογέας χρώματος και θα γεμίσουμε το φόντο με το εργαλείο Δοχείο βαφής.
Επιστρέφουμε τώρα στο έγγραφο όπου έχουμε τα σχέδιά μας, τα οποία έχουμε καθαρίσει και επεξεργαστεί προηγουμένως. Κάνουμε κλικ στο επίπεδο που περιέχει το σχέδιο που θέλουμε να μεταφέρουμε στην έκθεση. Για να μπορέσετε να το κόψετε, θα επιλέξουμε το εργαλείο Πολυγωνικό λάσο και θα συμπεριλάβουμε το σχέδιο (Το φόντο, όταν βρίσκεται σε ξεχωριστό στρώμα, δεν θα βγει, επομένως δεν είναι απαραίτητο να είμαστε ακριβείς στο κόψιμο). Δίνουμε τώρα στην Επεξεργασία> Αντιγραφή. Ανοίγουμε το νέο έγγραφο και κάντε κλικ στην Επεξεργασία> Επικόλληση. Κάνουμε το ίδιο για τις διάφορες απεικονίσεις που θέλουμε να παρουσιάσουμε στη σχέση.
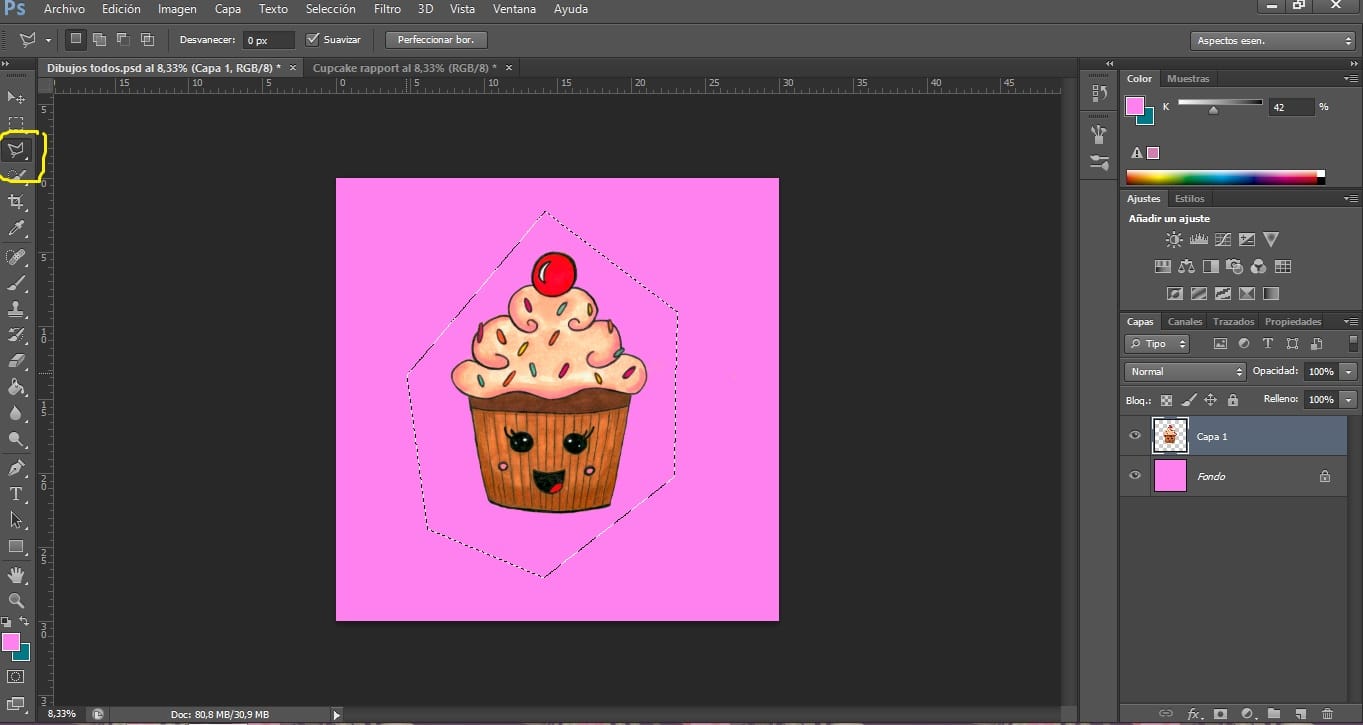
Είναι σημαντικό να κατανέμεται ομοιόμορφα τα διάφορα στοιχεία έτσι ώστε το σύνολο να φαίνεται αρμονικό, χωρίς κενά ή κενά, ή στοιχεία που ξεχωρίζουν ιδιαίτερα. Η κατανομή χρωμάτων θα πρέπει επίσης να λειτουργεί, αλλάζοντας τα χρώματα αυτού που δεν είναι συντονισμένο (εξηγώ επίσης πώς να το κάνω στην προηγούμενη δημοσίευση μου).
Είναι σημαντικό να ακολουθήσετε μια παραγγελία. Μπορούμε λοιπόν επικολλήστε πρώτα τις κύριες εικόνες και μετά τις δευτερεύουσες εικόνες πιο πίσω έτσι ώστε να δημιουργούν πλαίσιο. Για να υπερθέσουμε τις εικόνες πρέπει να κάνουμε κλικ στο επίπεδο του αντικειμένου που θέλουμε να μετακινήσουμε και να το μεταφέρουμε (κρατώντας πατημένο το ποντίκι) πάνω ή κάτω από τα άλλα επίπεδα.
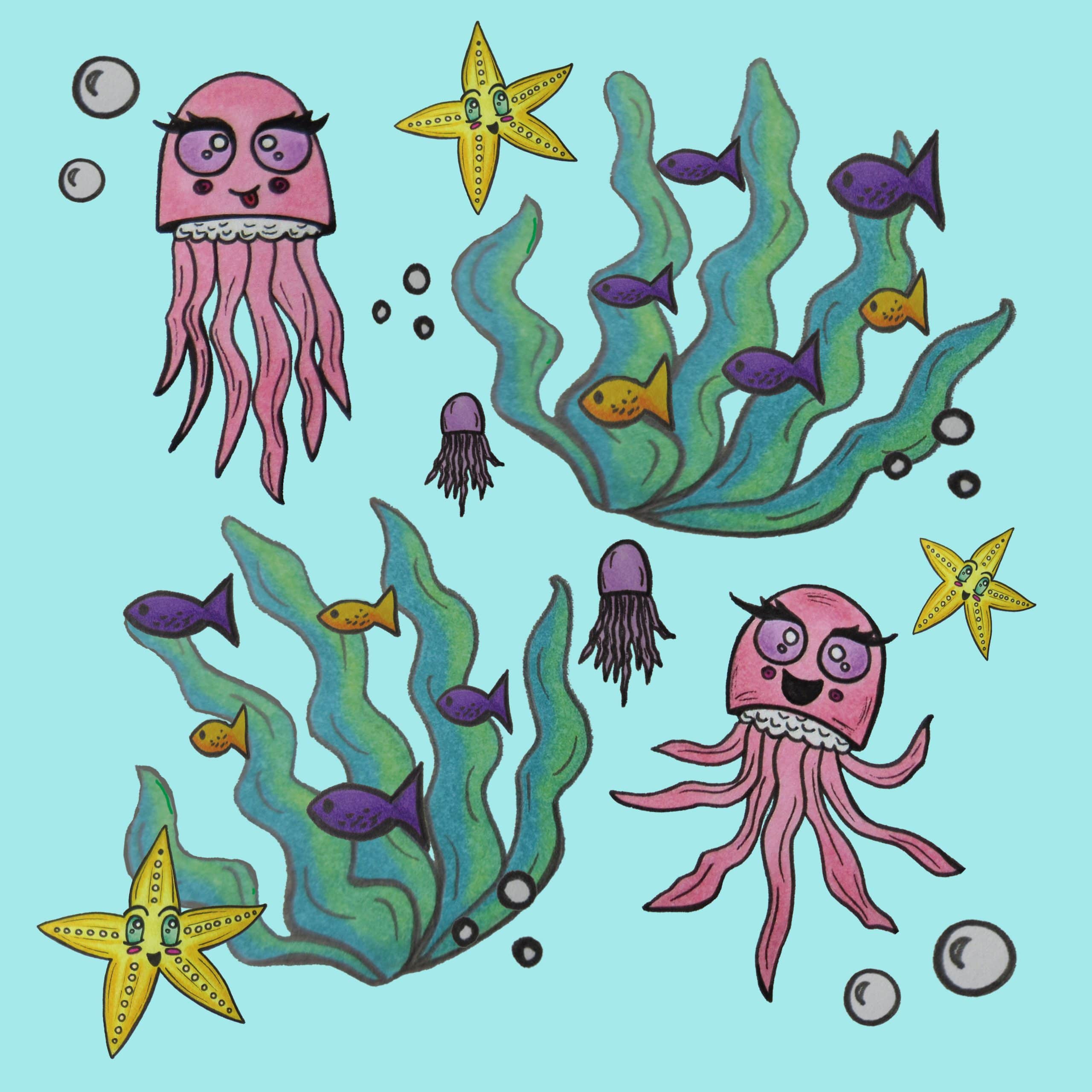
Μπορούμε να αυξήσουμε, να μειώσουμε, να περιστρέψουμε ή να παραμορφώσουμε τις αρχικές μας εικόνες ώστε να αποκτήσουν δυναμισμό. Για αύξηση, μείωση ή περιστροφή τους, θα πατήσουμε το εργαλείο Υποκινητής (το βέλος), κάνοντας κλικ στο πλαίσιο "Εμφάνιση στοιχείων ελέγχου μετασχηματισμού σε επιλεγμένα επίπεδα". Για να παραμορφώσετε μια εικόνα, πρέπει να εισαγάγετε Επεξεργασία> Μετασχηματισμός, όπου θα βρούμε πολλούς τρόπους για να αλλάξουμε την εικόνα μας.
Τέλος, πρόκειται να προετοιμάσουμε τη σχέση για μελλοντική χρήση σε ένα μοτίβο. Είναι σημαντικό αυτή η σχέση να τροποποιηθεί αργότερα (και δεν θα σωθεί ως σύνολο), για αυτό θα ακολουθήσουμε τα ακόλουθα βήματα:
- Ομαδοποιήστε τα επίπεδα ορατό. Κάνουμε κλικ σε ένα τυχαίο επίπεδο και δίνουμε το δεξί κουμπί του ποντικιού. Επιλέγουμε την επιλογή ΓΟμπερμάριο ορατό. Όλα τα ορατά επίπεδα του σχεδιασμού μας θα συγχωνευτούν σε ένα. Εάν αποθηκεύσαμε την έκθεση τώρα, δεν θα μπορούσαμε να την τροποποιήσουμε.
- Στη συνέχεια, είναι σημαντικό να το μετατρέψετε σε Ευφυές αντικείμενο. Για να το κάνετε αυτό, κάντε κλικ στα ομαδοποιημένα επίπεδα με το δεξί κουμπί και κάντε κλικ Μετατροπή σε έξυπνο αντικείμενο.
Τώρα μπορούμε να αποθηκεύσουμε την εικόνα μας χωρίς προβλήματα για μελλοντική χρήση. Πηγαίνουμε στο Αρχείο> Αποθήκευση ως και το αποθηκεύουμε ως έγγραφο του Photoshop (.PSD).
Έχουμε ήδη δημιουργήσει την επαναλαμβανόμενη μονάδα μας!