
Η δημιουργία του εφέ ταχύτητας είναι πολύ απλή με την εφαρμογή του Αdobe photoshop. Είναι ένα πολύ χρησιμοποιημένο εφέ αφού θα μας δώσει πολύ δυναμισμό και εκφραστική δύναμη στην εικόνα στην οποία εργαζόμαστε.
Σας προειδοποιώ ότι δεν είχα όλη την ώρα ότι θα ήθελα να κάνω το σεμινάριο, οπότε το αποτέλεσμα πρέπει να τελειοποιηθεί, αλλά προσπάθησα να βάλω όλα τα βήματα με τέτοιο τρόπο ώστε να το καταλαβαίνετε και να τα εφαρμόζετε στο δικό σας δικές συνθέσεις. Χωρίς να πούμε περισσότερα, Ελπίζω να το βρείτε χρήσιμο.
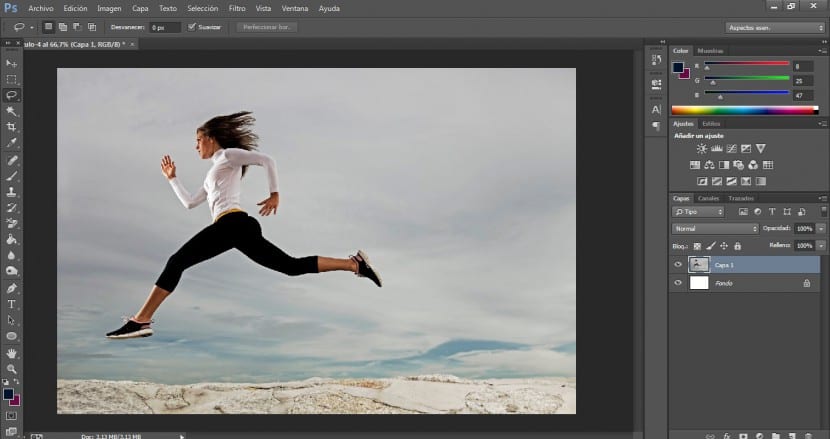
Θα είναι σημαντικό να επιλέξουμε μια πολύ δυναμική φωτογραφία ή εικόνα. Σε αυτήν την περίπτωση θα επιλέξουμε μια φωτογραφία ενός κοριτσιού που τρέχει. Λάβετε επίσης υπόψη την ευκρίνεια, το μέγεθος και την ποιότητα της εικόνας, όσο καλύτερος ορισμός έχει, τόσο καλύτερο θα είναι το αποτέλεσμα. Μόλις επιλέξετε την εικόνα μας λαμβάνοντας όλα αυτά υπόψη, θα μεταβούμε στο εργαλείο επιλογής που θέλουμε.
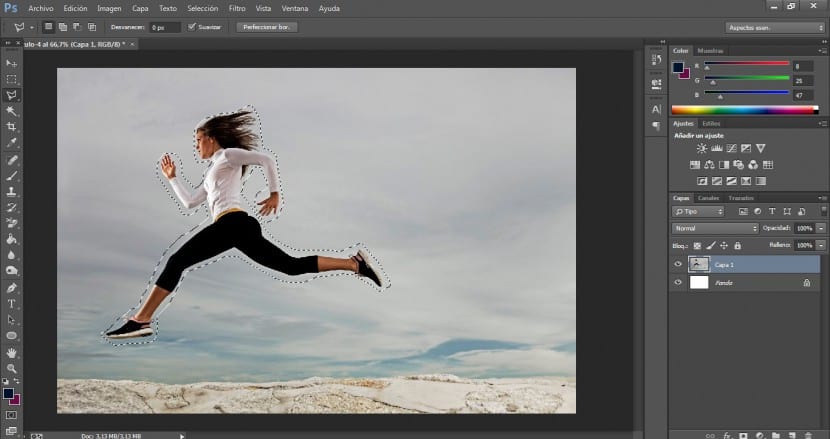
Θα επιλέξουμε τη σιλουέτα του χαρακτήρα (δεν χρειάζεται να είναι πολύ ακριβής επιλογή, αρκεί για εμάς να περιλάβουμε ολόκληρο το σώμα του και ειδικά τα πόδια και τα χέρια, τα οποία είναι τα πιο σημαντικά στοιχεία σε αυτήν την περίπτωση).

Μπορούμε να χρησιμοποιήσουμε τις επιλογές για να προσθέσουμε επιλογή ή να αφαιρέσουμε την επιλογή για να διορθώσουμε αυτήν που κάναμε στην αρχή. Μπορούμε επίσης να χρησιμοποιήσουμε αυτές τις επιλογές με τα πλήκτρα Alt (για να προσθέσουμε περιοχή στην επιλογή μας) και Ctrl για αφαίρεση. Προφανώς, εάν έχετε χρόνο και θέλετε να αποκτήσετε ένα πιο επαγγελματικό αποτέλεσμα, θα πρέπει να δημιουργήσετε μια πιο ακριβή επιλογή και να το κάνετε πολύ πιο προσεκτικά.

Όταν είμαστε ικανοποιημένοι με την επιλογή που έγινε, θα πάμε στο Ctrl + J και θα αντιγράψουμε σε ένα νέο επίπεδο μόνο αυτήν την επιλογή, δηλαδή το σώμα της νεαρής γυναίκας. Θα εργαστούμε σε αυτό το επίπεδο, το οποίο θα είναι αυτό με την παραμόρφωση του αποτελέσματος.

Το επόμενο βήμα, και το πιο σημαντικό, θα είναι να πάτε στο εργαλείο δακτύλου, που βρίσκεται κάτω από το δοχείο βαφής στον πίνακα εργαλείων. Σε αυτήν την περίπτωση θα διατηρήσουμε την ένταση του εφέ (παράμετρος που βρίσκεται στην άνω κεντρική περιοχή της διεπαφής) που το Photoshop μας φέρνει από προεπιλογή (50%) Αλλά ανάλογα με τον στόχο σας και τη σκληρότητα του εφέ που είστε ψάχνοντας, θα αυξήσουμε ή θα μειώσουμε αυτήν την τιμή.

Διατηρώντας την επιλογή μας ενεργή θα μεταβούμε στην Επεξεργασία> Ορισμός τιμής πινέλου ...

Θα εμφανιστεί ένα αναδυόμενο παράθυρο όπου μπορούμε να αποθηκεύσουμε το νέο μας πινέλο με το σχήμα της επιλογής. Θα το ονομάσουμε σε αυτήν την περίπτωση με το «Girl running».

Μόλις πατήσετε OK, αυτό το πινέλο θα αποθηκευτεί αυτόματα στην τράπεζα πινέλων μας. Το Photoshop τα τοποθετεί συνήθως τελευταία από προεπιλογή. Αυτή η επιλογή είναι πολύ καλή αν θέλουμε να δημιουργήσουμε συνθέσεις με τα δικά μας πινέλα και να δοκιμάσουμε τη δημιουργικότητά μας όταν σχεδιάζουμε τα δικά μας γραμματόσημα.

Θυμηθείτε να έχετε επιλέξει το εργαλείο δακτύλου ανά πάσα στιγμή. Αυτό που θα κάνει αυτό το εργαλείο είναι να σύρετε τα εικονοστοιχεία, για να μιλήσουμε, να θολώσετε την εικόνα μας (όπως κάνουμε με το δάχτυλό μας όταν θολώνουμε για παράδειγμα τα πορτρέτα μολυβιών μας).

Το επόμενο πράγμα που θα κάνουμε είναι να επιλέξετε αυτό το νέο πινέλο, να τοποθετηθούμε στη σιλουέτα του χαρακτήρα και να το σύρετε. Μπορούμε να επαναλάβουμε αυτήν την ενέργεια ξανά και ξανά μέχρι να είμαστε ικανοποιημένοι. Είναι βολικό ότι πριν κάνετε αυτό το βήμα, έχετε κάτι στο μυαλό σας. Θα μεταβούμε στην ενότητα προεπιλογών βουρτσών και στο αναδυόμενο παράθυρο που εμφανίζεται θα απενεργοποιήσουμε το πλαίσιο που ονομάζεται "spacing". Εάν δεν το προσαρμόσουμε, είναι πολύ πιθανό ότι ο υπολογιστής μας θα επιβραδυνθεί άγρια και επίσης το αποτέλεσμα δεν θα εφαρμοστεί καλά.

Θα ήταν βολικό ότι αργότερα θα δημιουργήσουμε μια νέα μάσκα στρώματος στο πάνω στρώμα και θα μεταβούμε στο εργαλείο πινέλου. Με ένα μαύρο μπροστινό χρώμα, θα αρχίσουμε να διαγράφουμε αυτό το εφέ ειδικά από το μπροστινό μέρος. Αυτό που μας ενδιαφέρει είναι ότι η περιοχή στα αριστερά είναι πολύ έντονη και το αποτέλεσμα εμφανίζεται μόνο στην πίσω περιοχή του αμαξώματος. Μην ξεχάσετε να διατηρήσετε επιλεγμένη τη μάσκα επιπέδου κατά τη διάρκεια αυτής της διαδικασίας.

Για να του δώσουμε περισσότερο δυναμισμό θα μεταβούμε στο εργαλείο μετασχηματισμού. Γνωρίζετε ήδη ότι μπορείτε να αποκτήσετε πρόσβαση σε αυτήν την επιλογή πατώντας Ctrl + T ή στο μενού Επεξεργασία> Μετασχηματισμός. Στην επάνω δεξιά περιοχή της διεπαφής, θα εμφανιστούν πολλά κουμπιά. Θα κάνουμε κλικ στο «Αλλαγή μεταξύ τρόπων ελεύθερης μετατροπής και παραμόρφωσης». Κατά την ενεργοποίηση αυτής της ρύθμισης, θα εμφανιστεί ένα είδος πλέγματος για την παραμόρφωση της εικόνας κατά βούληση. Σε αυτήν την περίπτωση θα παίξουμε με τις δύο κάτω κορυφές του πλέγματος για να της δώσουμε ένα πιο εκλεπτυσμένο φινίρισμα.

Τέλος, θα βελτιώσουμε όλες τις λεπτομέρειες που θα ληφθούν υπόψη και θα προσθέσουμε στη διαδικασία με το πινέλο μας στη μάσκα επιπέδων. Αυτό το παράδειγμα θα πρέπει πραγματικά να επαναπροσδιοριστεί και να τελειοποιηθεί, αλλά καλό για να καταλάβετε την τεχνική και τα βήματα θα λειτουργήσουν τέλεια.
Πολύ καλό. Σας ευχαριστώ.
Εκτιμούμε όλα αυτά τα μαθήματα στα Ισπανικά που βοηθούν τόσο τους οπαδούς του κόσμου της επεξεργασίας εικόνων.