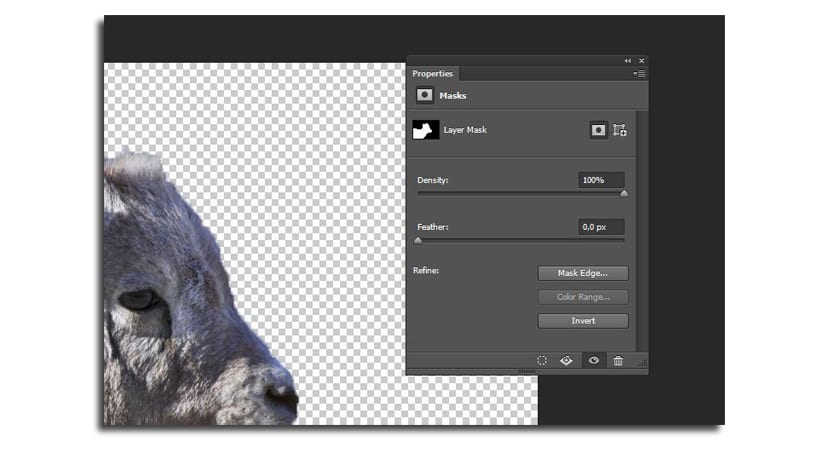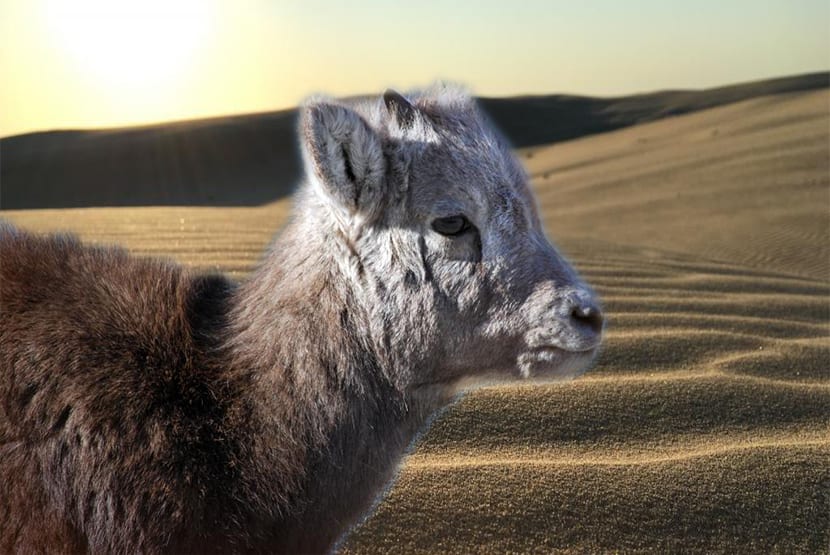
Η ανάγκη εξάλειψης ενός ταμείου μπορεί να είναι για διάφορους λόγους και είναι μία από τις βασικές αρχές που πρέπει να γνωρίζουμε στο Photoshop. Μπορούμε να αλλάξουμε το φόντο της φωτογραφίας ενός φίλου και να το αλλάξουμε εντελώς για να κάνουμε ένα διασκεδαστικό δώρο. Υπάρχουν πολλοί λόγοι για να μάθετε πώς να αφαιρέσετε εύκολα ένα φόντο.
Αυτός είναι ο λόγος για τον οποίο το μάθημα αυτό θα μάθουμε χειριστείτε το μαγικό ραβδί και το εργαλείο γρήγορης επιλογής. Θα δώσουμε επίσης προσοχή στον βρόχο, ο οποίος θα μας βοηθήσει να διορθώσουμε μέρος της επιλογής που κάνουμε. Ας προχωρήσουμε λοιπόν σε αυτό.
Πώς να αφαιρέσετε το φόντο από μια εικόνα στο Photoshop
Πρώτον, θα δείξω πώς να χρησιμοποιήσετε το εργαλείο γρήγορης επιλογής, μετά προχωρήστε στο μαγικό ραβδί και, τέλος, το λάσο. Ο συνδυασμός αυτών των τριών εργαλείων είναι επίσης συνήθως πολύ αποτελεσματικός, οπότε εξαρτάται επίσης από τον τρόπο προσαρμογής σε καθένα από αυτά. Κατεβάστε αυτές τις δύο εικόνες για να ολοκληρώσετε το σεμινάριο:
Με το εργαλείο γρήγορης επιλογής
- Πρώτα, επιλέξτε το εργαλείο γρήγορης επιλογής από τη γραμμή εργαλείων (το εικονίδιο με το πινέλο σε σχήμα με έλλειψη)
- Θα πρέπει να πατήσετε το πλήκτρο shift για να προσθέσετε όλες τις επιλογές που κάνετε όταν κάνετε κλικ στο φόντο της εικόνας και σύρετε το εργαλείο πάνω του
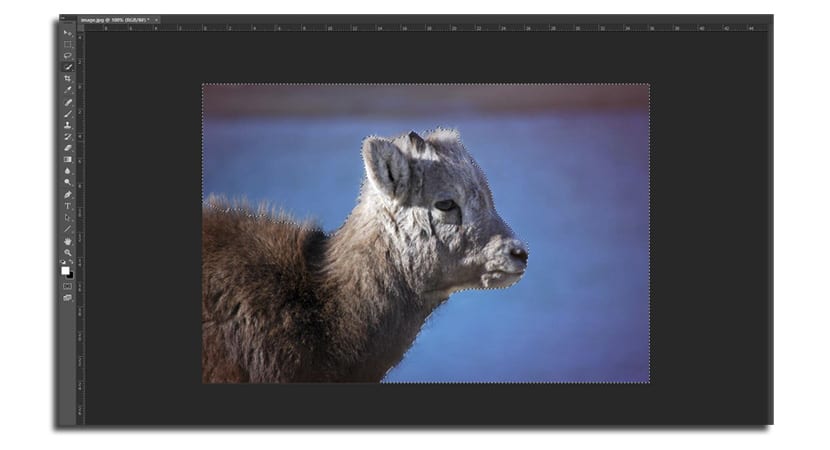
- Εάν επιλέξετε κατά λάθος ένα κομμάτι που δεν θέλετε, πατήστε παρατεταμένα Πλήκτρο «Alt» ενώ εξαλείφετε αυτό το μέρος ή χρησιμοποιώντας το control + shift + z για να επιστρέψετε στο μέρος όπου δεν έχετε επιλέξει αυτήν την περιοχή της εικόνας
- Δεν χρειάζεται να είστε αρκετά ακριβείς σε ολόκληρο τον πυθμένα, ειδικά με την περιοχή της γούνας, όπως θα καθορίσουμε αργότερα με άλλο τρόπο
Με το μαγικό ραβδί
- Εάν αγωνίζεστε με το παραπάνω εργαλείο, μπορείτε πάντα να χρησιμοποιήσετε το μαγικό ραβδί αυτό λειτουργεί τέλεια σε περιοχές με πλακάτα χρώματα
- Κάντε κλικ σε ένα μέρος του φόντου και επιλέξτε όλες τις περιοχές. Εσυ πρεπει αυξήστε την ανοχή από 10 σε 15 για να επιλέξετε όλη την περιοχή που θέλετε
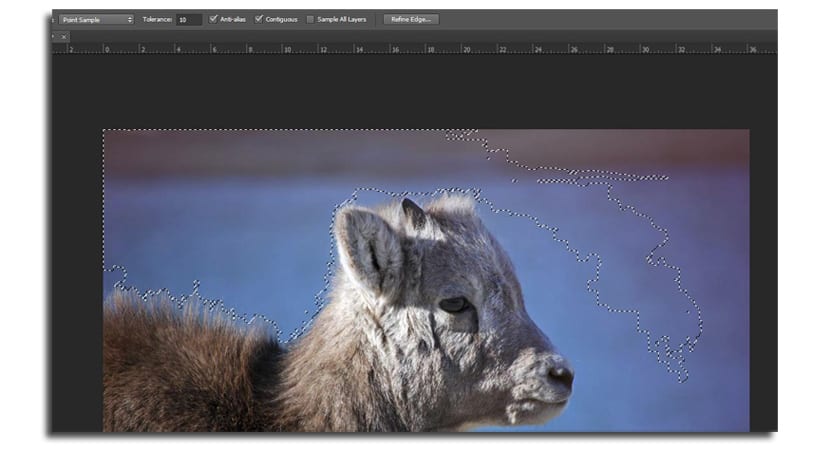
- Θυμηθείτε ότι πρέπει να κρατήσετε κρατήστε πατημένο το πλήκτρο shift για να προσθέσετε νέες επιλογές. Εάν κάνετε κάποιο λάθος με ορισμένα, χρησιμοποιείτε το πλήκτρο "Alt" για αφαίρεση.
Με το εργαλείο λάσο
- Το εργαλείο λάσο έχει την επιλογή χρησιμοποιήστε την εγκάρσια έτσι ώστε με απλά κλικ μπορείτε να σχεδιάσετε το σχήμα του ζώου
- Όταν πρόκειται να τελειώσετε, μπορείτε να επιστρέψετε στο σημείο εκκίνησης ή στο πρώτο κλικ, όπως μπορείτε κάντε δύο κλικ για να λάβετε την επιλογή στο σημείο που έχετε φτάσει
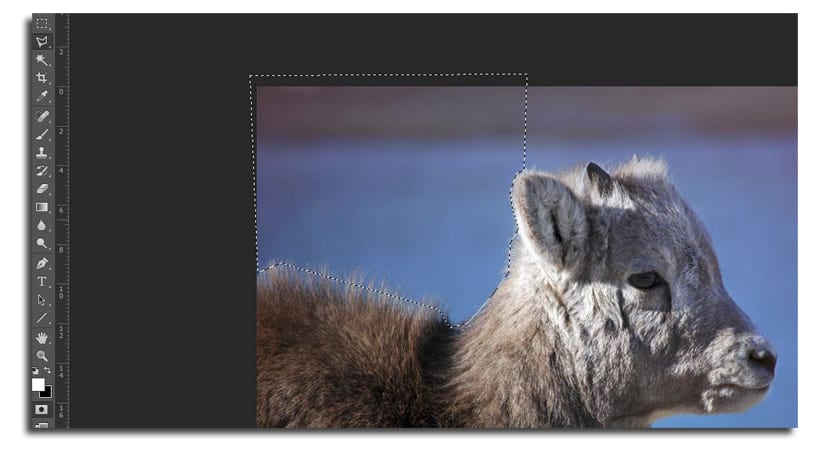
- Όπως και τα υπόλοιπα εργαλεία μπορείτε χρησιμοποιήστε το πλήκτρο shift για να προσθέσετε νέες περιοχές επιλογής. Το ίδιο ισχύει και για το alt.
Έχουμε ήδη χρησιμοποιήσει κάποιο από τα εργαλεία και τώρα πρέπει να αντιστρέψουμε την επιλογή να κρατάμε το κριάρι στο χέρι μας.
- Πατάμε Control + Shift + I ή πηγαίνουμε στο "Select" και επιλέξτε "Inverse"
- Τώρα έχουμε επιλέξει το ram και μπορούμε να ξεκινήσουμε βελτιώστε την επιλογή πριν αφαιρέσετε το φόντο

- Ας πάμε τώρα στο προσθέστε μια μάσκα στρώματος από τον ικανό πίνακα στο κάτω μέρος (το ορθογώνιο εικονίδιο με τον κενό κύκλο στο κέντρο)
- Θα δείτε πώς τα πάντα το φόντο έχει εξαφανιστεί
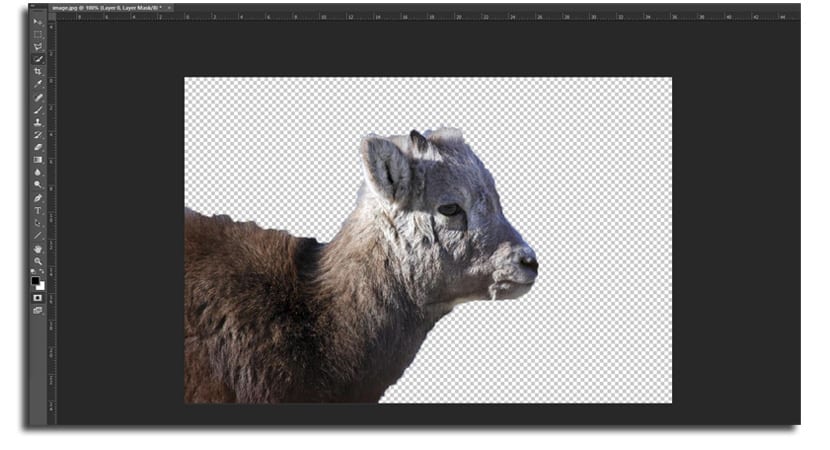
- Τώρα κάντε ένα κάντε διπλό κλικ στη μάσκα στον πίνακα επιπέδων (η ασπρόμαυρη εικόνα)
- Εμφανίζεται ένα νέο μενού και κάντε κλικ στο «Μάσκα άκρη«. Βρίσκεστε στο μενού Refine Mask
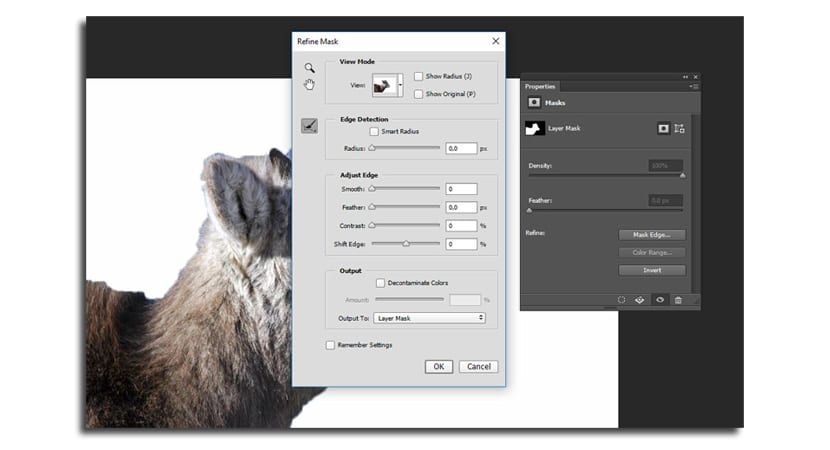
- Κάντε κλικ στο "Εμφάνιση Radius»Και ρυθμίστε το ρυθμιστικό« Radius »σε 3,7 περίπου ή λιγότερο για να βεβαιωθείτε ότι η ακτίνα παίρνει όλες τις τρίχες του ζώου μεταξύ του κάτω και του ίδιου
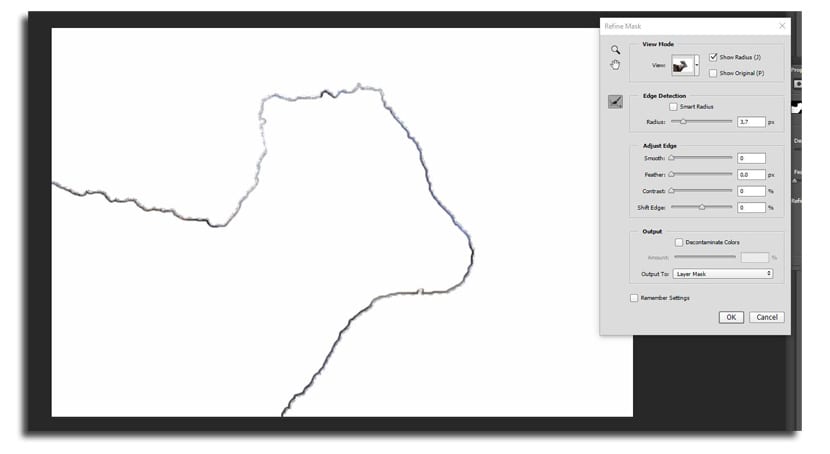
- Τώρα απενεργοποίηση "Εμφάνιση ακτίνας" και παίξτε με τις διάφορες επιλογές "Adjust Edge". Εάν το ζώο σας έχει πολύ γούνα, το φτερό είναι μια πολύ ενδιαφέρουσα επιλογή. Με 6,1 px με βοήθησε να μην χάσω τίποτα από το περίγραμμα
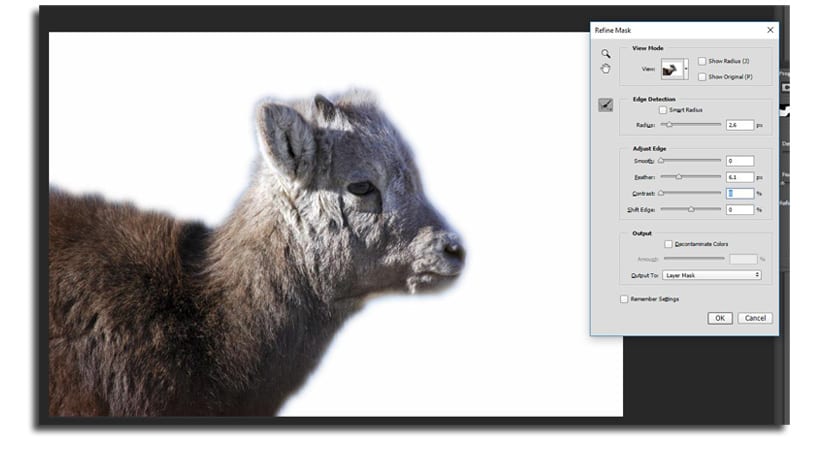
- Μπορεί να σας εξυπηρετήσει αλλαγή τρόπου προβολής κάνοντας κλικ στο μικρό βέλος στην εικόνα μικρογραφίας και επιλέγοντας το από το αναδυόμενο μενού
- Πατάμε επιτέλους στο «Ok» και θα έχουμε το αόρατο υπόβαθρο ώστε να μπορούμε να ενσωματώσουμε το φόντο που θέλουμε σε αυτήν την εικόνα
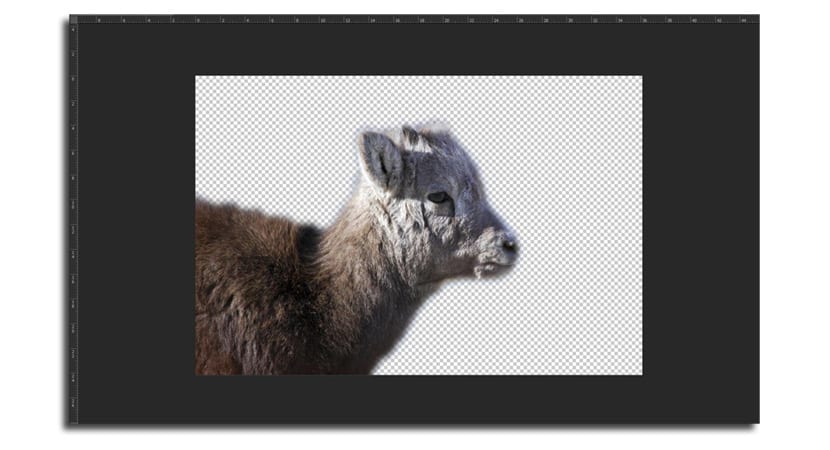
- Ανοίγουμε οποιοδήποτε και το ξεκινάμε στην εικόνα που έχουμε κόψει. Προσαρμόζουμε το μέγεθος και μετακινούμε το επίπεδο φόντου κάτω από το κριού σε αυτήν την περίπτωση